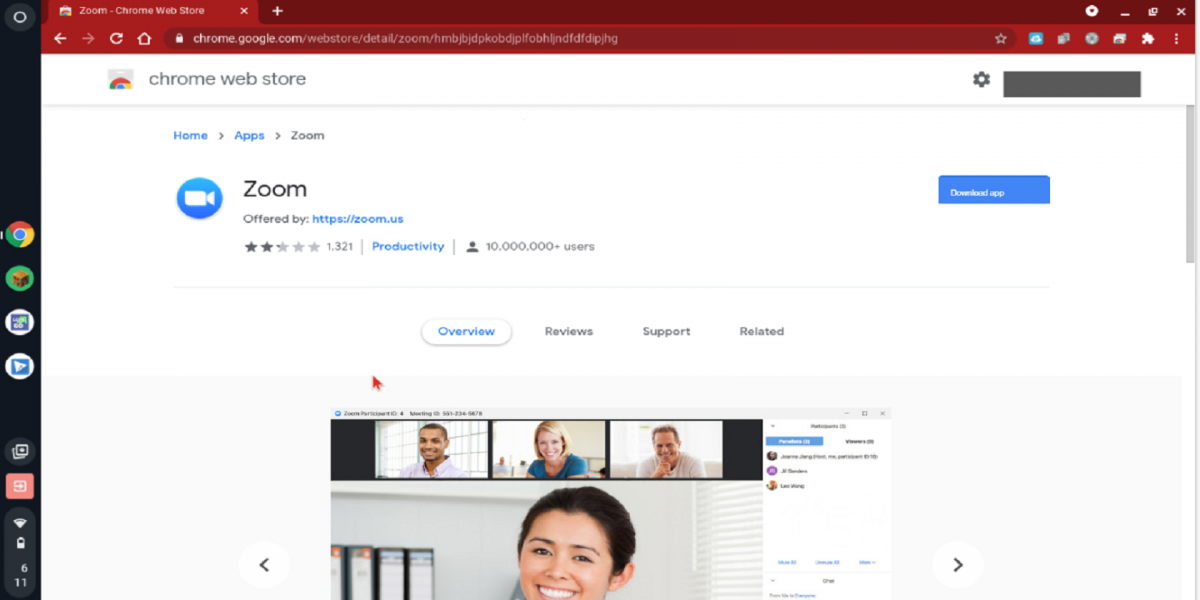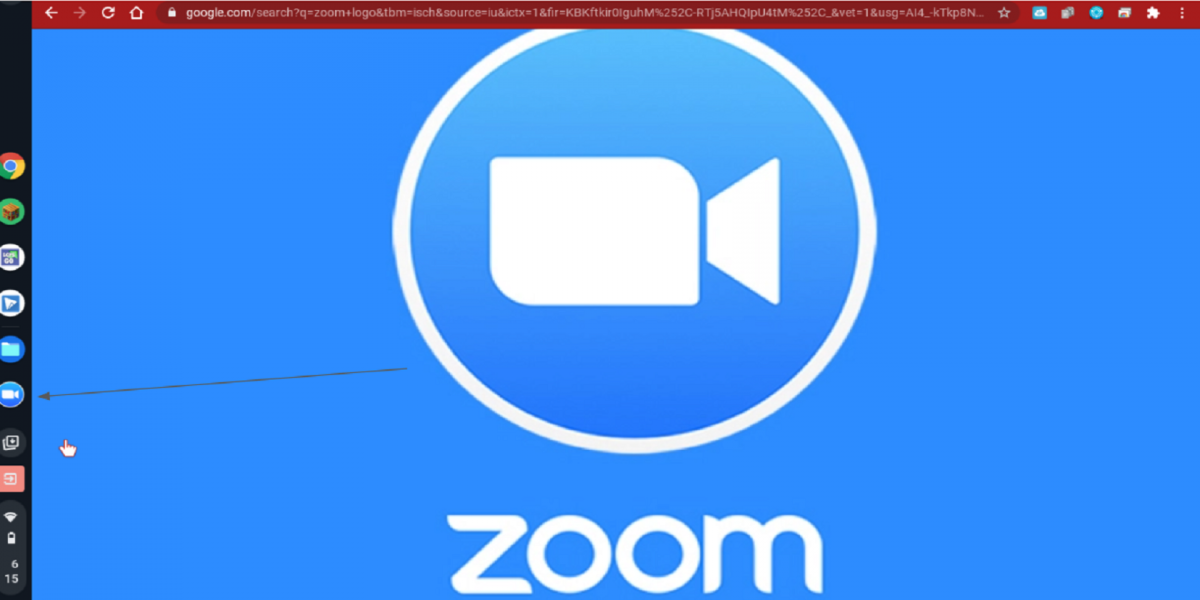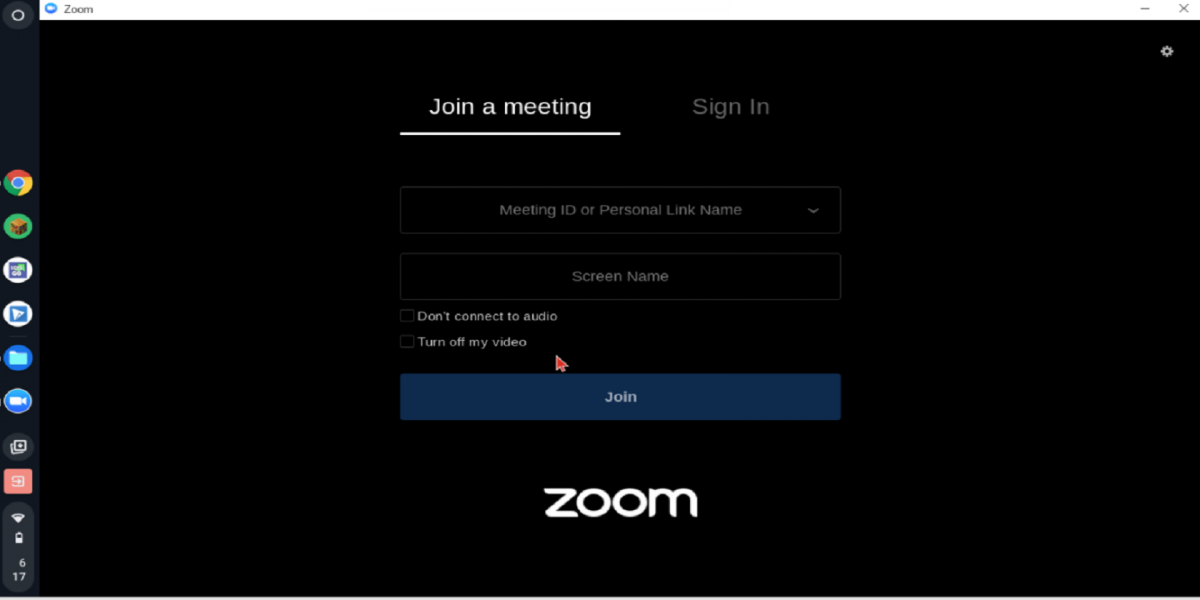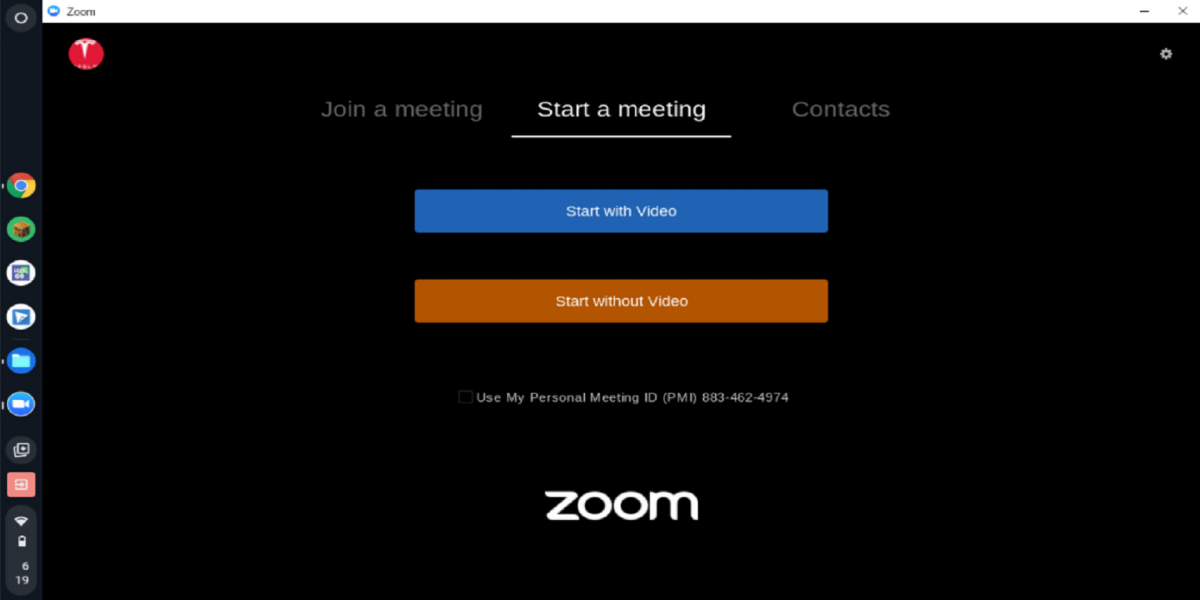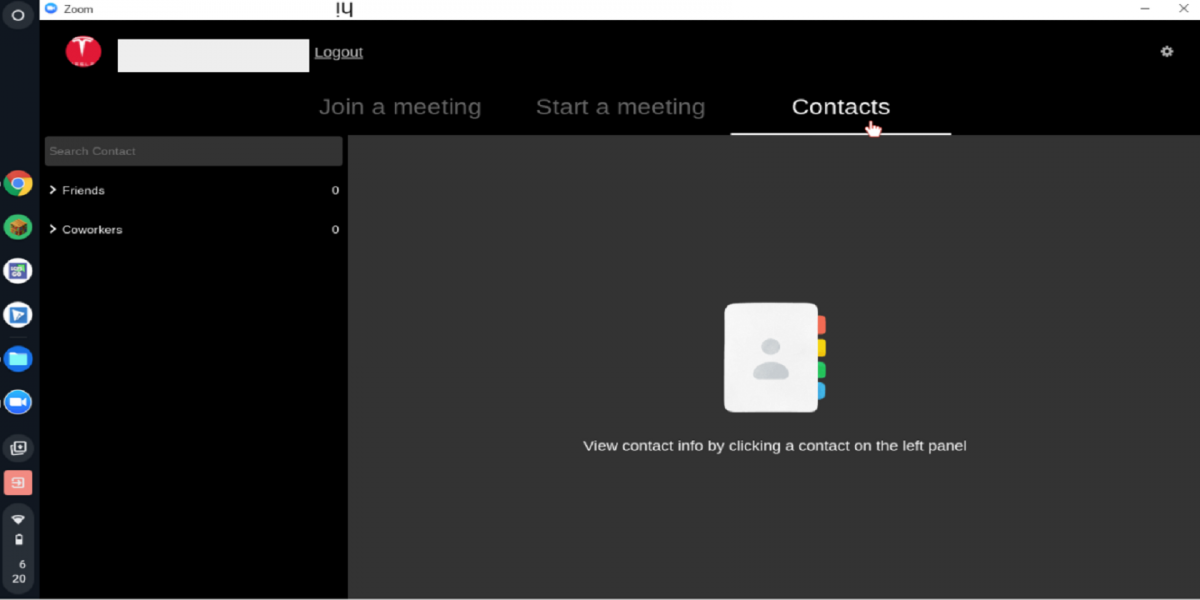Remote jobs have completely transformed the way people use video conferencing apps like Zoom. Subsequently, Chromebooks also gained wide popularity as they became an integral remote teaching tool for students across the world.
Joining and hosting a Zoom call on Chromebook is pretty straightforward. Here we will discuss how to install and use Zoom on Chromebook, along with a detailed guide on joining and hosting a Zoom meeting.
How to Use Zoom on Chromebook
Although you can install and run Zoom on most devices, there are some slight differences in using the app on a Chromebook compared to a Windows PC or Mac.
However, the only thing required to start using Zoom on a Chromebook is a Chromebook! There are two different ways to use Zoom on a Chromebook. The preferred option is to install the Zoom app on your Chromebook, while the other option is to simply use the web interface.
How to Install Zoom on Chromebook
There was an announcement from Google regarding replacing Chrome apps with other alternatives like Progressive Web Apps (PWA). But for now, the Zoom app is available for download on Chromebooks and works exceptionally well.
The first step is to have a Google account associated with your Chromebook. You will need this account to log in and install the Zoom app from the Chrome Web Store.
Installing the Zoom app on your Chromebook is just like downloading any other app.
- Head over to the Zoom application page on the Chrome Web Store.
-
Click on Add To Chrome. When prompted, select the Add Extension option.
-
You should now see the Zoom icon in the toolbar. Simply click the icon to launch the Zoom app.
- Sign in to your Zoom account to host a meeting.
Now that you have installed and launched the Zoom app on Chromebook, it's time to actually join a Zoom meeting.
Join a Zoom Meeting on Chromebook
Joining a Zoom meeting is a piece of cake as it does not require you to log in if you are not the meeting host. Here are the steps for joining a Zoom meeting.
- Open the Zoom Chrome app from your app drawer.
-
Select the Join a Meeting tab and enter the meeting ID that your host provided you with.
- Now type your name in the given box and click Join to enter the meeting.
Note: If you wish to stay muted or do not want to display video, you can disable those options before hopping on to a meeting. And if you change your mind, you can always turn the options back on during the meeting.
Host a Zoom Meeting on Chromebook
Perhaps you are a teacher or someone who regularly hosts online video calls for work purposes. In order to create or host a Zoom meeting on Chromebook, you will have to sign in. It is best to set up a Zoom account if you are going to be hosting Zoom calls regularly.
Here are the steps to host a Zoom call:
- Open up the Zoom Chrome app and select the Sign In tab. Then enter your login credentials to sign in to your account.
-
You will now have two options for hosting a meeting. You can either opt to Start with Video or Start without Video. Select the option that best serves your purposes.
- There is also a third option that allows you to use a personal meeting ID. This is useful for those who have regular meetings with the same people, as you only have to share the meeting code once for subsequent meetings.
Invite Contacts to Join a Zoom Meeting
Zoom will generate a new meeting ID every time you start a new meeting. You can share the ID with your meeting participants along with the invite.
If you already have a contacts list inside Zoom, you can invite your contacts from there as well.
- Click on the Contacts tab to view and manage your contacts.
-
You will see a directory of contacts on the left. You can also manually search for contacts by typing in their name in the Search Contact bar.
- Click on the contact name you want to invite and start an instant meeting with them. Note that when you click on any contact, Zoom will display their status and some other information as well.
Schedule Zoom Meetings Through the Google Calendar
Zoom offers two options while hosting a meeting: Meet Now (instant meetings) or Scheduled meetings. With Zoom, there are several ways to schedule a meeting. You can schedule a meeting:
- From the Zoom App
- From the Zoom Web Portal
- Using a browser plugin
If you download the Zoom Scheduler plugin and add it as a Chrome extension, you can schedule Zoom meetings straight from your Google Calendar by using the Google Calendar invite as a Zoom meeting.
Here is how to schedule a Zoom meeting through Google Calendar on your Chromebook:
- Head over to Google Calendar and Create a new calendar event. You can also edit an existing calendar event.
- Open the additional options for the event. For a new calendar event, select More Options. For an existing calendar event, click on the Edit icon.
- Click on Make it a Zoom Meeting and then hit Save.
Note: If you are rescheduling a Zoom meeting from Google Calendar, simply modify the calendar entry and change the meeting date and time.
Zoom Your Worries Away
Lately, most people have been working from home, remote learning, or connecting with family and friends through video calls. Chromebooks have become a vital option for remote learning across the world. Zoom is designed to work efficiently on the web and therefore makes it a great option to use on a Chromebook.
While there are several other video conferencing apps such as Microsoft Teams that you can try, Zoom is still a simple and reliable platform to connect with others without many complexities.