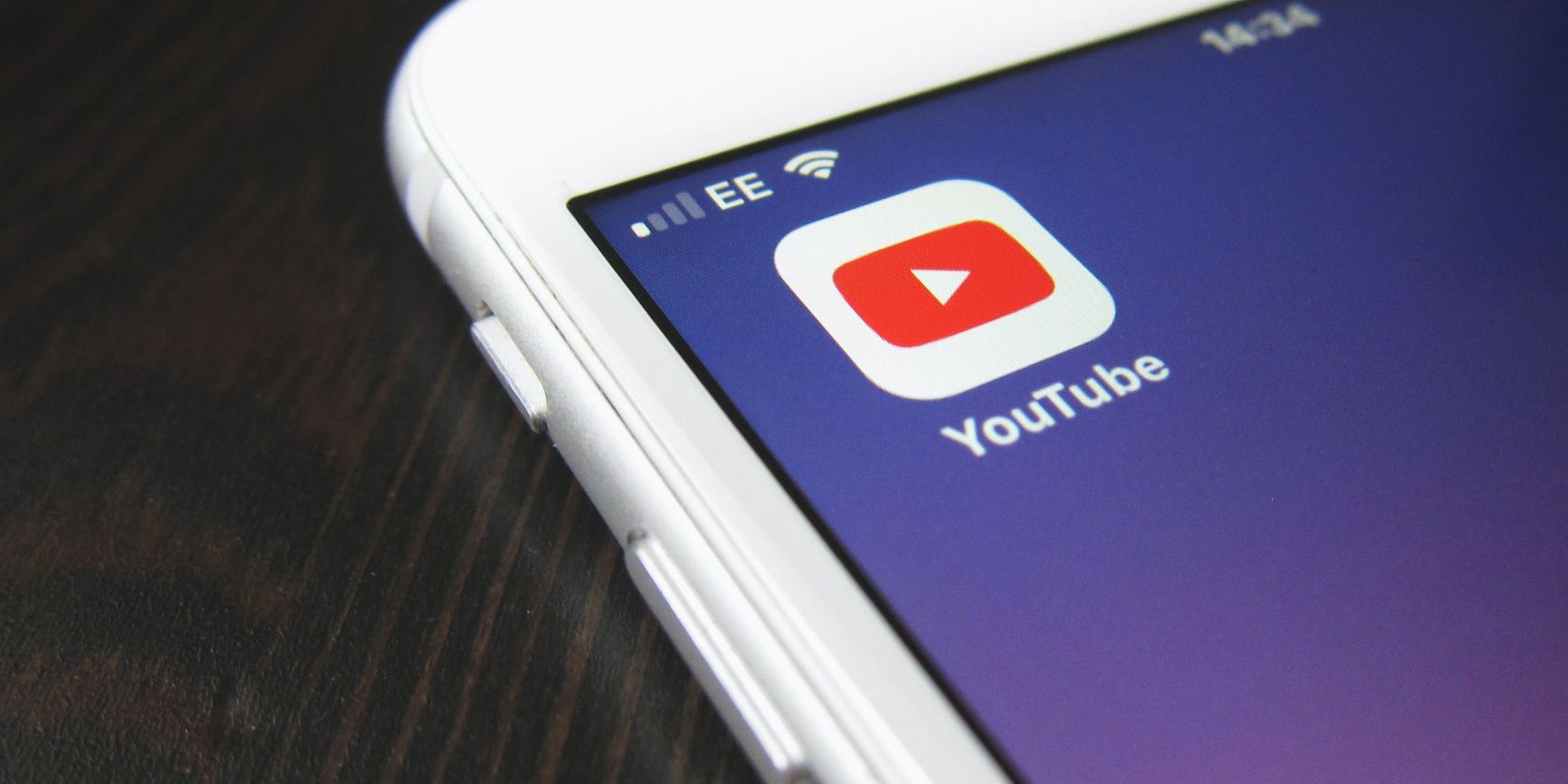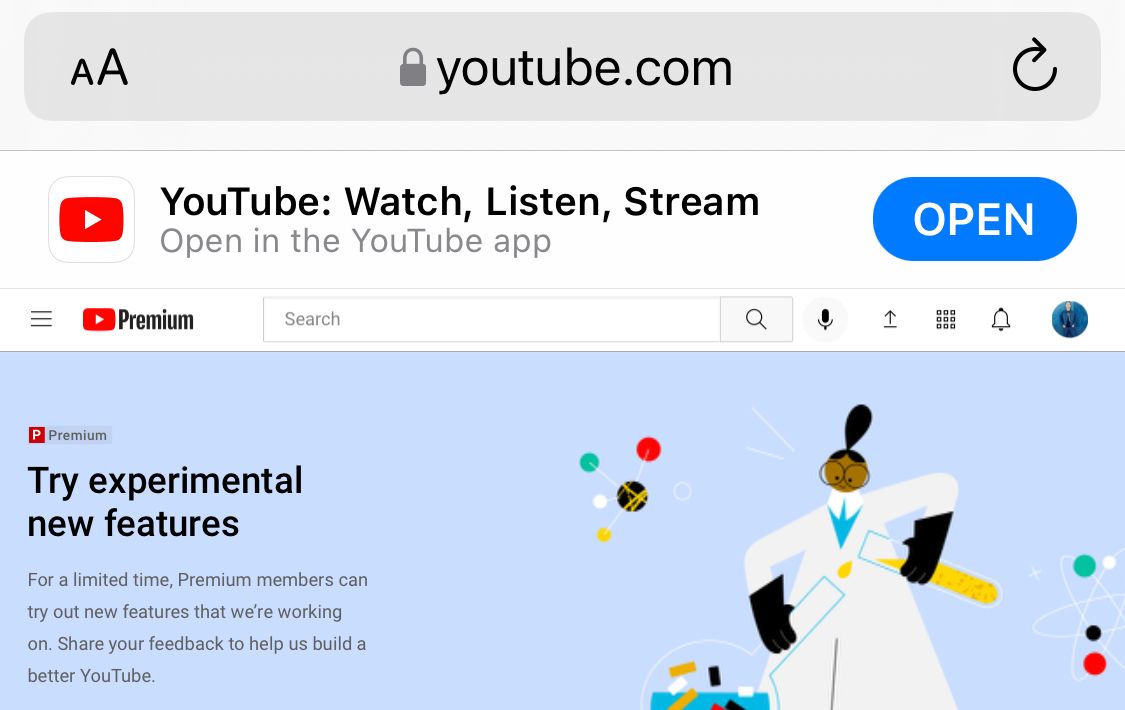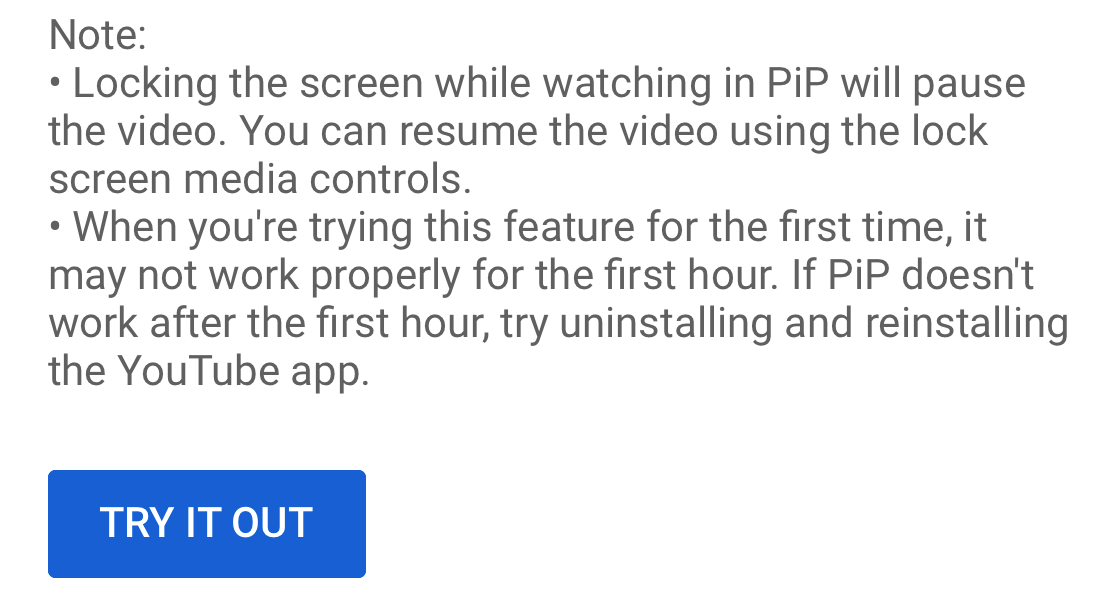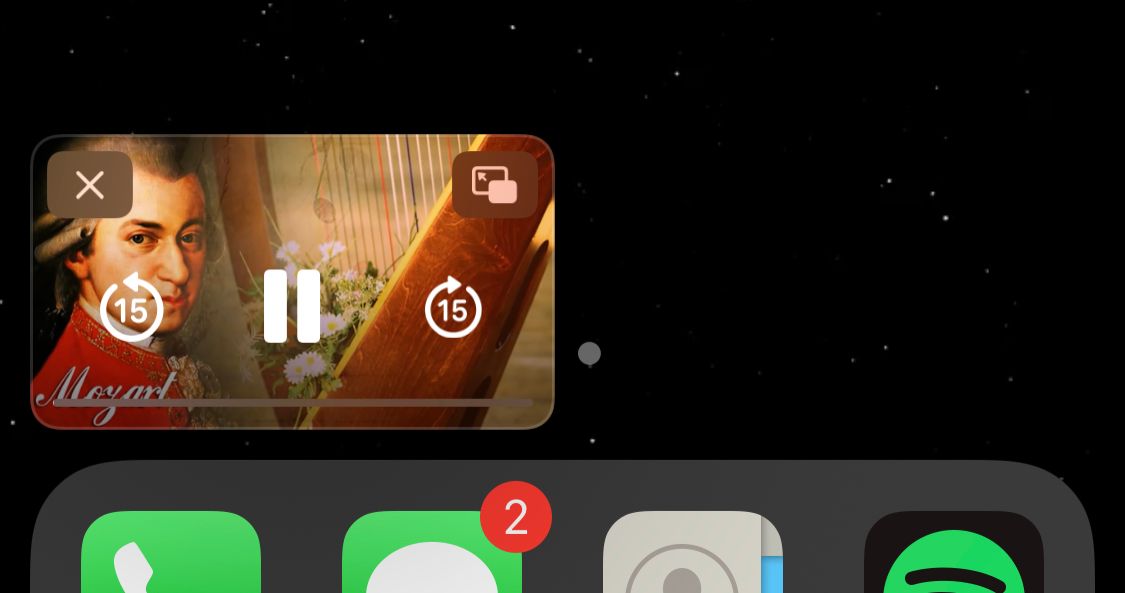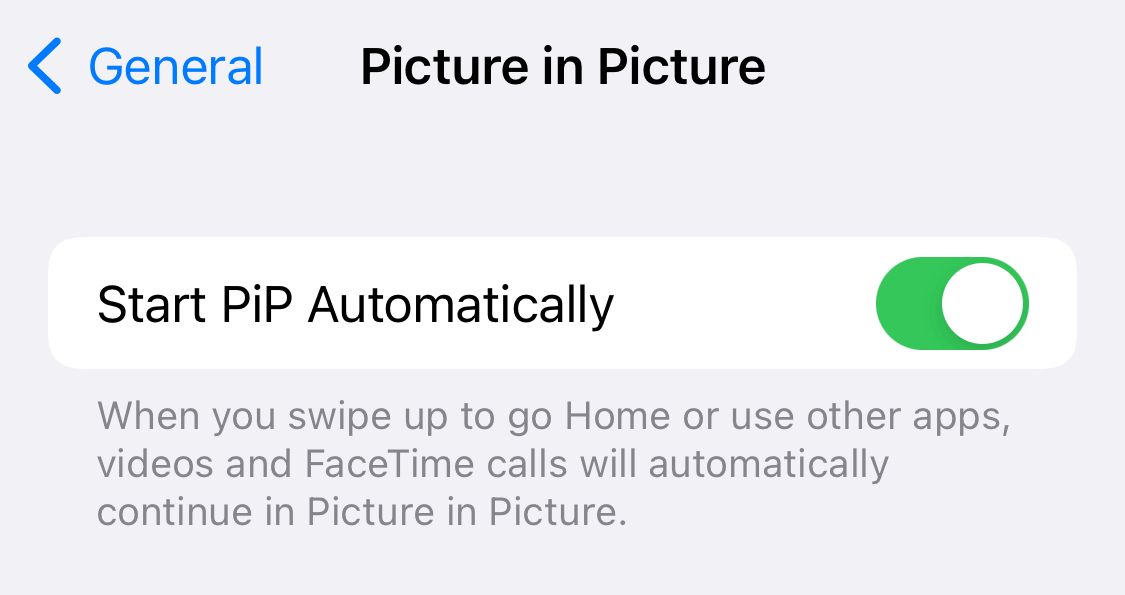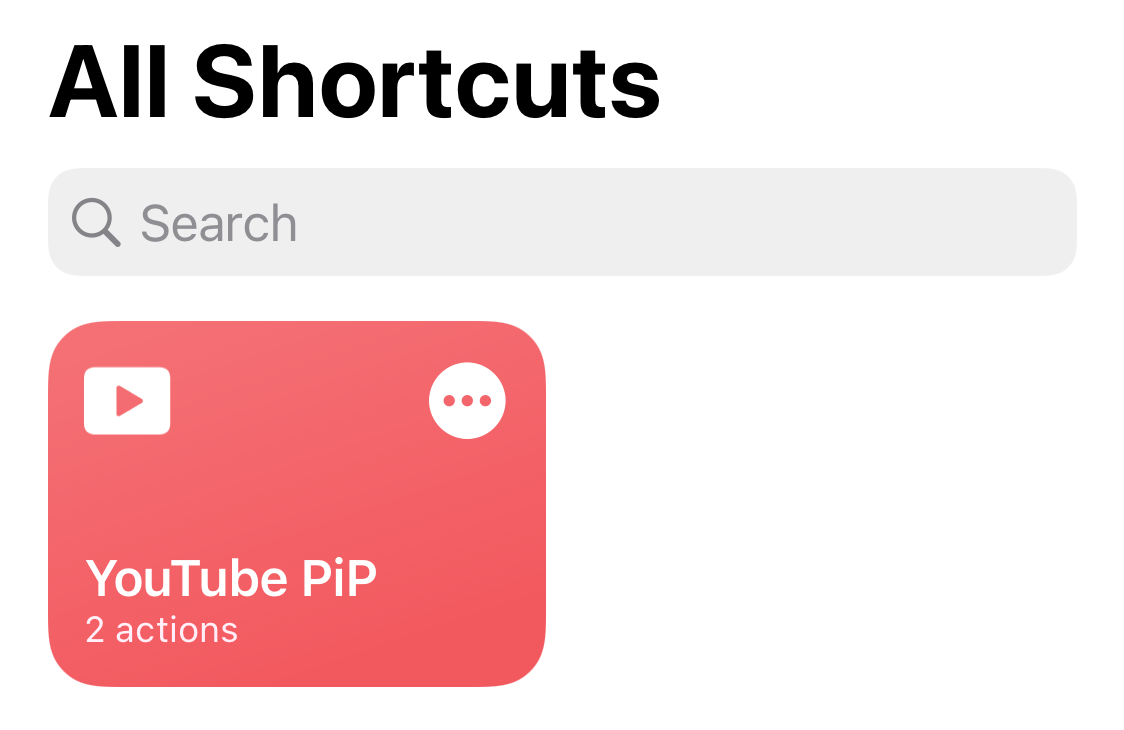Picture-in-picture (PiP) mode makes it easy to continue watching a YouTube video when you change iPhone apps. It’s great for tutorials or even continuing to play songs while you send an email.
The iOS YouTube app allows users to use PiP mode as an experimental feature for YouTube Premium members. If you don’t have a premium subscription, you won’t be able to use this feature through the app.
However, there are workarounds for those who don’t have YouTube Premium which we will go over as well.
Using Picture-in-Picture Mode in the iOS YouTube App
If you have YouTube Premium, you can begin using this feature right away. The YouTube app is the best way to use PiP mode.
To get started, head to YouTube.com/new in the browser of your choice. When you get there, you will see an option to open the YouTube app, if you have it installed.
Once here, tap Open to open this page within the app. This will show a list of features that you can activate. Scroll down to Picture-in-picture on iOS and tap TRY IT OUT to begin using this feature.
To use PiP mode, swipe up when in the app and the video should continue playing in the mini picture-in-picture player.
Because the feature is new and experimental, YouTube states that it might not work correctly for the first hour. So if it isn’t working right away, give it some time and check again. If it still doesn’t work, you’ll need to uninstall and reinstall the YouTube app.
Activate YouTube Picture-in-Picture Mode Using Safari
With iOS 14 and later, most apps allow PiP mode. While YouTube is the exception (unless you’re a premium user), there are still other ways to get YouTube working with picture-in-picture mode on your iOS device.
Thankfully, you can do this using Safari. In Safari, go to YouTube.com and play the video of your choice. Make the video full screen by tapping the full screen icon.
Once full screen, swipe up or press the Home button to return to your iPhone Home Screen. Once you do, the video should continue to play in mini picture-in-picture player on your screen.
You can pinch the window to increase the size if you need it a little bigger.
This works for all devices running iOS and iPadOS 14 or later. If this isn’t working for you, you might need to delete the YouTube app if you have that installed.
You will also need to make sure that PiP is activated. You can do this by heading to Settings > General > Picture in Picture and enabling Start PiP Automatically.
Create a YouTube Picture-in-Picture Mode Shortcut
There is also a shortcut you can install to enable PiP mode quicker while using Safari.
To download the shortcut, head to ShortcutsGallery.com and search for the YouTube PiP shortcut. Tap Get Shortcut to download it. If it downloaded correctly, you should see the shortcut listed at the top of your Shortcuts app.
To use the shortcut, you will also need to download the Scriptable app from the App Store. You don’t need to open this app to use the shortcut, you just need to have it installed for the shortcut to work.
Download: Scriptable (Free, in-app purchases available)
To use the shortcut, open YouTube in Safari and go to your desired video. Then, tap the share button at the bottom of the page in Safari. Here, you will see an option for YouTube PiP. Tap this and the video will open in picture-in-picture mode.
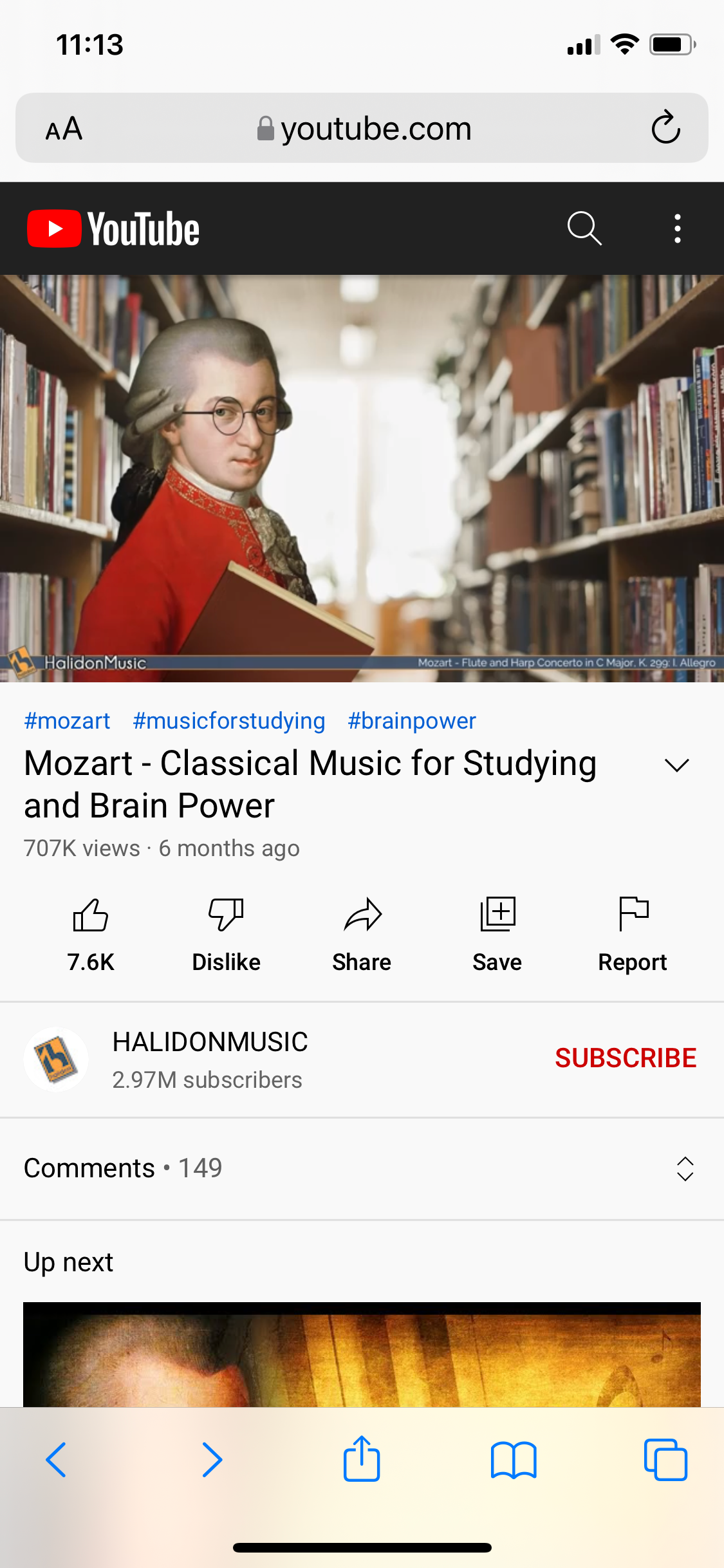
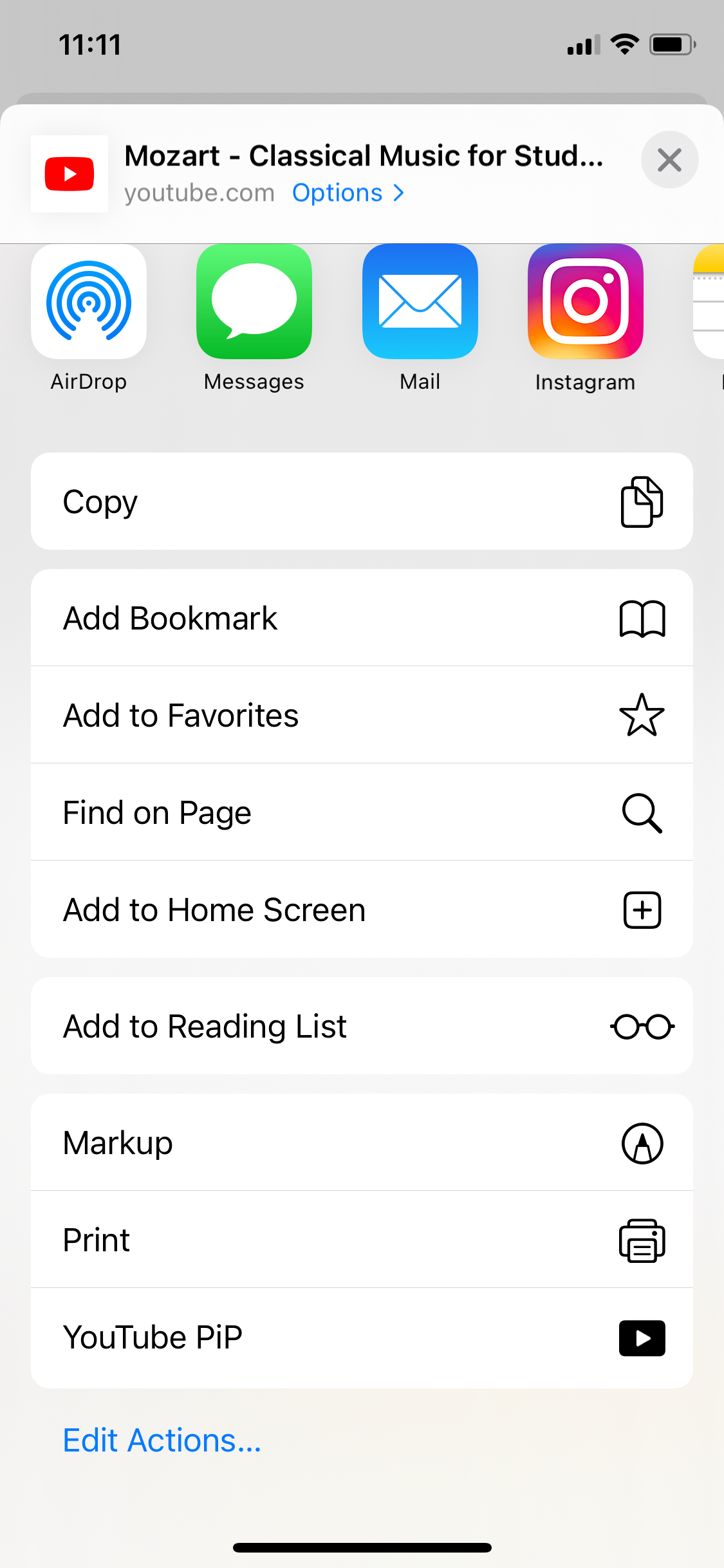
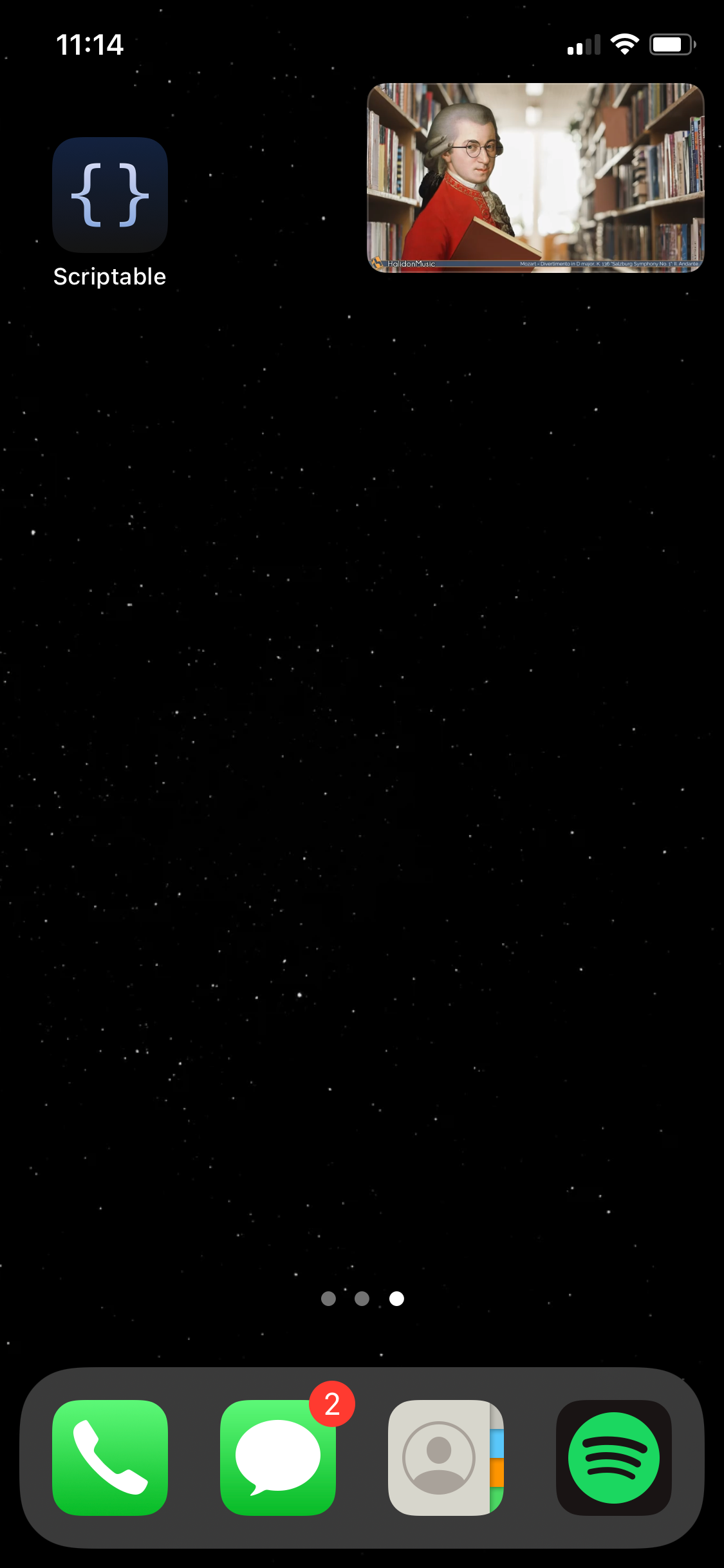
Be sure to keep Scriptable open while the video is running in PiP mode.
Using YouTube With Picture-in-Picture Mode on an iPhone or iPad
PiP mode makes it easy to follow tutorials or listen to music from YouTube while using other iOS apps.
While YouTube requires a premium subscription to use this feature, there are great workarounds. If you don’t have a premium subscription and don’t want one, consider using the YouTube PiP shortcut. That way you can always use PiP mode when you need it.