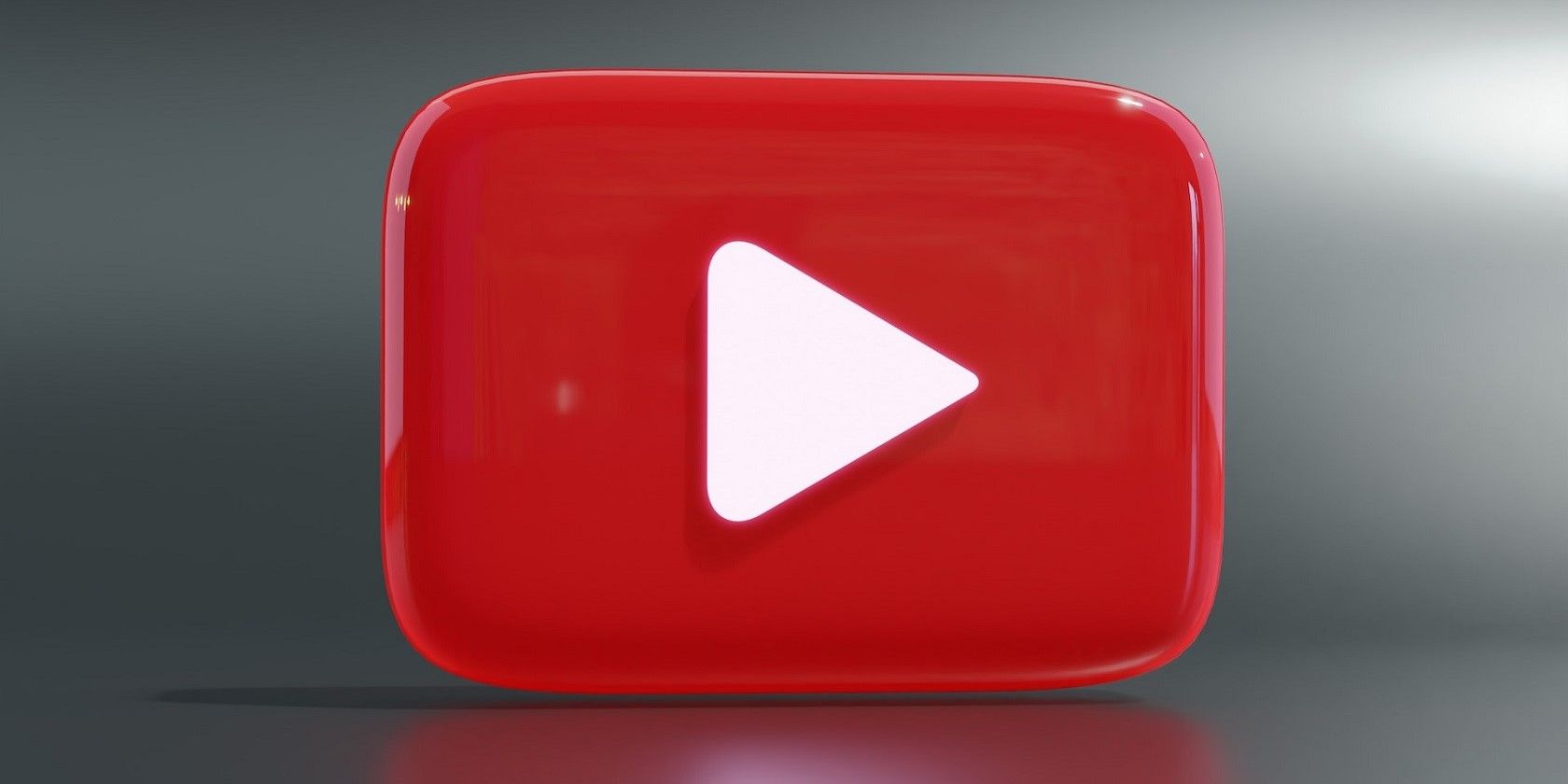YouTube has dramatically improved over the years as one of the biggest video platforms. And as the platform has continued to grow, it has been swamped with many features you might not be aware of yet.
Here are some of the best hidden features on YouTube that you should know about.
1. Check Your YouTube Watch Time
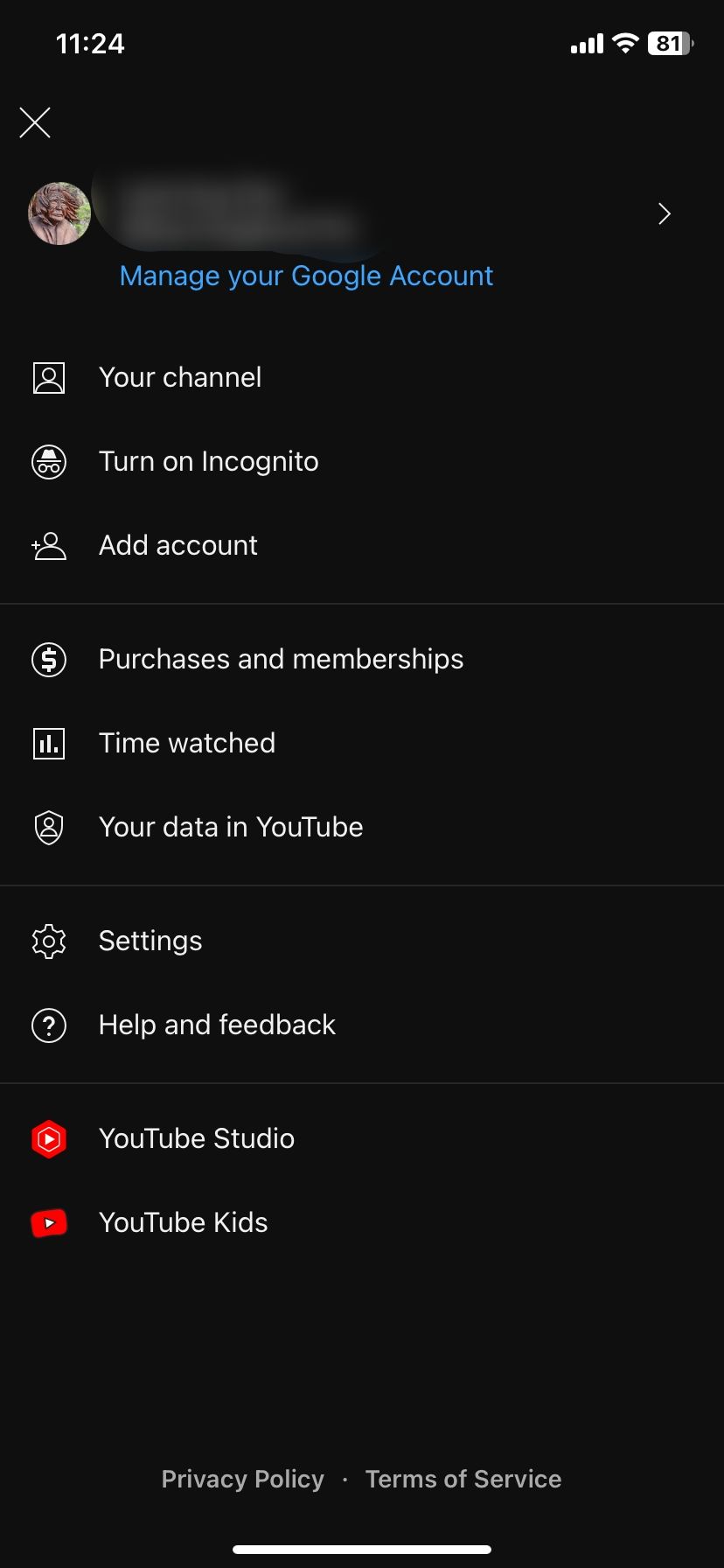
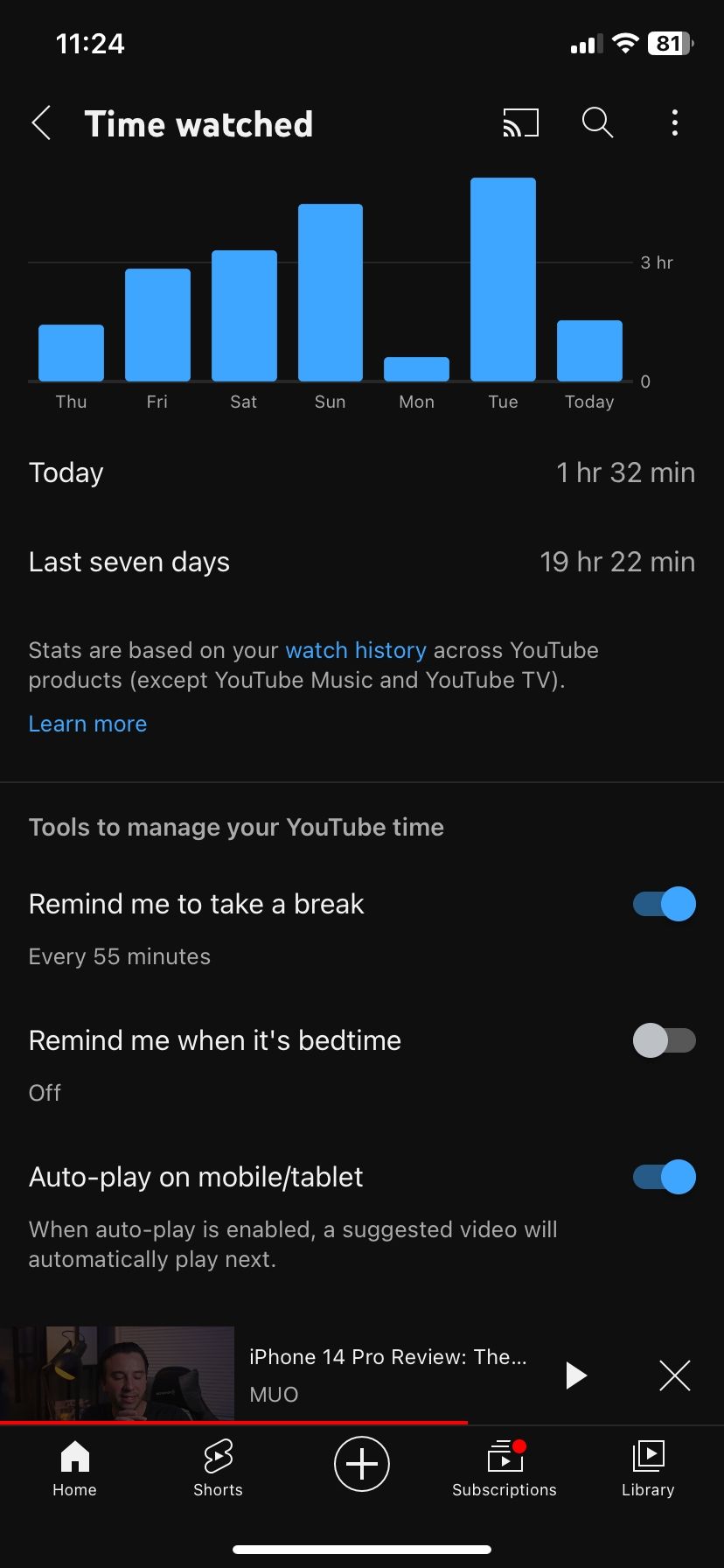
Many of us spend lots of time watching YouTube videos day in and day out without even realizing it. However, you should keep track of the amount of time you're spending watching videos on the platform, especially if other parts of your life are unknowingly suffering.
Thankfully, YouTube has a dedicated feature that allows you to view the amount of time spent watching videos on the platform called Time watched. You can access it by opening the app tapping your profile in the top right, and selecting Time watched.
On this page, you'll see the amount of time you've spent on YouTube today and in the past seven days. Just note that this statistic doesn't include numbers from YouTube Music and YouTube TV.
2. Set Reminders to Take Breaks
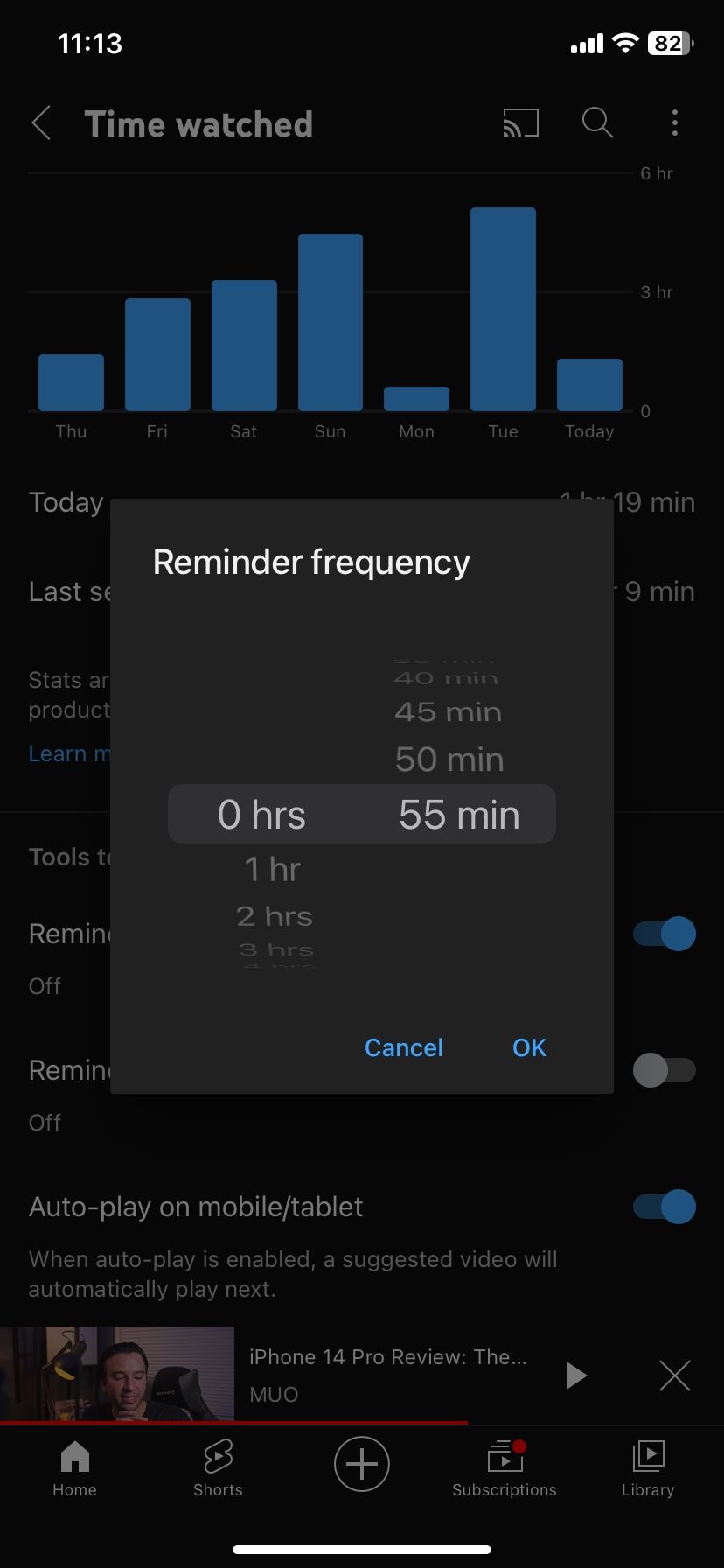
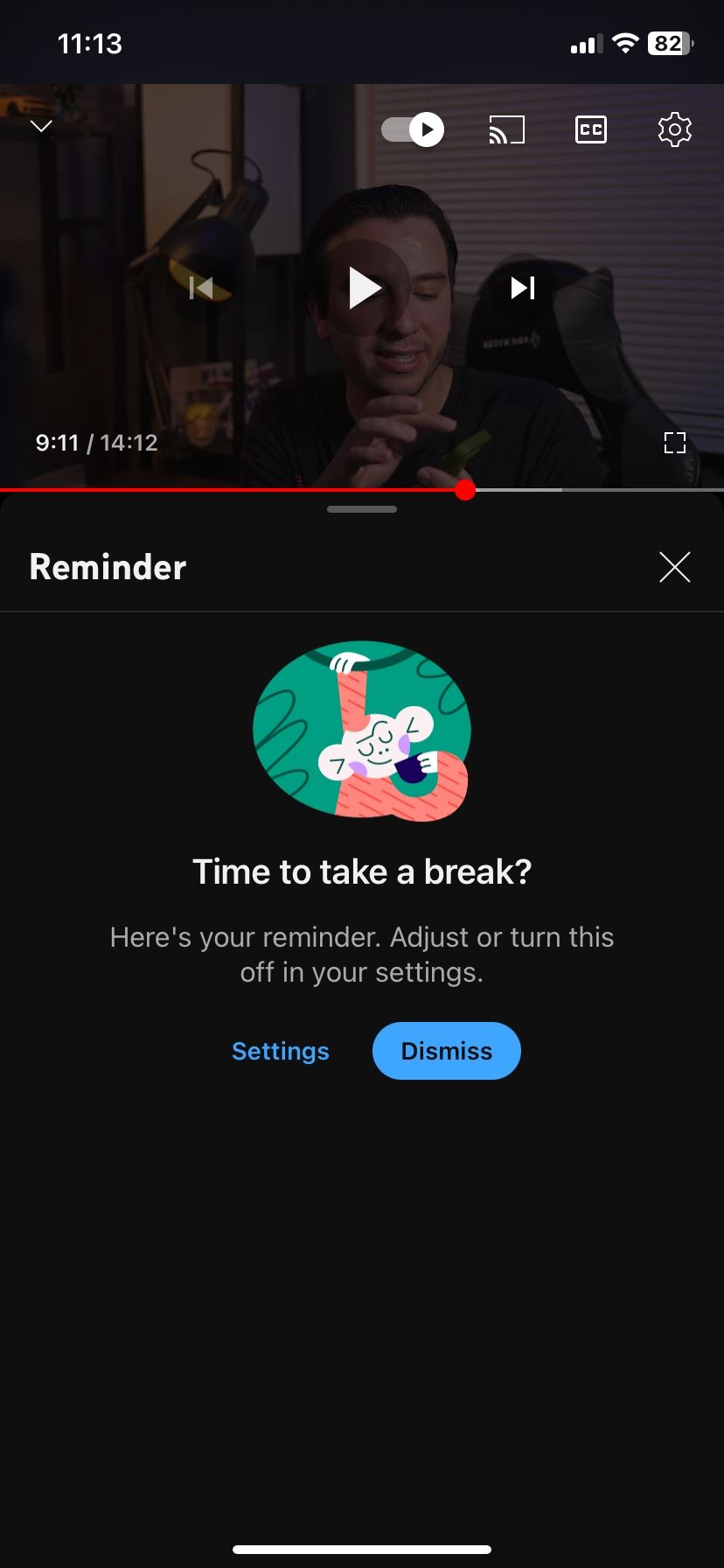
If you're concerned about the amount of time you're spending on YouTube, you can regulate that by using a hidden feature that reminds you to take breaks. Tap your profile picture in the top right and select Time watched. On the page, select Remind me to take a break and set your reminder frequency from the pop-up.
Once you're done, tap Ok. Henceforth, YouTube will send you a notification reminding you to take a break after you've watched videos for a specified amount of time.
3. Use Pinch to Zoom
Pinch to zoom enables you to zoom in and out of any video you're watching. This is handy if you want a closer view of something in a video, like when you're watching lectures and the instructor is writing on a whiteboard. You can zoom in up to 8x, which provides a good amount of detail as long as the object of interest is not too far from the camera.
We've already covered how to use YouTube's Pinch to Zoom feature, so you should check the guide for more details.
4. Enable and Disable Autoplay
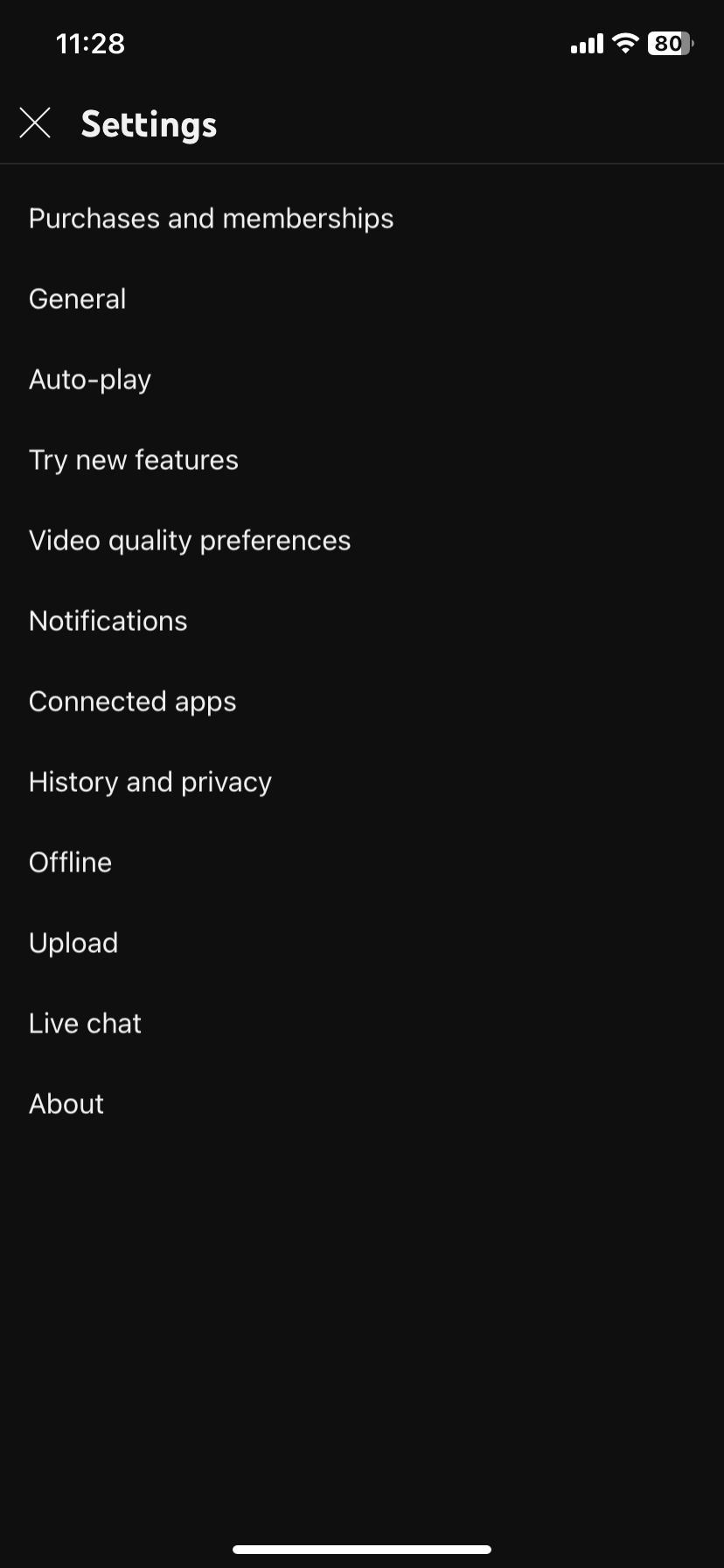
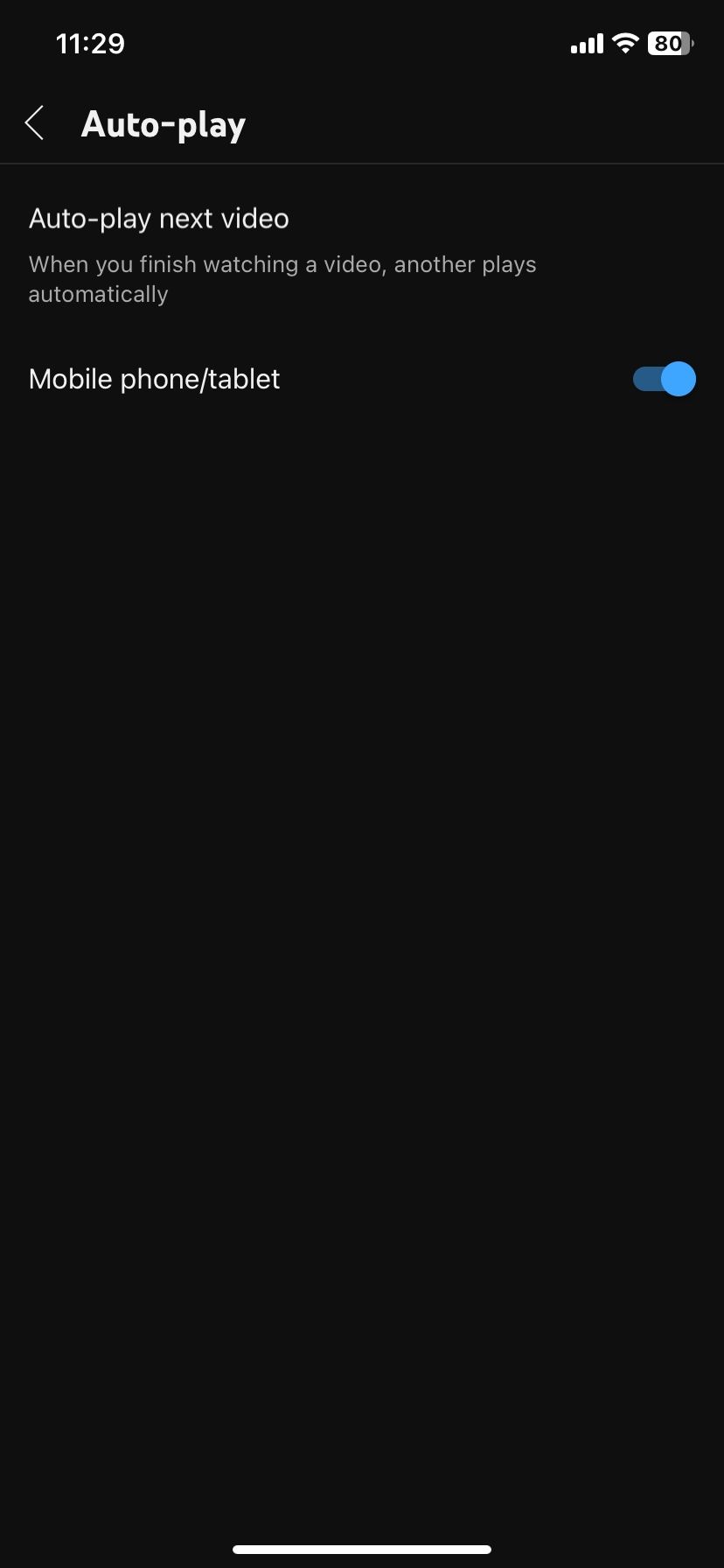
YouTube's Autoplay feature automatically starts playing the next recommended video after the one you're watching is over. Depending on your preference, this can be good or bad, so you may want to enable or disable the feature.
Autoplay is enabled by default if you're 18 or older. If this is not what you want, you can disable the feature by tapping your YouTube profile in the top right of your phone, then selecting Settings > Auto-play, and toggling the feature as per your preference. This will, however, only affect playback on smartphones and tablets, not on the Web or other platforms.
5. Enable and Disable Playback in Feeds
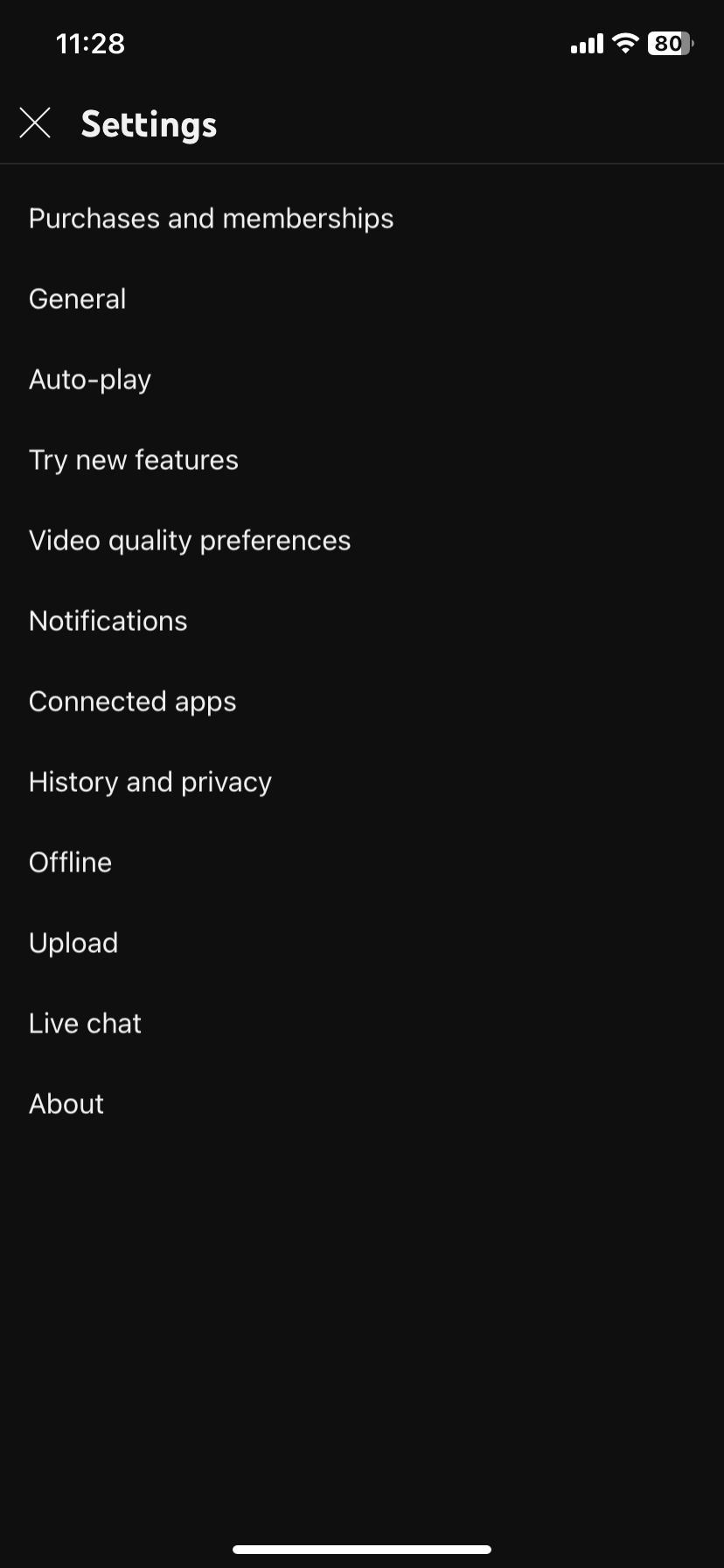
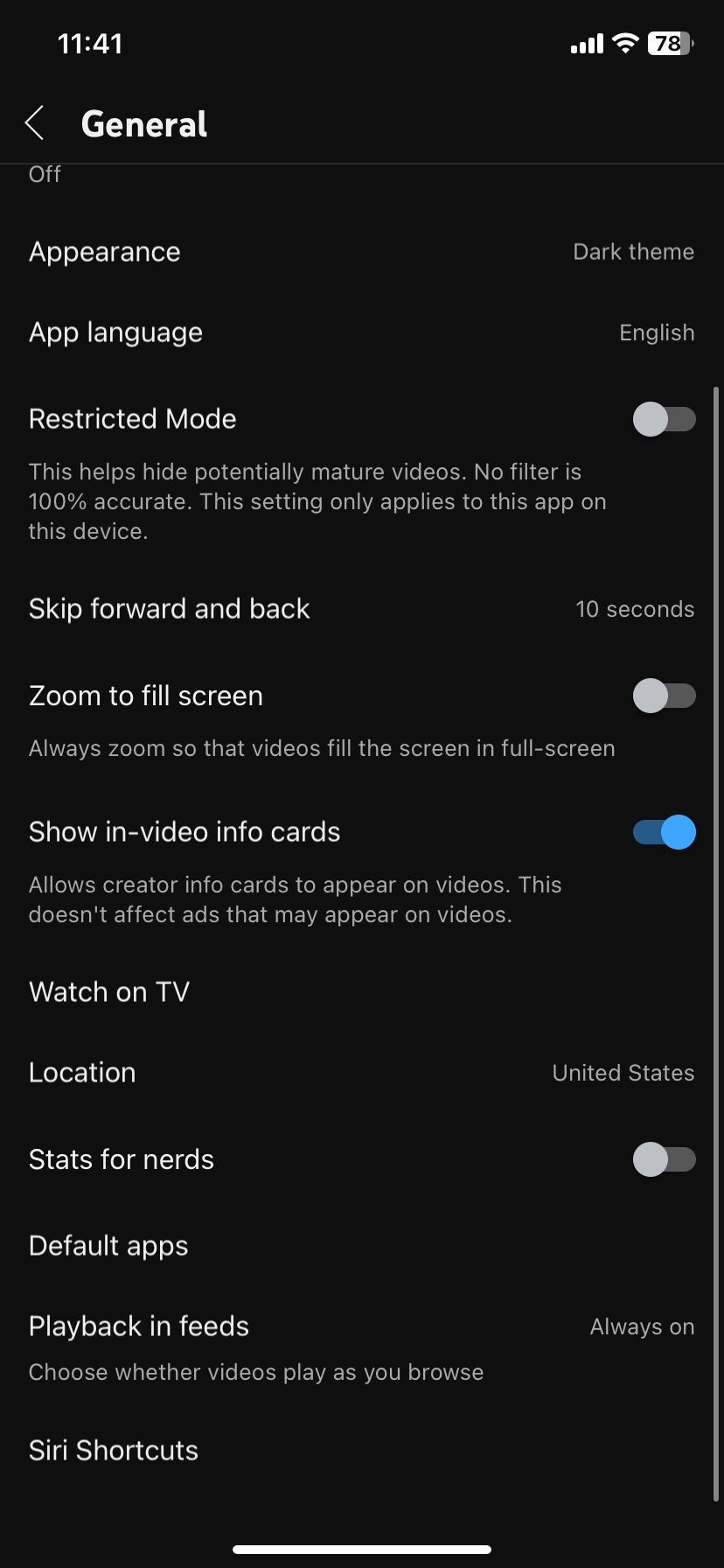
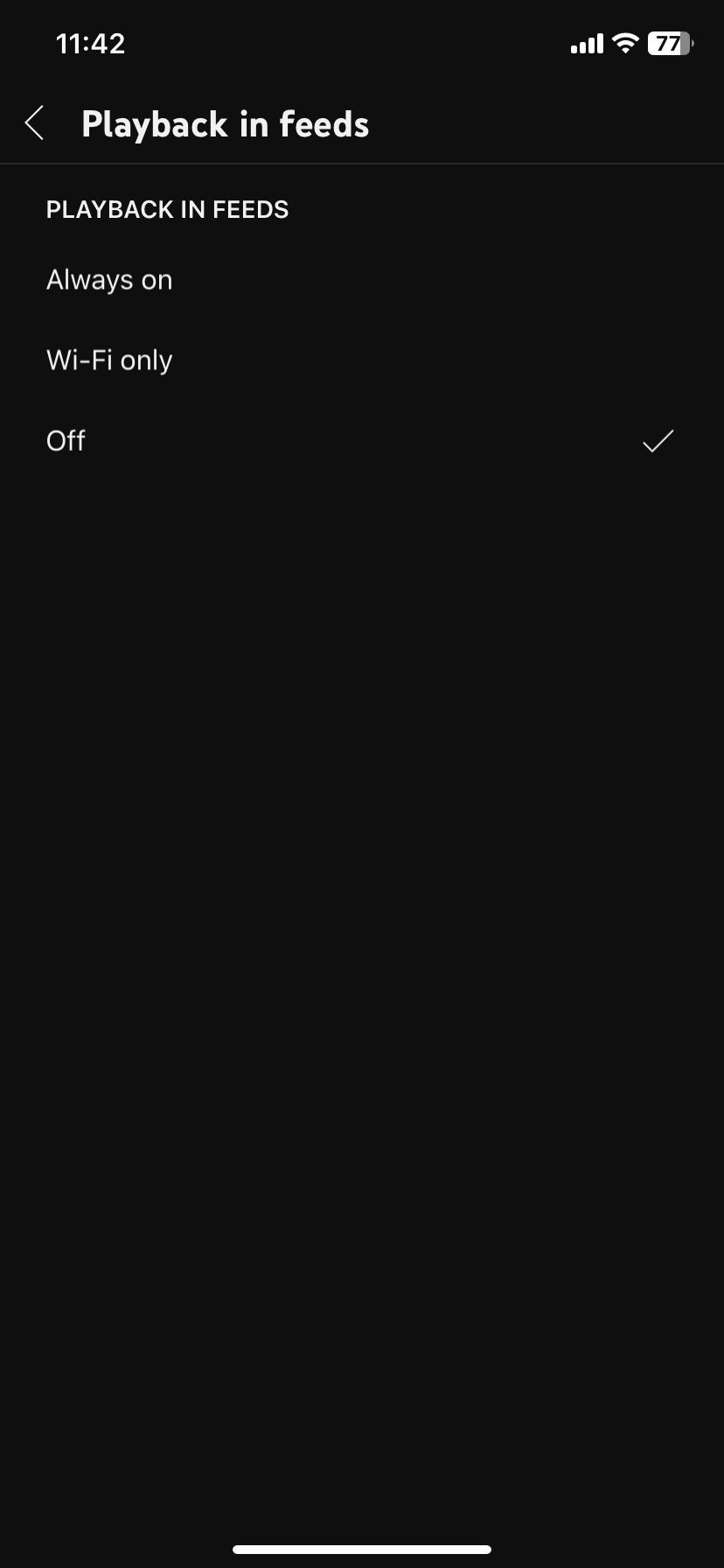
When you open YouTube, you'll notice that a video on the screen will always start playing by default. This feature can be helpful sometimes, giving you a video preview before you play it. However, your data could be quickly exhausted if you're on a limited data plan.
The good news is YouTube gives you full control of this feature. Disable it by tapping on your profile in the top right, then select Settings > General, and select Playback in feeds. Disable the feature by selecting Off or, to save data bundles, choose Wi-Fi only so video playback only happens when you're hooked on to Wi-Fi.
6. Start Using Ambient Mode
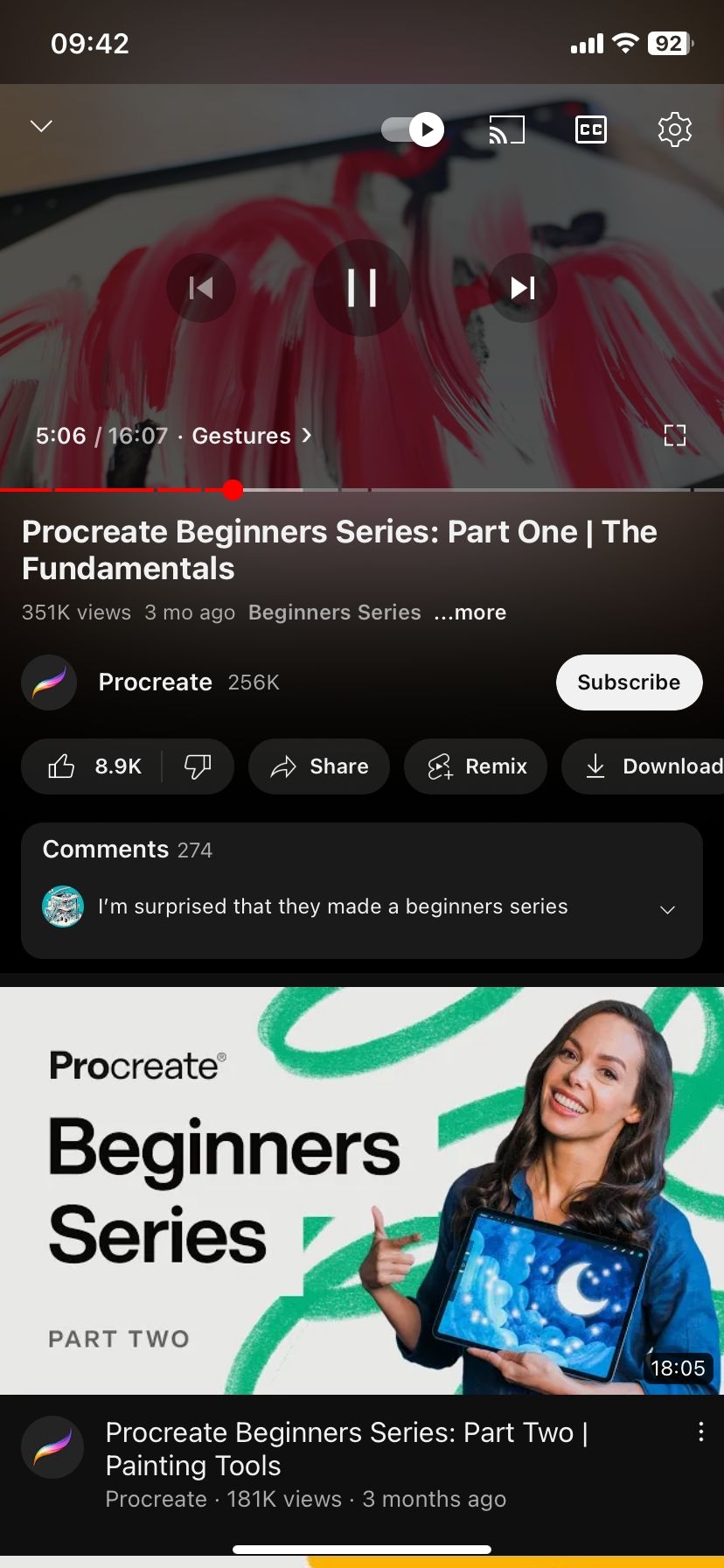
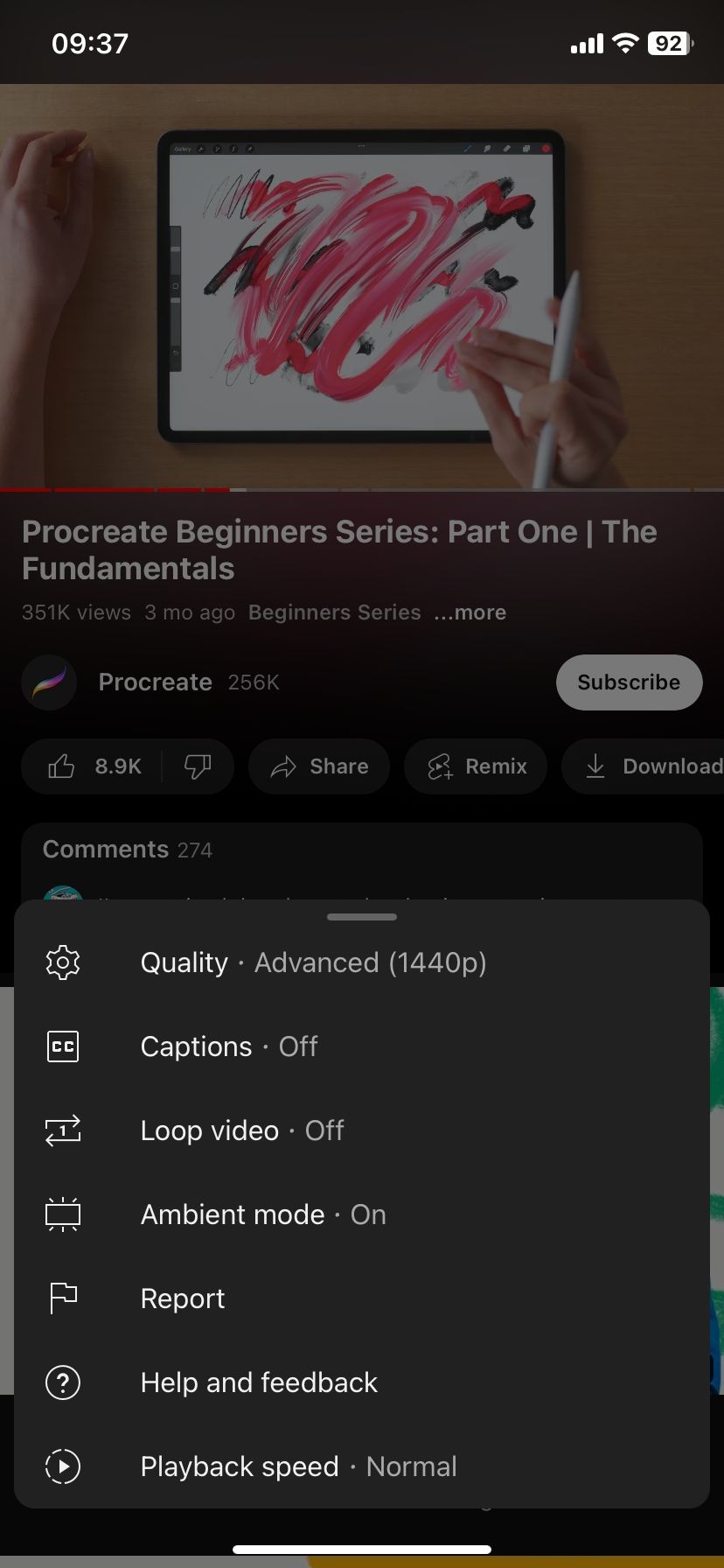
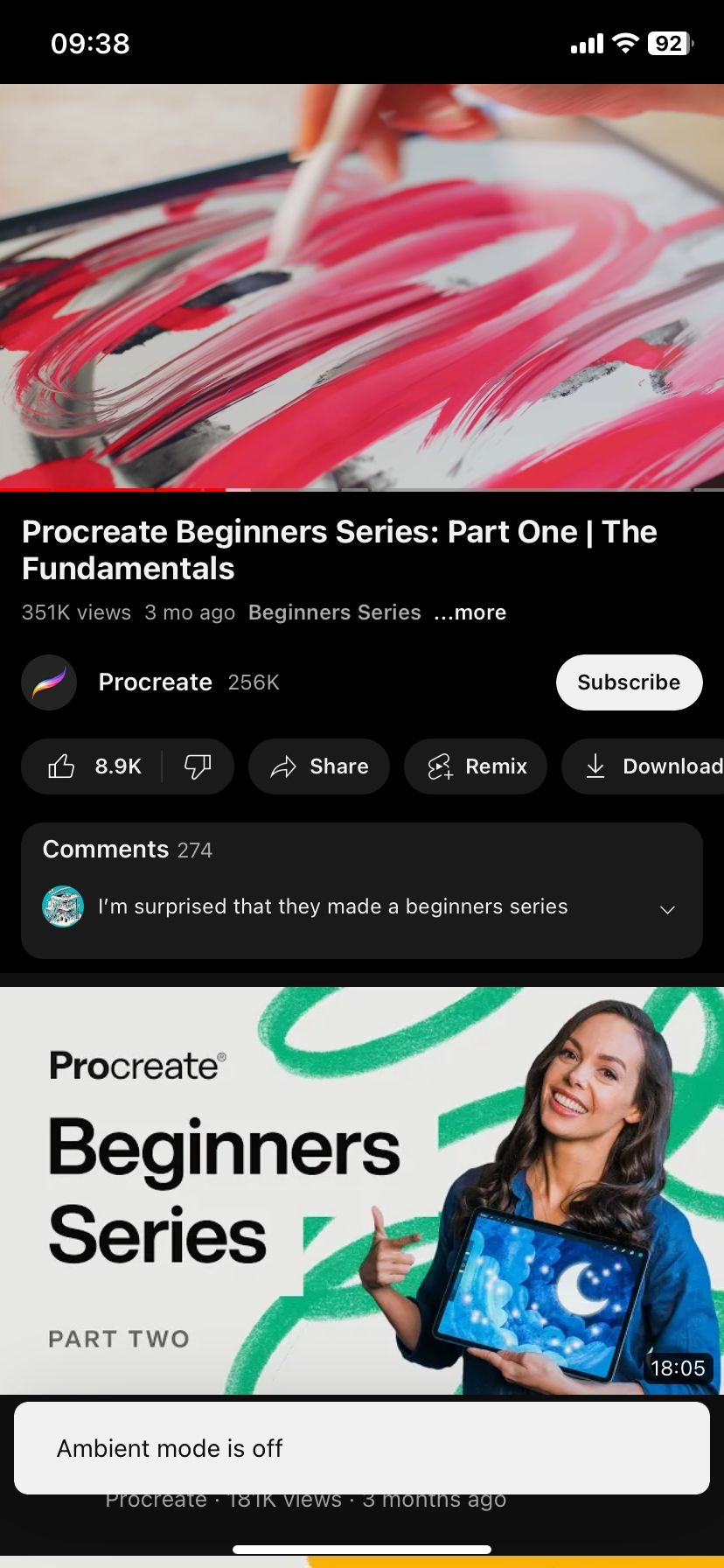
Ambient mode helps adds an extra oomph to the videos you watch by giving you a more immersive experience. It does so by adding a gradient of colors splashed around the video player.
The color gradient is dynamically generated as the video plays, so it matches whatever color is dominant in the current frame. In case you're interested in more details, we have a guide on how to use YouTube's Ambient mode on both mobile and desktop.
7. Try YouTube Incognito Mode
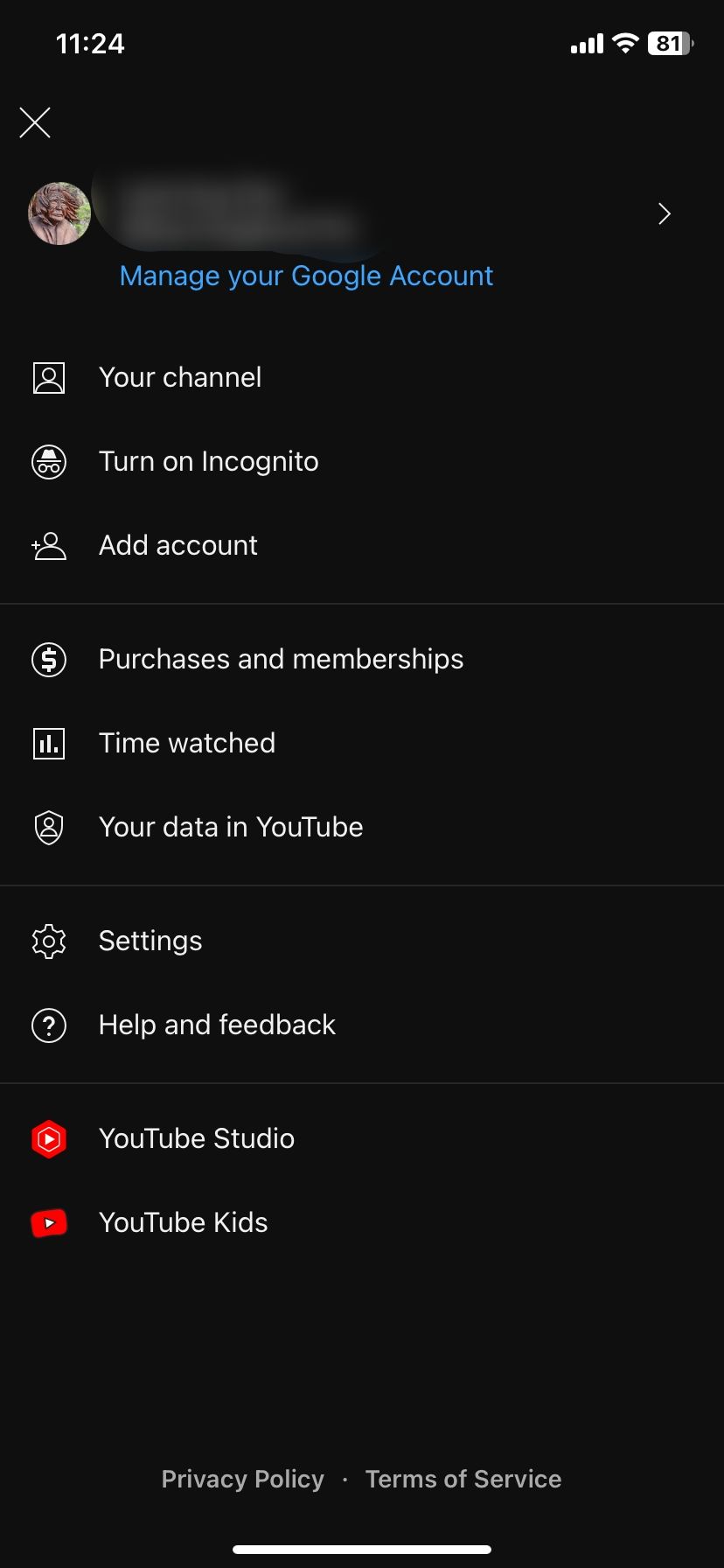
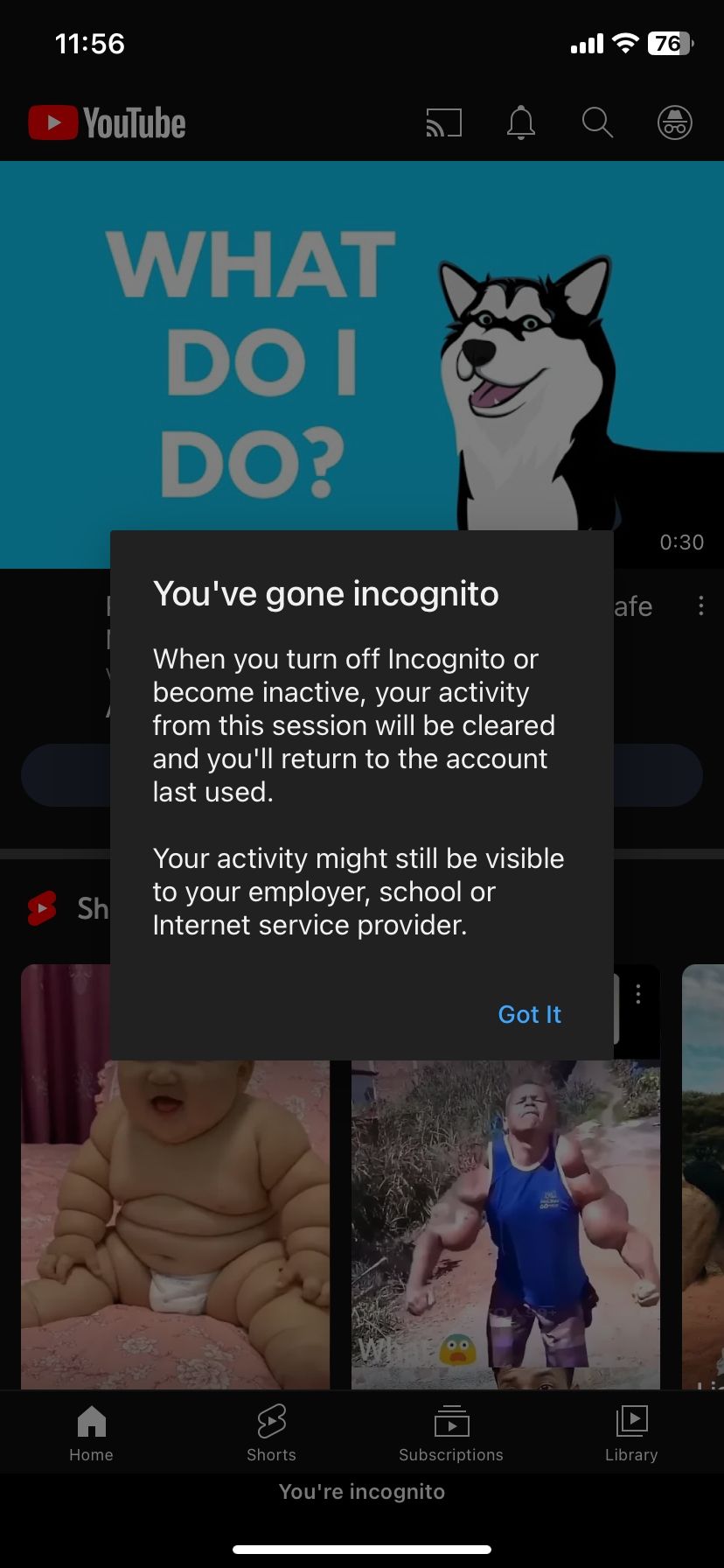
In browsers, incognito mode enhances privacy by preventing websites from tracking you. You can also use incognito mode to stop YouTube from tracking your activity on the platform. If you want to watch videos without them being added to your watch history or YouTube using them for recommendations, use this feature.
On mobile, tap your profile picture in the top right and select Turn on Incognito. Disable the feature by tapping the incognito icon in the top right and selecting Turn off Incognito. You don't have to disable the feature manually, though. If you're inactive, YouTube will automatically clear your activity during the session, close incognito mode, and return you to your last used account.
8. Multitask With Picture-in-Picture Mode
We've all been in a situation where we would like to play a YouTube video in the background. You can achieve that with YouTube's picture-in-picture mode. It shrinks the video into a small player displaying over other apps. You can move the player around and position it wherever you want.
To enable picture-in-picture mode, start by enabling the feature on your mobile device. On iOS, open Settings > General > Picture in Picture and toggle on Start PiP Automatically.


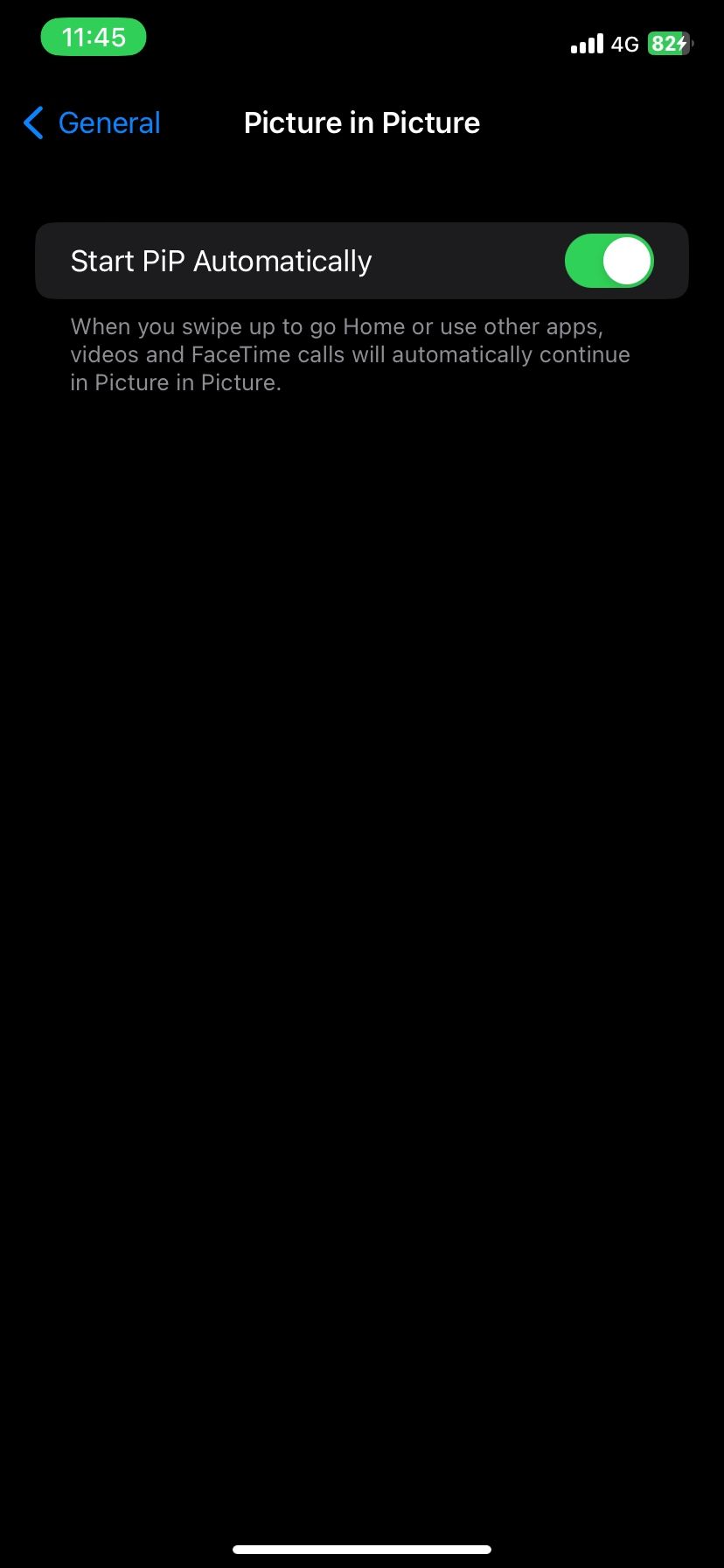
You can do this on Android by opening Settings > Apps > Special app access > Picture-in-picture, then selecting YouTube from the list and toggling on the feature on the next page. However, on Android, steps will vary depending on your device.
Once you've enabled the feature on your device, open YouTube, tap your profile picture, select Settings > General, and then toggle on Picture-in-picture. Finally, exit YouTube while a video is playing to enter picture-in-picture mode.
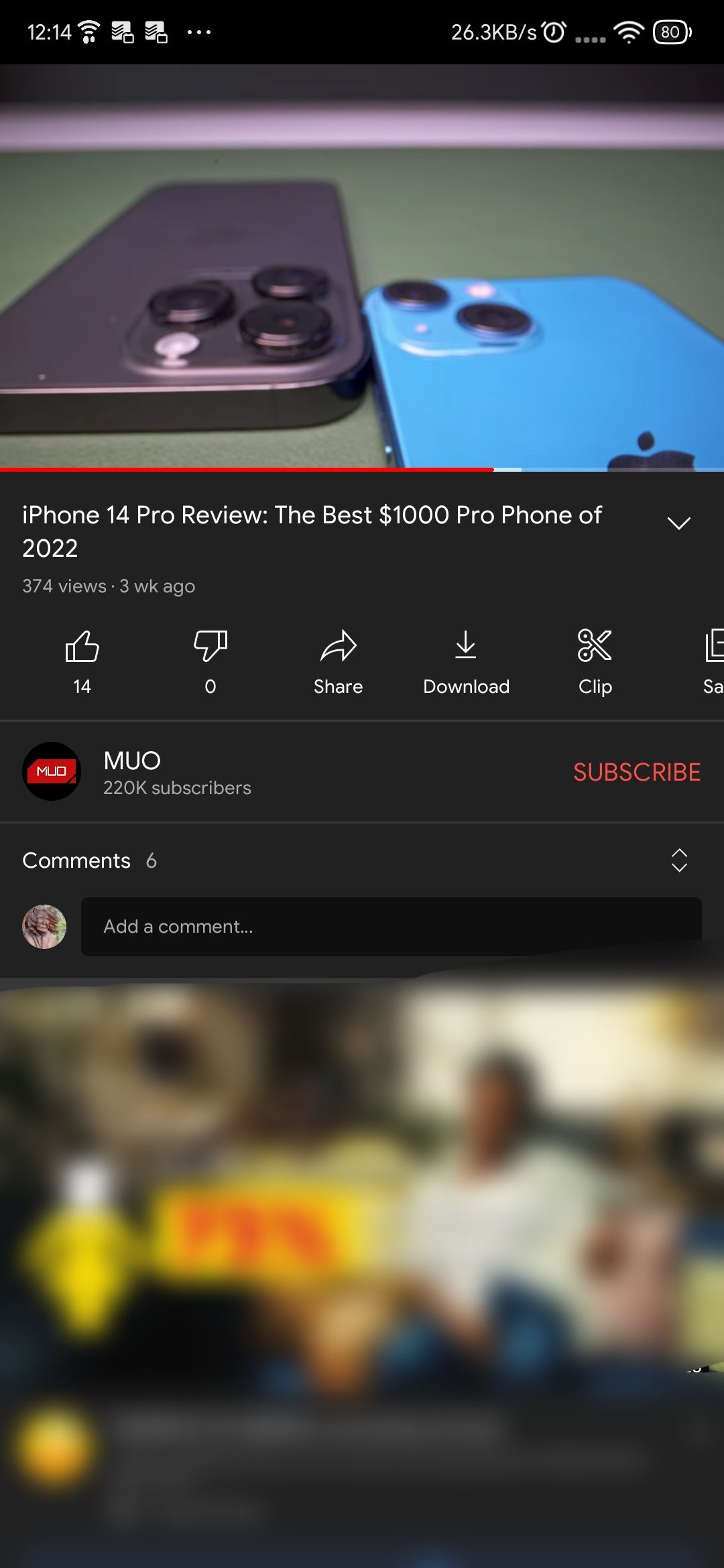
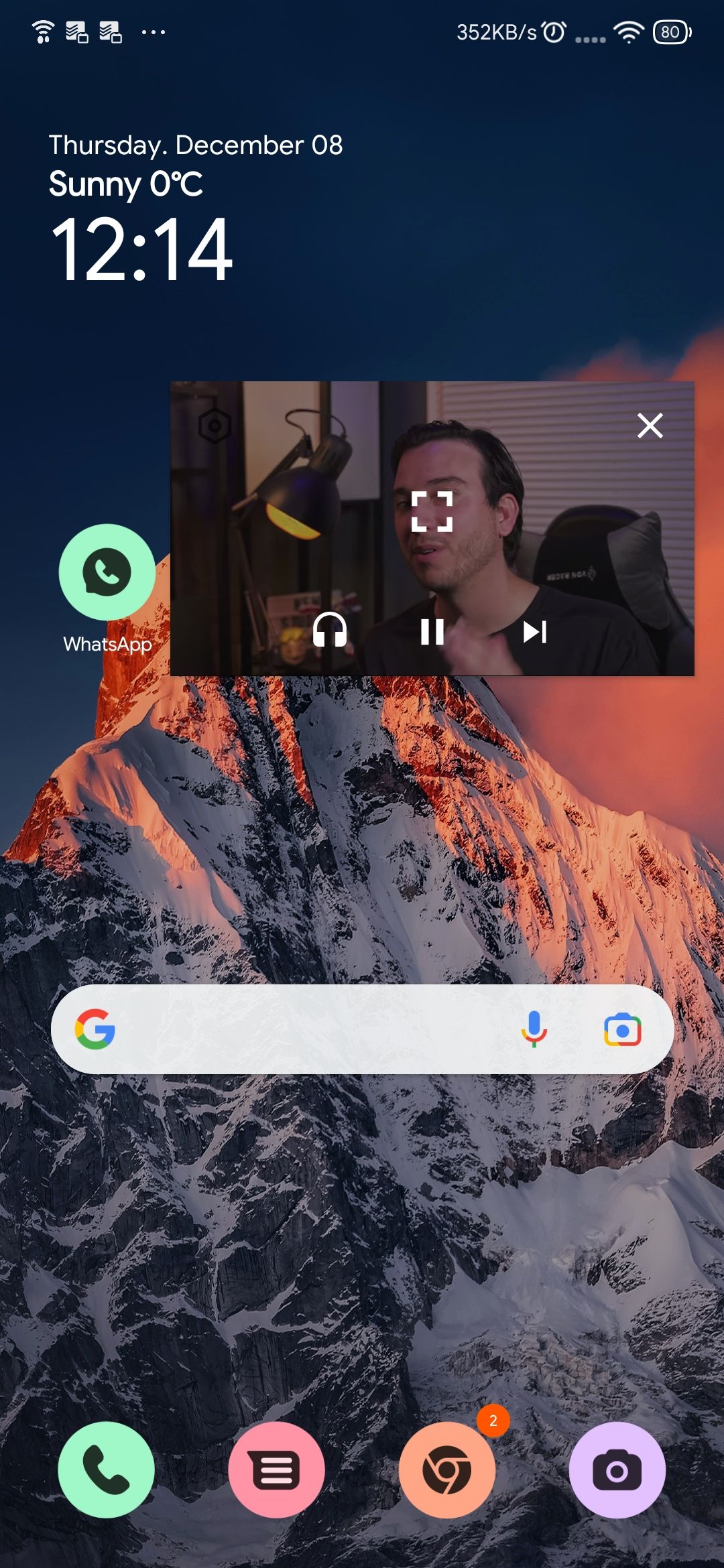
However, there's a catch. You can't watch certain content like music videos in picture-in-picture mode unless you subscribe to YouTube Premium if you're in the US. For those outside the US, you must be subscribed to YouTube premium to access the feature. Despite this requirement, there are other ways you can play YouTube videos in the background.
9. Show Video Transcripts
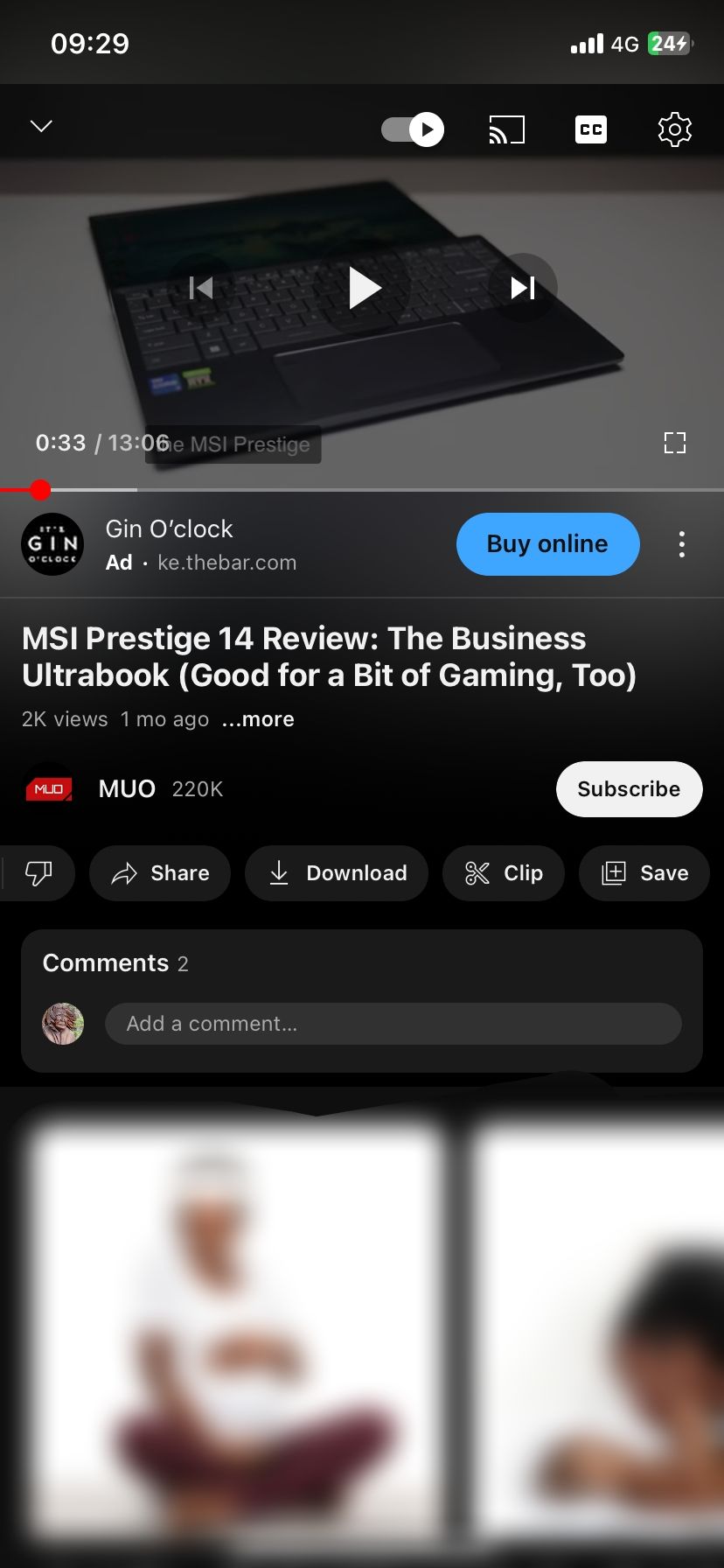
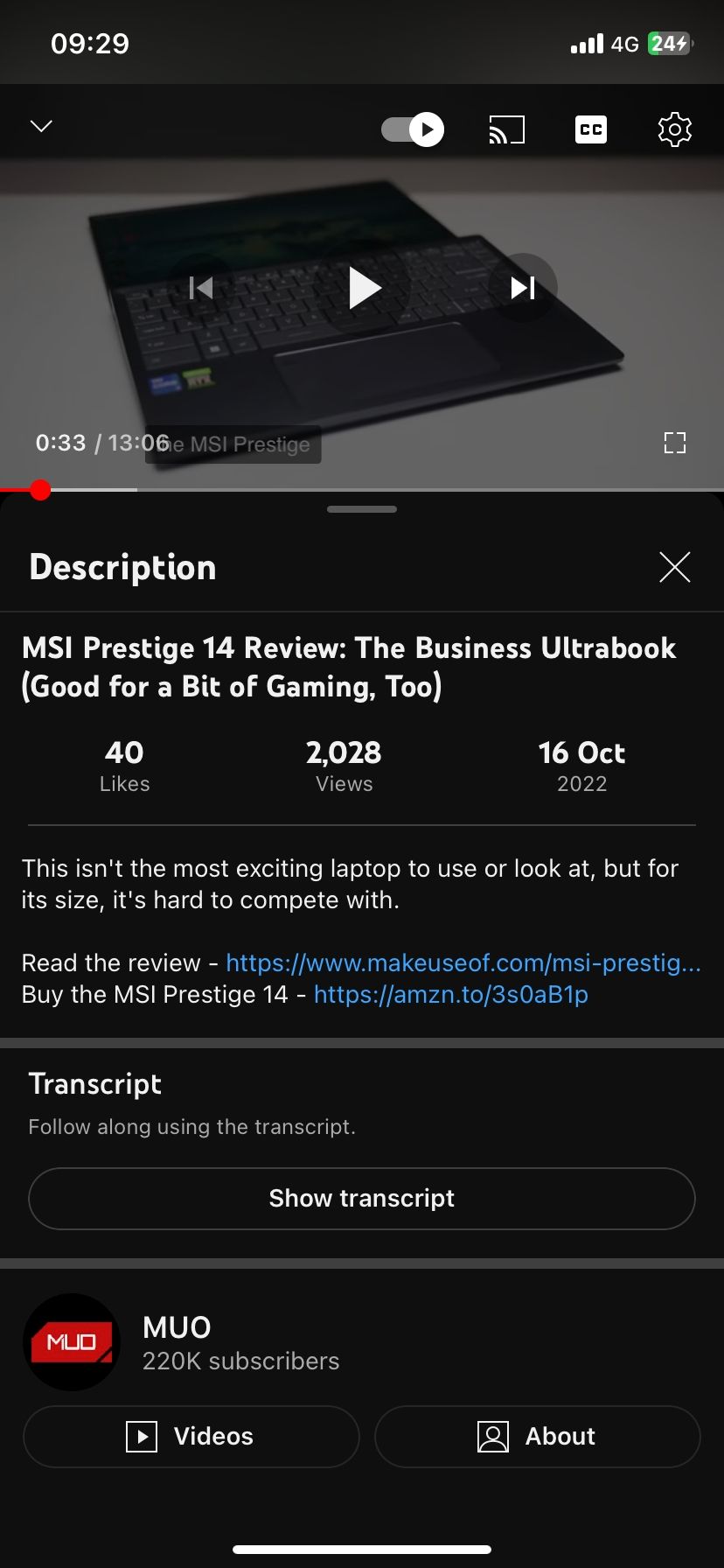
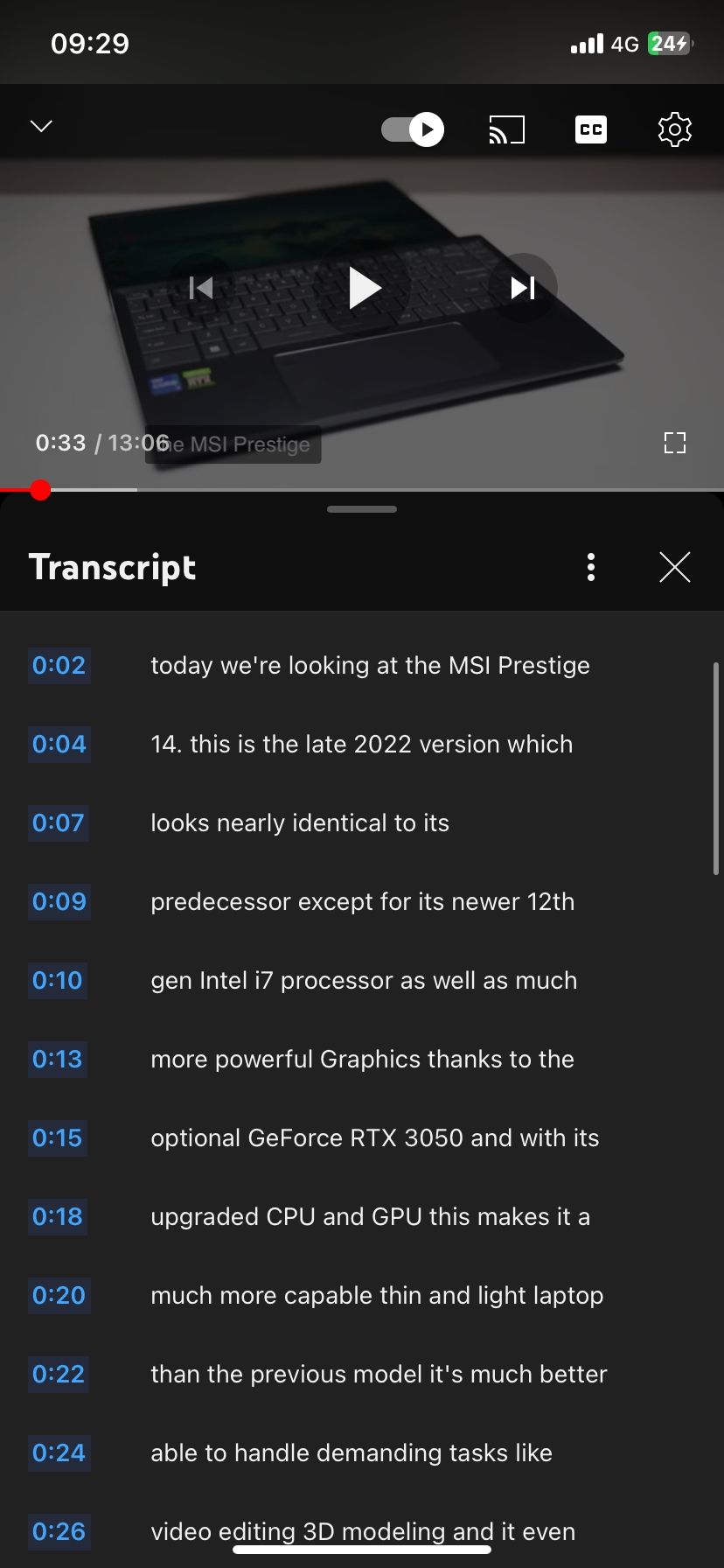
YouTube automatically generates written transcripts for videos uploaded on the platform. The only problem is auto-generated transcripts are usually not 100% correct.
You can check the video transcript on YouTube's mobile app by tapping a video's title and selecting Show Transcript. On the desktop, you can view the same by clicking the More (three dots) button adjacent to Clip at the bottom of the video player and selecting Show Transcript. If you can't see the option, the YouTuber disabled captions on that video.
Improve Your YouTube Experience
You can enjoy YouTube at its full potential by leveraging all the listed features. The only feature you need to pay for is picture-in-picture mode on Android or iOS. Other features are available for everyone to use for free, so you should start using them for a better experience on YouTube.