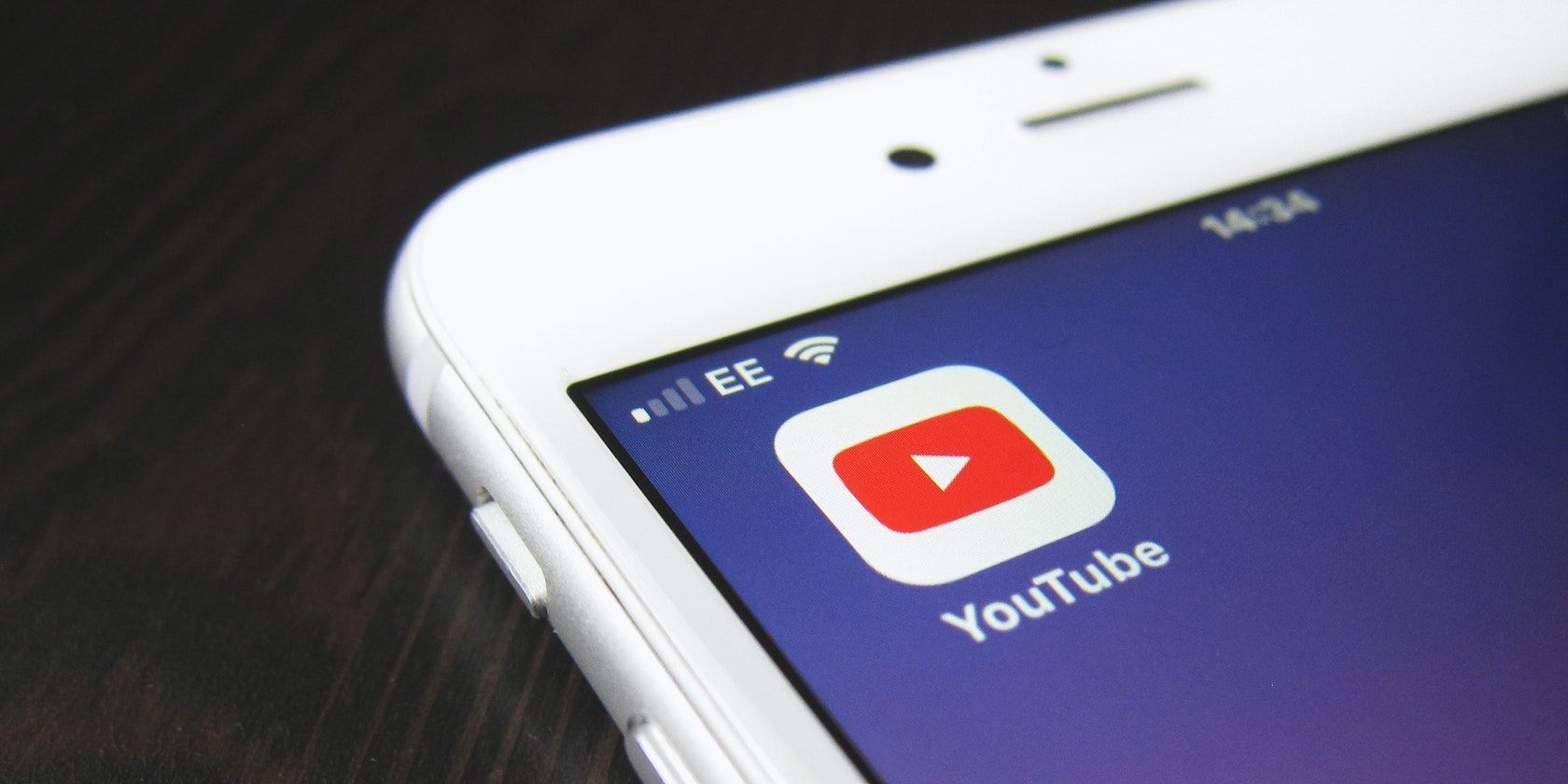Ever find yourself watching a YouTube video, wishing you could hurry it up and get on to the next one? Or maybe an educational video is just going too fast and you want to slow it down to absorb all the information.
Well, you're in luck. YouTube has built-in ways to change the playback speed of videos on both desktop and mobile. In this article, we'll walk through exactly how to speed up and slow down YouTube videos.
How to Adjust YouTube Playback Speed (Desktop)
On YouTube's website, there are two ways to change the speed of a video:
1. How to Change the Speed Manually
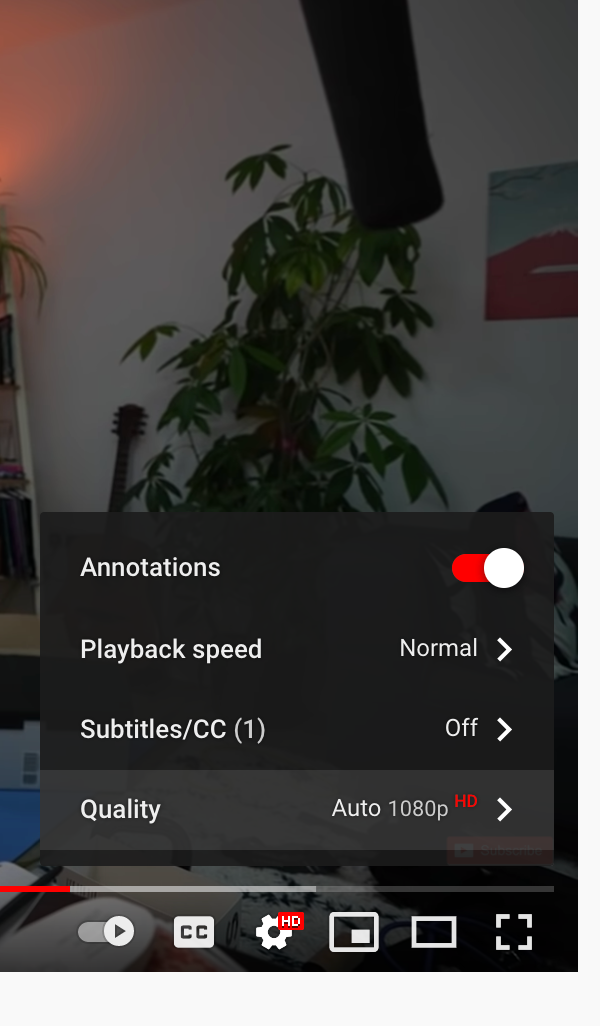
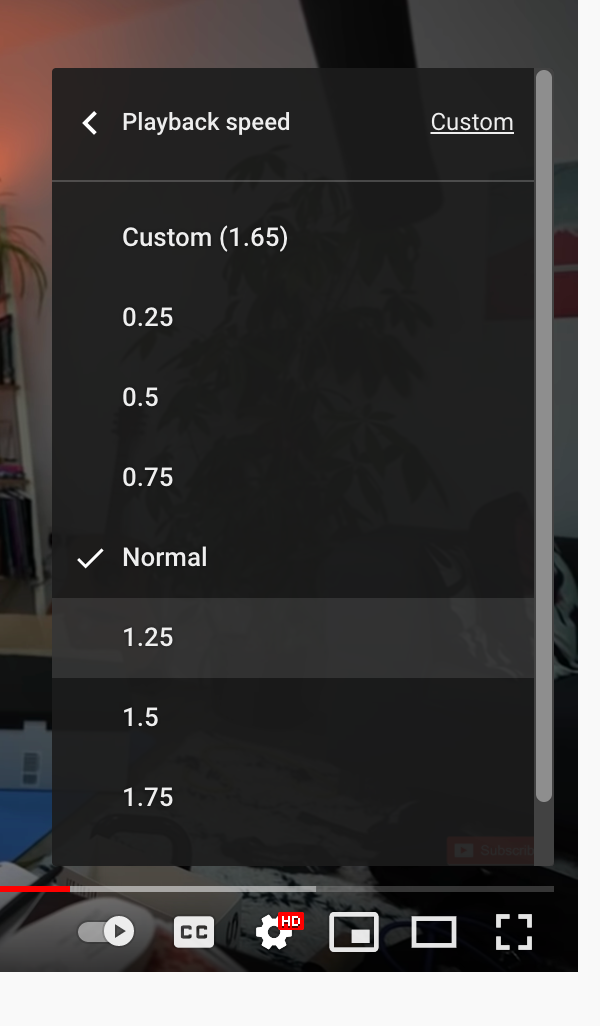
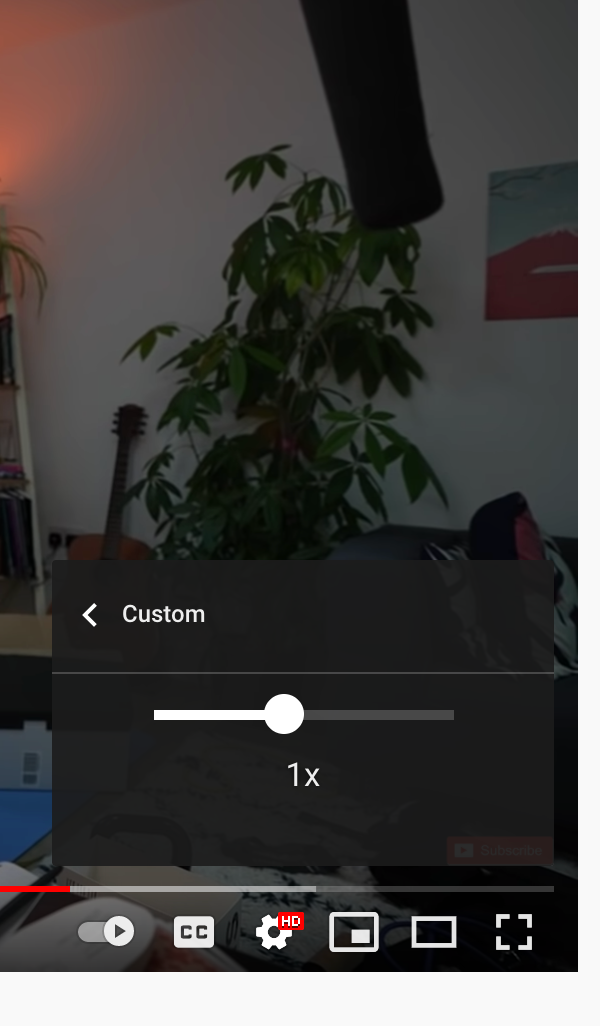
To follow this first method, begin by clicking the gear wheel icon on the bottom right of the YouTube video. This will bring up a list of settings you can manually adjust like subtitles, quality, and playback speed.
Select Playback speed and you'll see a list of preset speeds from 0.25 to Normal (1.0) to 2.0, incrementally building by 0.25. By selecting one of these presets, the video's speed will immediately adjust.
If none of these preset speeds suits you, you can choose a custom speed. To do this, return to Playback speed and select Custom in the top-right corner of the pop-up menu. Here, you'll see a slider you can adjust to your ideal speed, as long as it's in the 0.25-2.0 range.
Unfortunately, to watch a video at a speed higher than 2.0, you will have to download and use a third-party Chrome extension, like the ones we recommend in our guide on how to adjust Netflix playback speed, that will by-pass YouTube's 2.0 speed cap.
2. How to Change the Speed with Keyboard Shortcuts
There is another way to adjust the speed of a YouTube video if you're using the website, and it's much quicker. This is with simple keyboard shortcuts.
To increase the speed of a YouTube video by 0.25 increments, hold down Shift and tap the greater-than symbol (>) on your keyboard. You can do this while watching a video or while one is paused.
To decrease the speed, the reverse is true: hold down Shift and press the less-than symbol (<).
This only changes the playback speed by 0.25 increments from 0.25 to 2.0. So, if you want a custom speed (e.g. 1.65), you'll have to adjust the speed manually by using the Custom feature in the first method.
Still, for most people, changing the speed of a YouTube video by 0.25 increments using these keyboard shortcuts is perfectly fine.
How to Adjust YouTube Playback Speed (Mobile)
Since there is no physical keyboard on mobile devices (unless you're using one with a tablet), you'll have to stick with adjusting the speed of YouTube videos manually. On YouTube's mobile app, this process is essentially the same as it is for desktop.
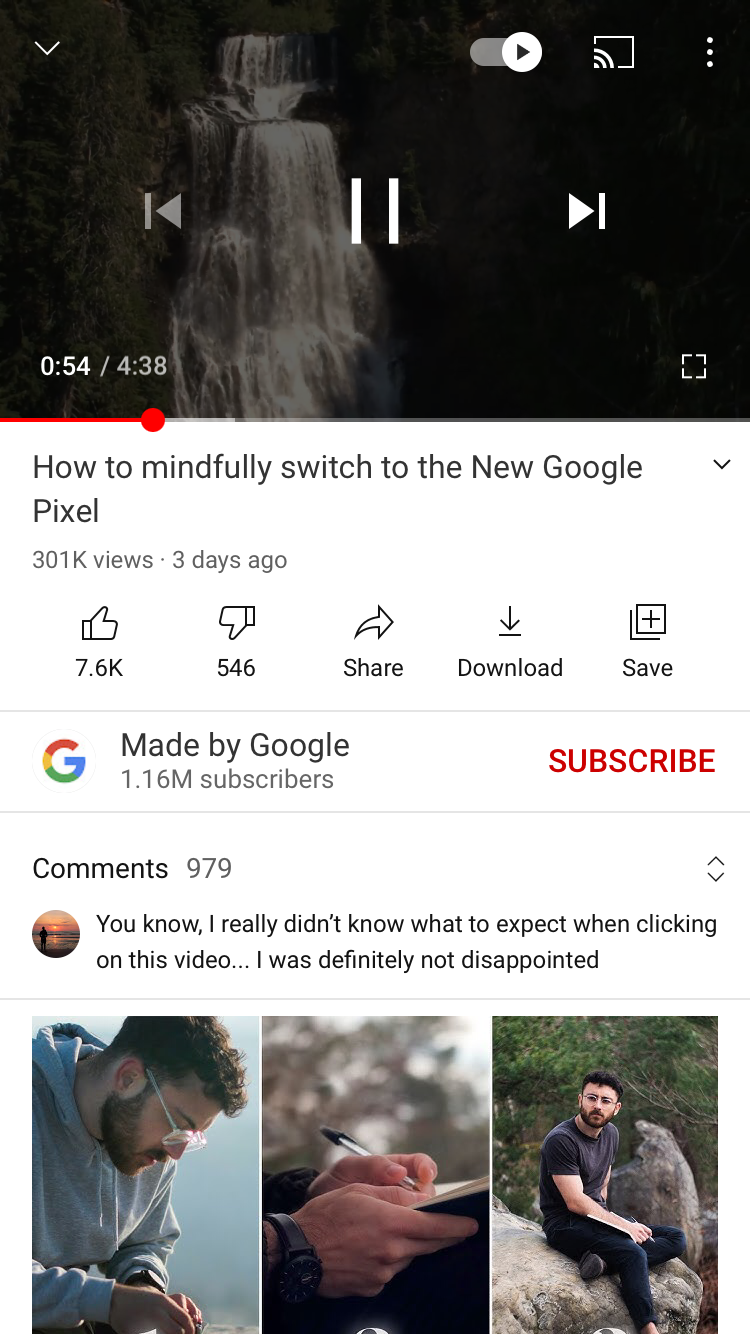
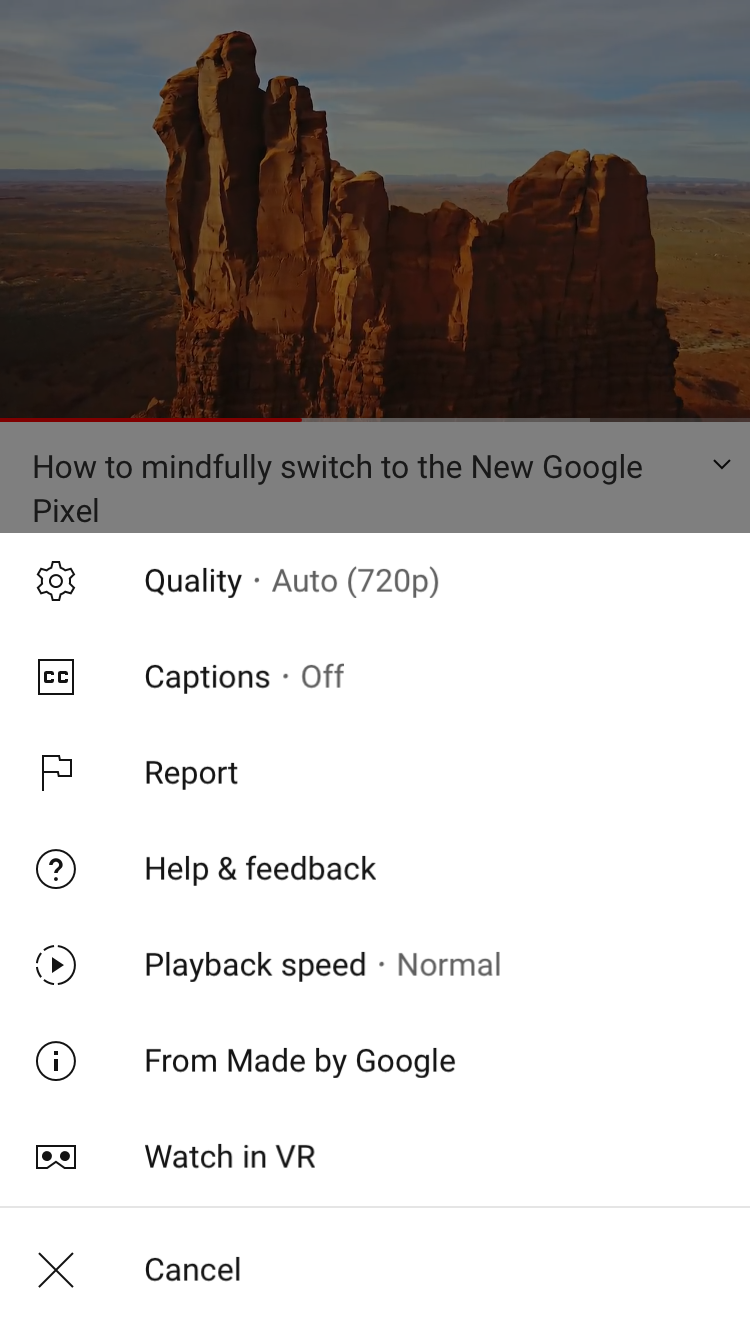
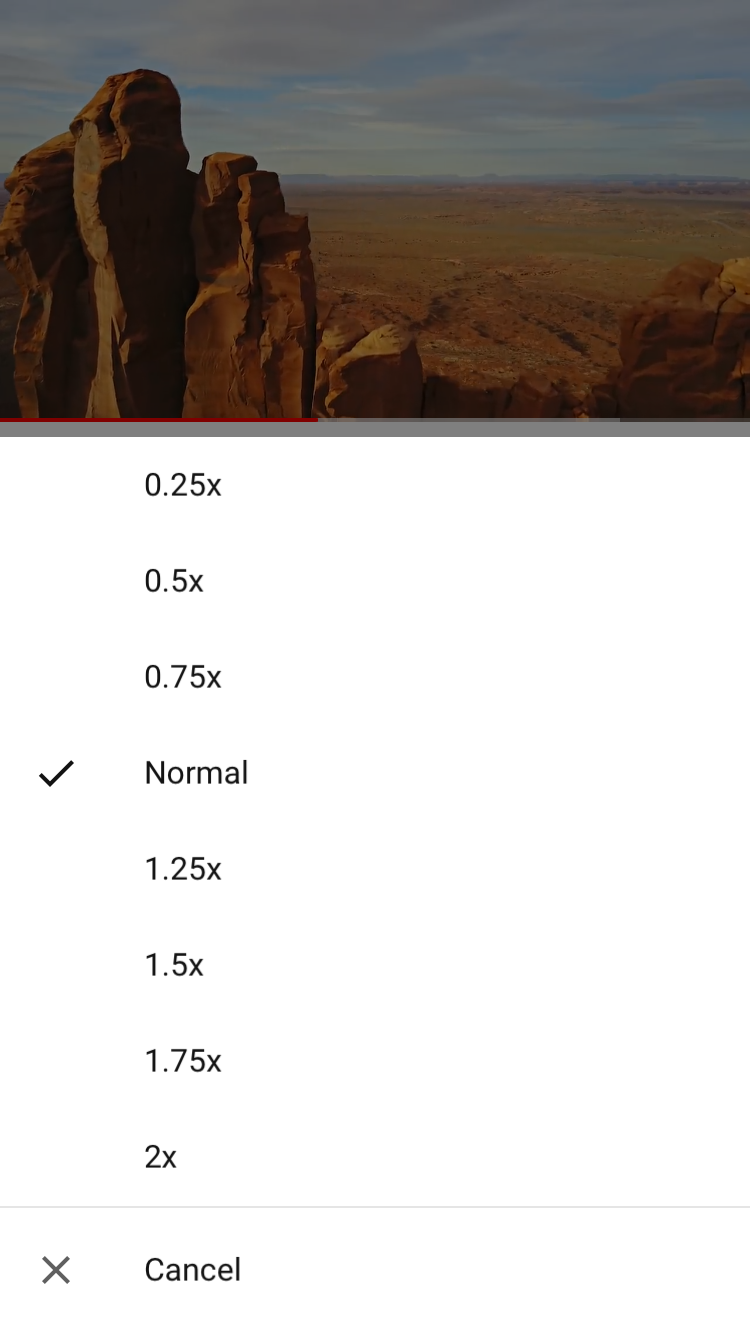
As you're watching a video, tap the three-dot hamburger menu in the top-right corner. This will bring up the video settings, much like the gear icon does on desktop.
Select Playback speed. You'll see the familiar preset speeds ascending by 0.25 increments from 0.25 to 2.0. Select your preferred speed and you'll be all set.
Unfortunately, there is no way to set a custom speed for a YouTube video on the mobile app, so you'll be stuck with the 0.25 increments.
Adjust the Speed of YouTube for Increased Productivity
That's all you need to know about how to adjust the speed of a YouTube video, whether you're trying to consume content quickly or slow down a fast-talking instructional video.
It's just one of the many handy features that YouTube offers to increase your productivity, much like its picture-in-picture mode.