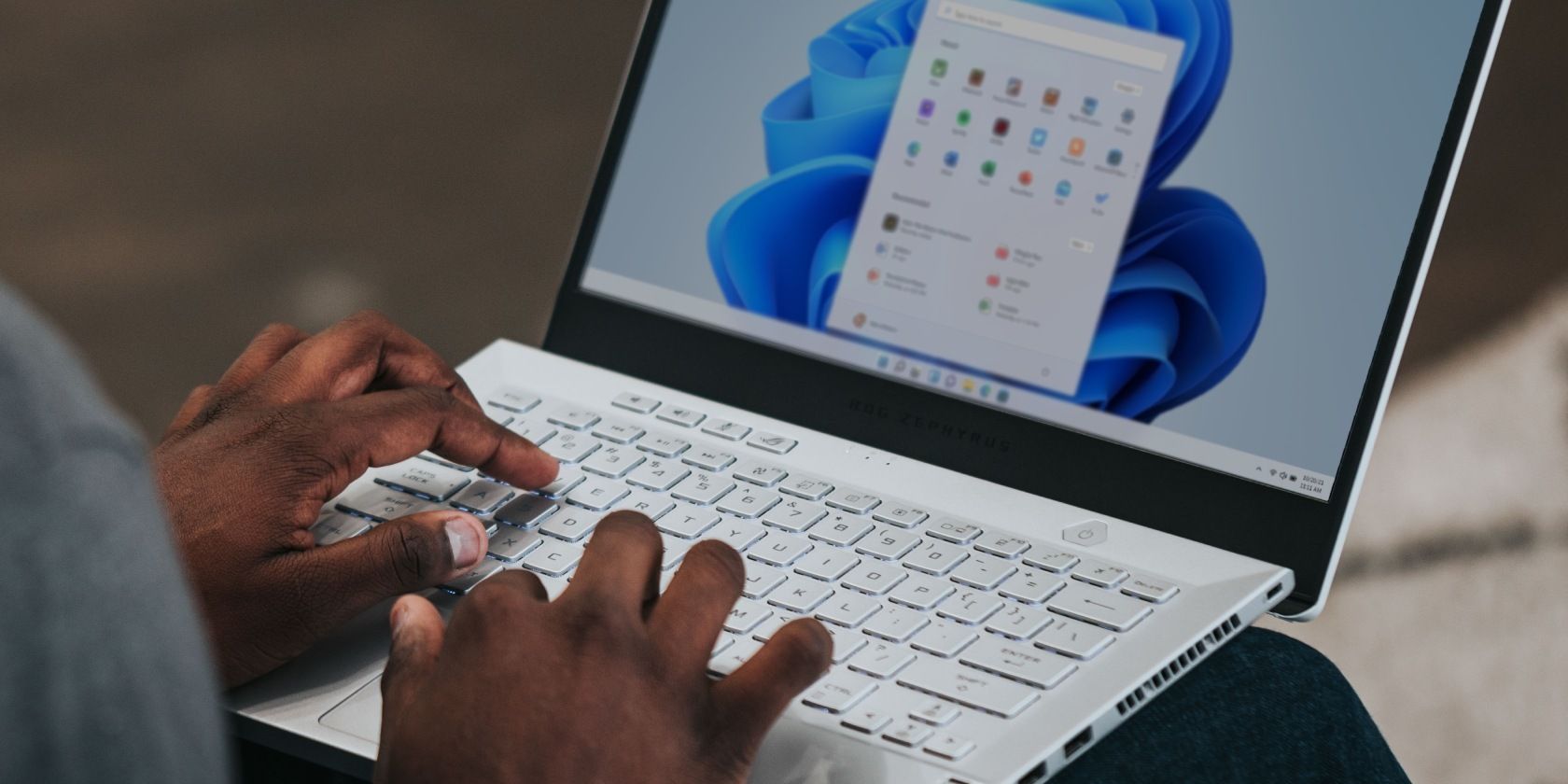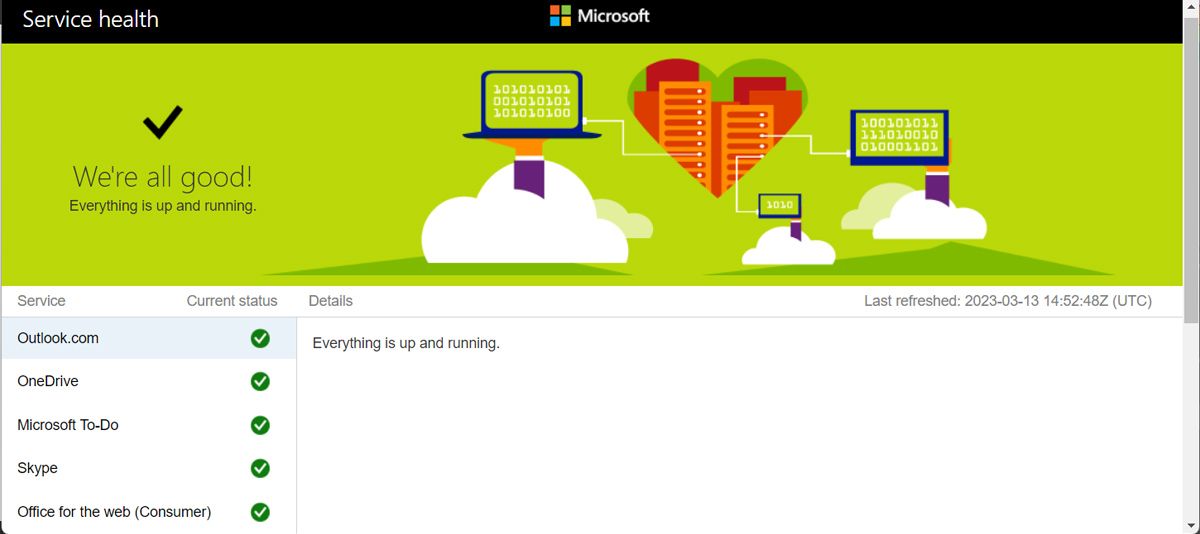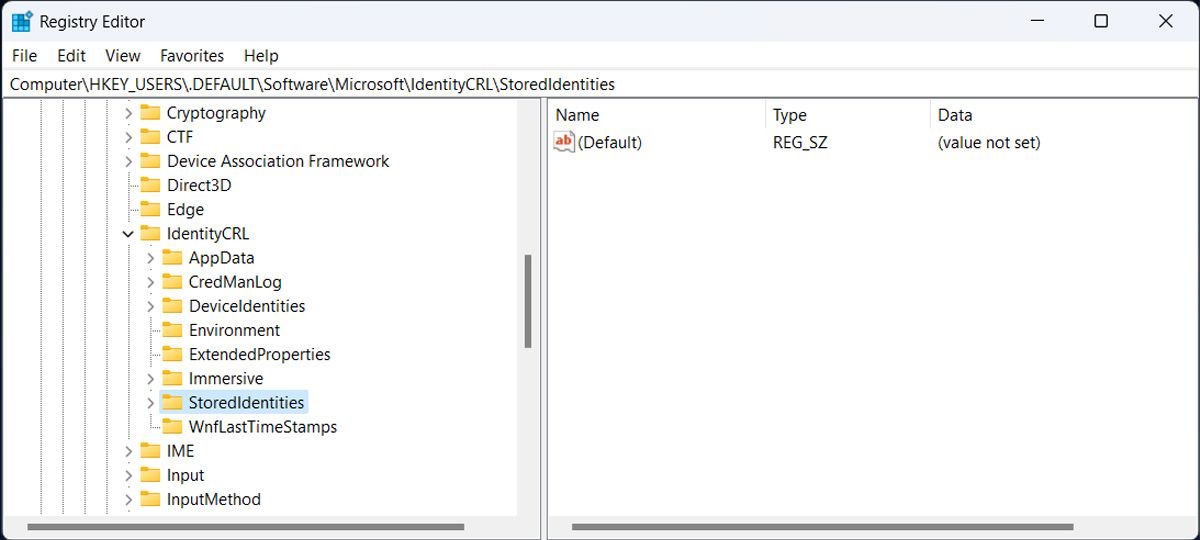Usually, you'll run into the “Your device is offline, try a different sign-in method” right after you start your computer. Most of the time, re-entering your password is enough to fix the problem, but if this isn’t the case, there's a bigger problem causing this issue.
Windows might show this error due to incorrect credentials, connectivity problems, faulty Microsoft servers, or even account suspension. However, you can fix the error by going through the instructions below.
1. Check Your Credentials
Before we take a closer look at how you can fix the issue, make sure you’re entering the right credentials. Maybe you’re entering an old password out of habit, which is why Windows shows the error.
If you’re sure about your credentials and Windows still tells you the device is offline, you should reset your password.
Also, Microsoft might’ve blocked your account if you violated the services agreement. In this case, you should contact Microsoft tech support to get your account back.
2. Verify Microsoft Server Status
There’s a chance there’s nothing wrong on your end, but Microsoft is fixing or doing some maintenance work on its servers. You can check on the Microsoft website if the servers are up and running or if there’s an issue that needs to be fixed.
Also, you could follow its Twitter account and turn on notifications, so you find out in real-time if there's a problem with Microsoft servers.
3. Reset Your Network Settings
Windows might tell you the device is online if it can’t connect to the internet. If you're able to connect to the internet from a different device, your problem might be caused by improper network settings. In this case, you should reset your network to its default settings.
4. Update Network Drivers
The problem might be caused by an outdated or corrupt network driver. To fix it, launch Device Manager and update your network drivers. If you’re already running the latest version, try to restart the adapter.
5. Use a Local Account
Switching to a local account might be enough to fix the issue temporarily. You can still access files, apps, and Microsoft services. Also, you can assign administrative rights to your local account if you keep running into the offline device error.
6. Edit Windows Registry
If you still run into the same error, you should take a look at Windows Registry, as a faulty sub-key might be the culprit. Before editing the Registry, create a restore point in case something goes wrong.
- Press Win + R to bring up a Run dialog.
- Type regedit and press Enter.
- In the Registry window, head to Computer > HKEY_USERS > DEFAULT > Software > Microsoft > IdentityCRL > StoredIdentities.
- Delete the problematic sub-key below StoredIdentities.
- Restart your computer.
7. Start Your Computer in Safe Mode
There’s a chance that a third-party app is causing your problems. If you’ve installed a lot of apps, it might be hard to keep track of which one can change your system settings. In this case, it’s easier to boot your computer in Safe Mode as Windows will start with a basic set of drivers and files.
If Windows stops showing the “Your device is offline” error, you have to manually inspect the list of installed apps and remove the one that may be causing the problem.
Get Back Online on Windows
Hopefully, one or more of the above fixes helped you fix the “Your device is offline” error. If you don’t want to run into the same issue again, you could keep using a local account. But you should know that you can’t access cloud storage or sync your settings across your devices with a local account. And these are just a couple of differences between a local and a Microsoft account.