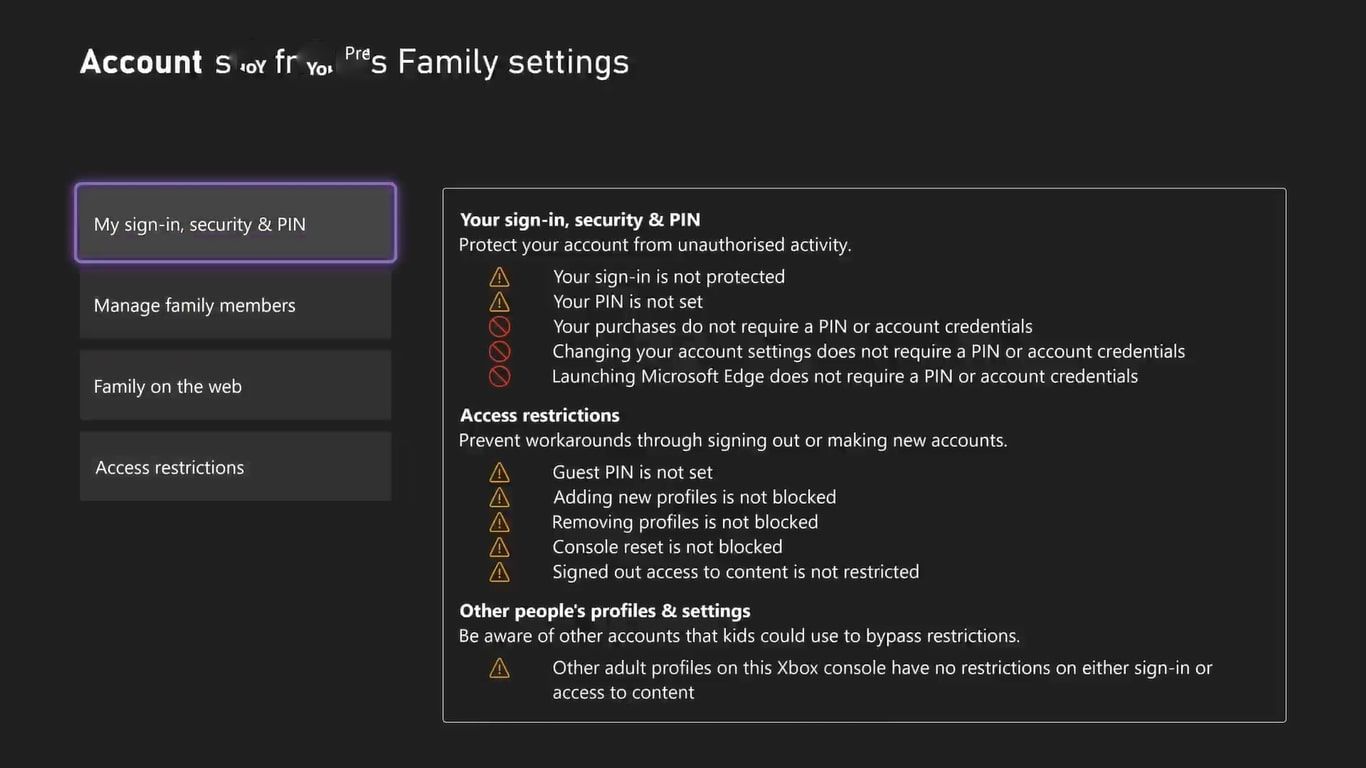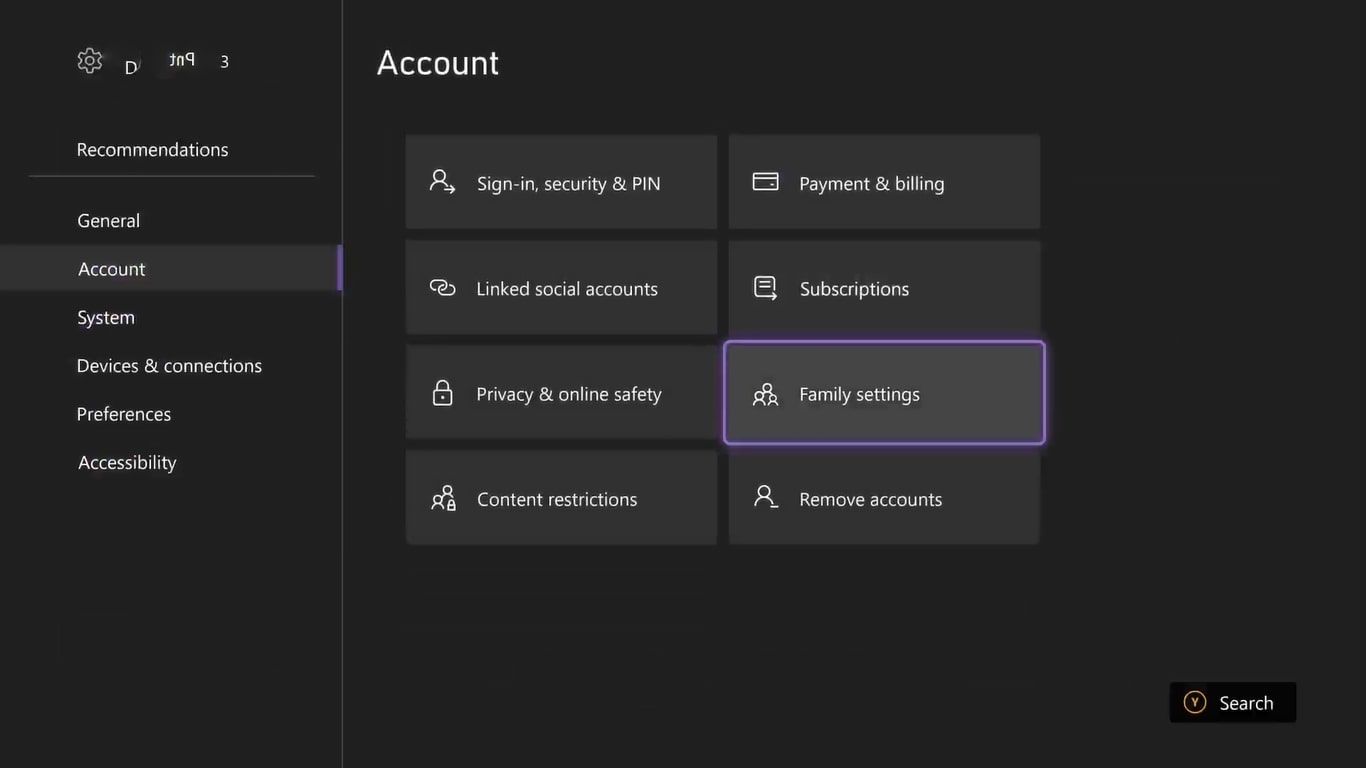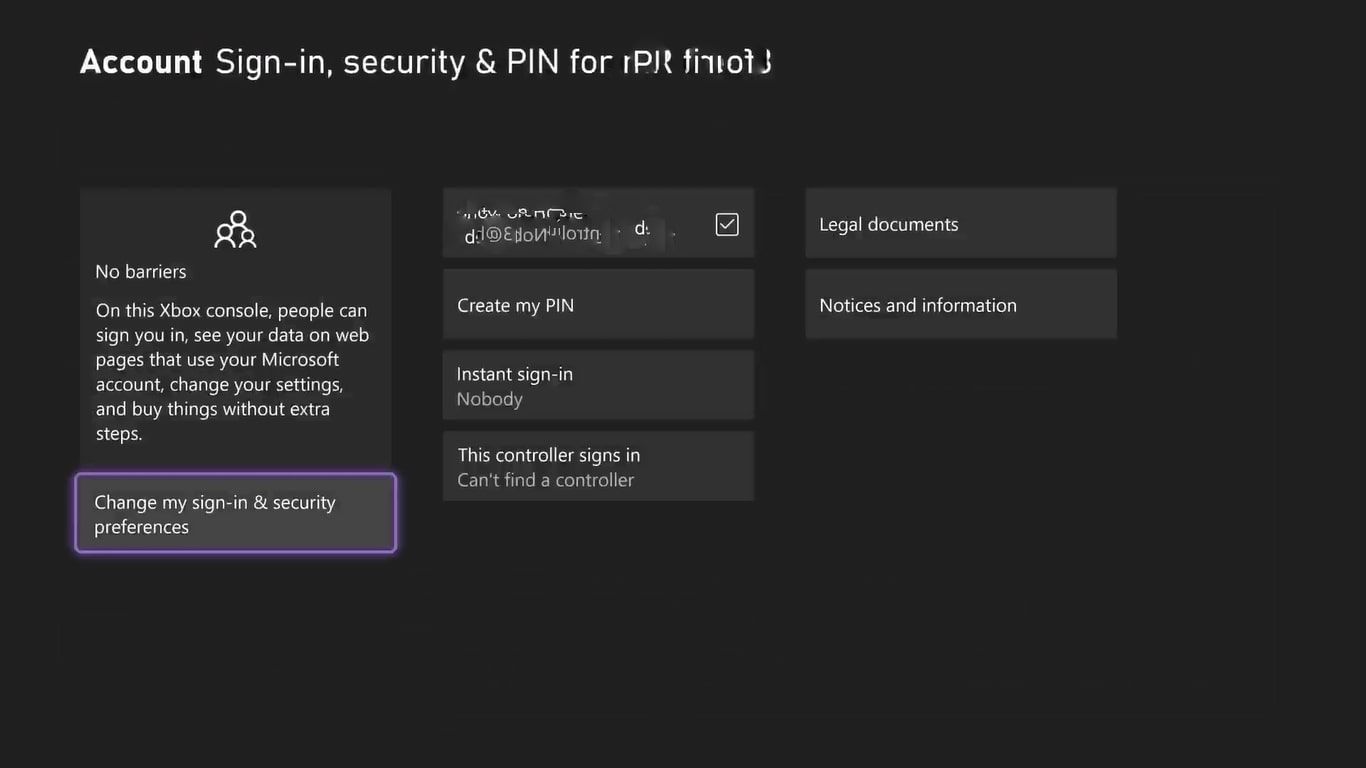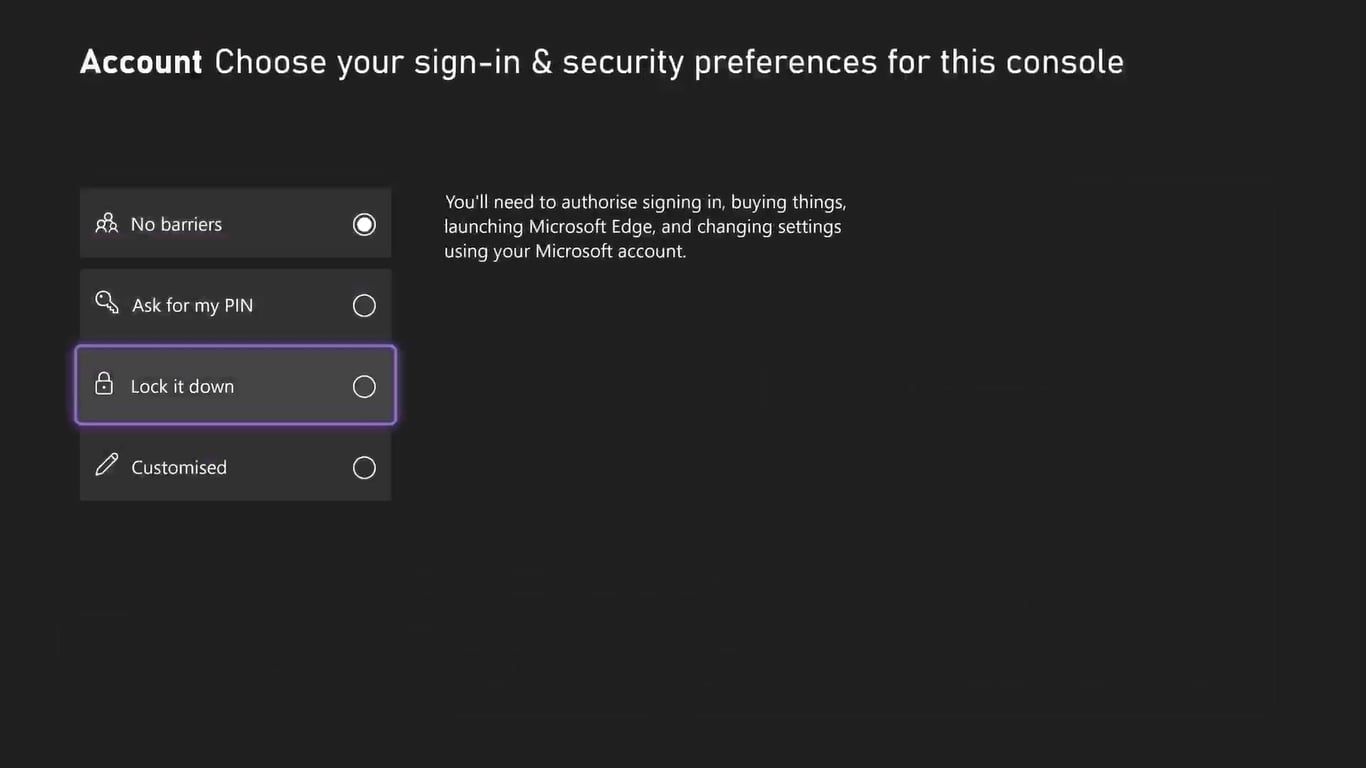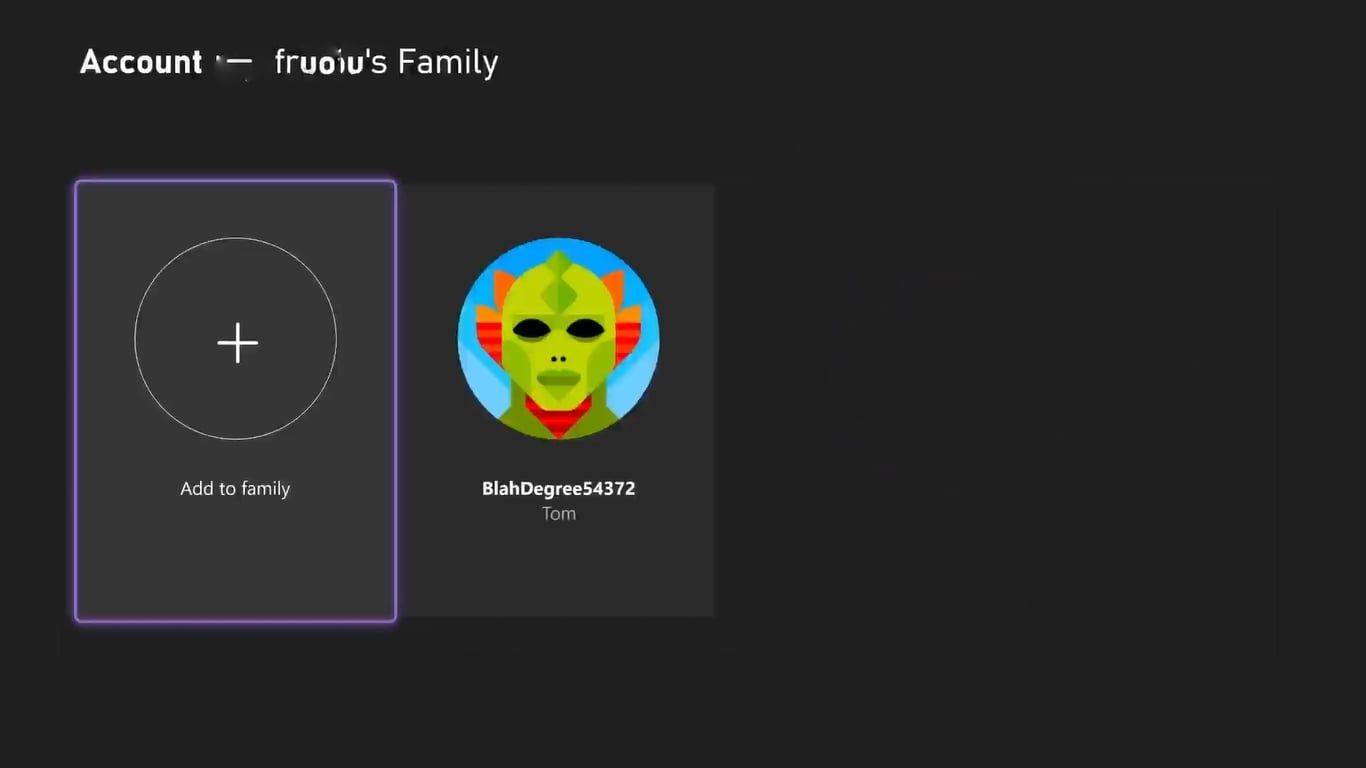Managing and ensuring family safety online is one of the most important aspects of online gaming, allowing for safe gaming on your console for yourself and any other console users.
With Xbox, setting up parental controls and adjusting them to best suit you and your family's needs allows for reassurance, with streamlined and accessible ways of creating parental controls.
But what parental control features are available for the Xbox Series X|S, and how do you set them up? Let's find out.
What Parental Controls Are Available for Your Xbox Series X|S
Xbox provides two primary ways for you to manage your parental settings for your Xbox Series X|S, through your console's settings itself or the Xbox Family application on Android or iOS devices. By using these provided methods, Xbox gives you access to the following parental settings:
- Managing family members' screen time on Xbox.
- Controlling spending preferences to prevent unfortunate spending mishaps.
- Restricting the content family members can access.
- Setting up security preferences to control what aspects of your Xbox can be accessed.
While these parental features are fully available on Xbox Series X|S, they are also usable on any Xbox One console. All that is required to utilize parental settings on Xbox is having access to an Xbox One or Series X|S's settings and the Xbox Family Settings application.
How to Set Parental Controls for Xbox Series X|S via the Xbox Family App
The best way to adjust and manage your parental controls on Xbox is to install the Xbox Family Settings application from the Google Play Store or App Store.
Once the application installs, you need to sign into your Microsoft account. Once you sign in, you can start adding family members to your account. To add a family member, follow these steps:
- Highlight the Family tab within the Xbox Family Settings app and select Edit.
- Select the top-right symbol to add a family member.
- Choose Add Child.
- Select Add existing account or Create new account.
- Input the required Microsoft account information and select the Age of your added family member.
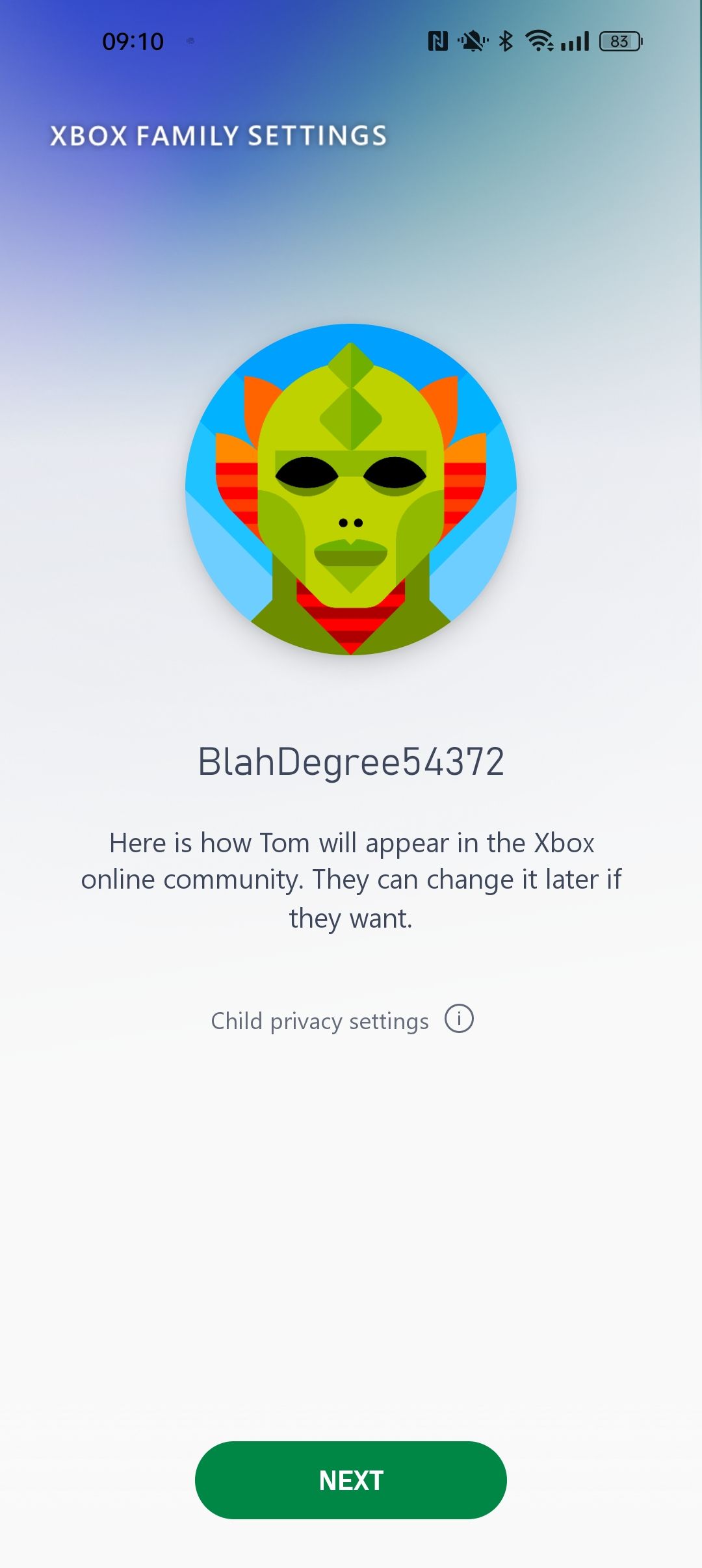

- Confirm who your family member can communicate with by selecting Everyone, Friends Only, or No One.
- Confirm whether you want the family member to be able to play multiplayer by selecting either Allow or Block.
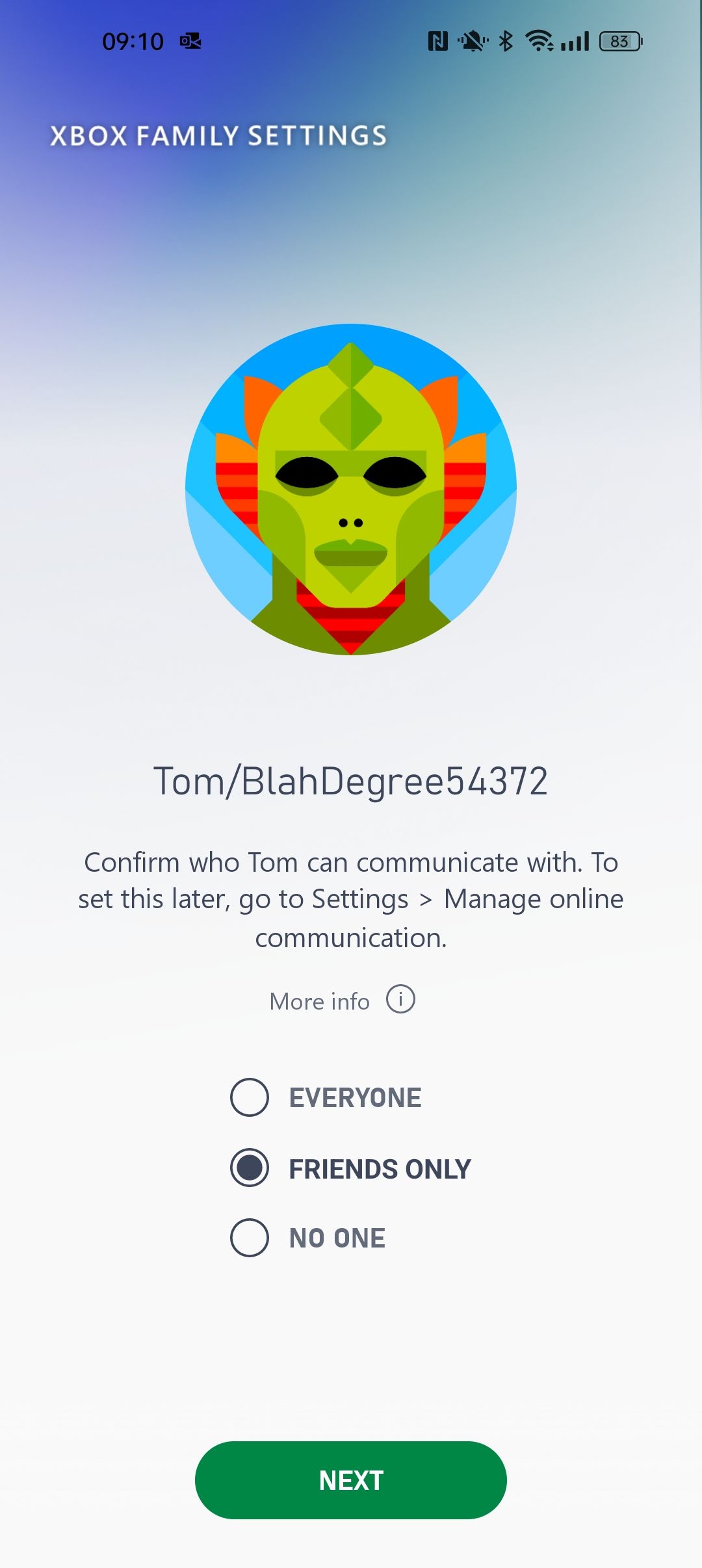
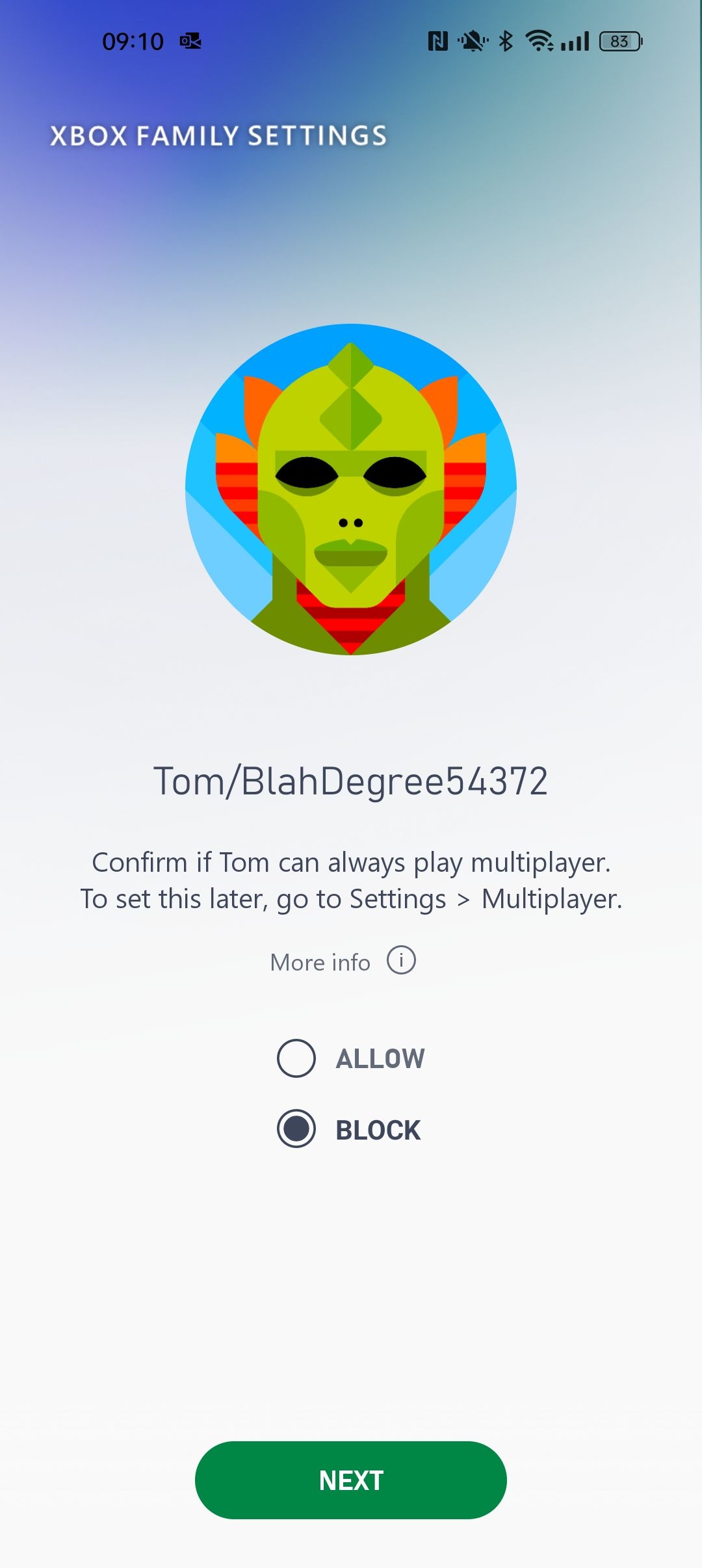
Once you have successfully added your family member and their details, you can start setting up your parental controls.
Using the Xbox Family Settings App to Control Screen Time
One of the most useful parental controls available through the Xbox Family Settings app is the availability to view and cap how long your family members can access your Xbox in a given time. To view or cap your family member's screen time on Xbox, follow these steps:
- From the Family tab of the Xbox Family Settings app, select the desired family member.
- Select the top option for Screen Time to view their current time playing Xbox.
- To add a cap to their allowed screen time, adjust the options for Day, Time limit, and Time range under the Schedule section.
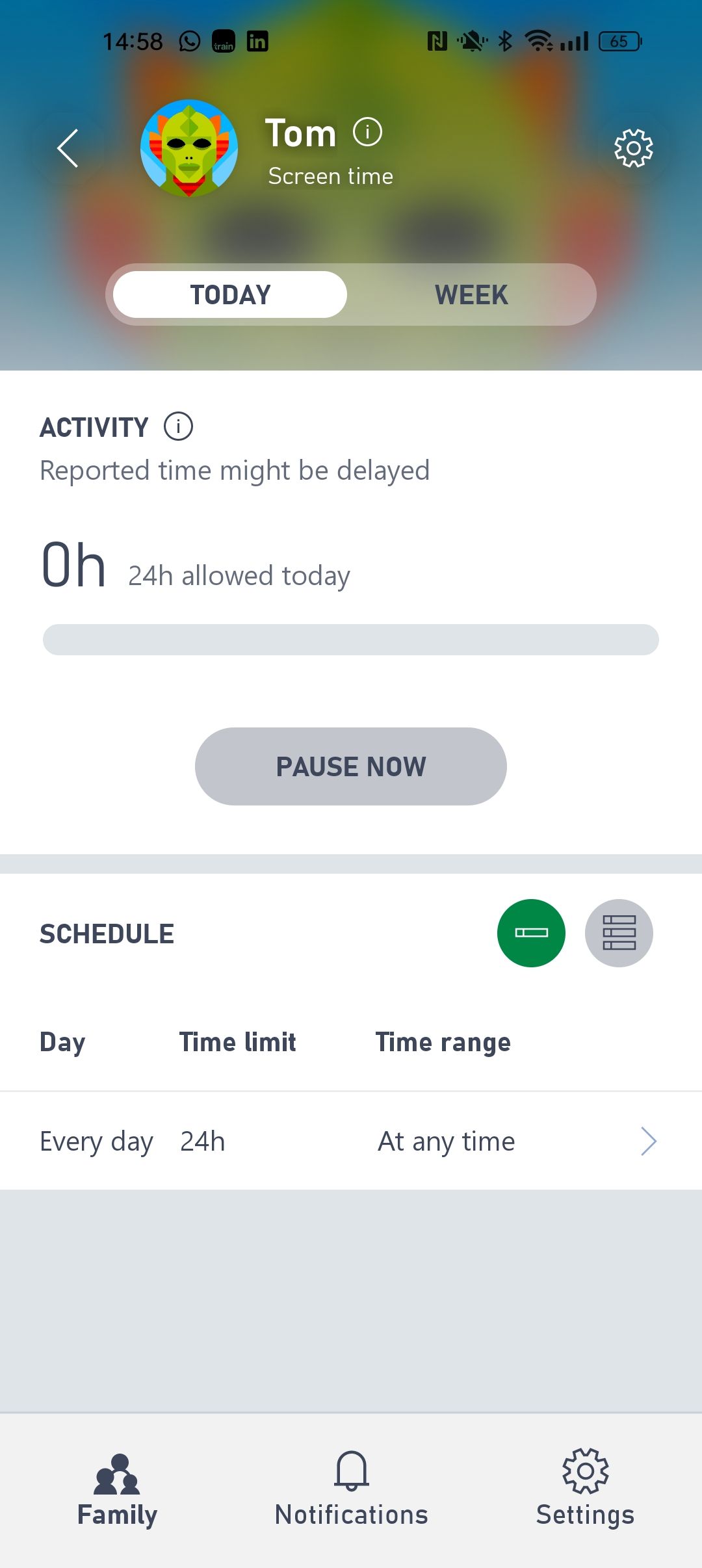
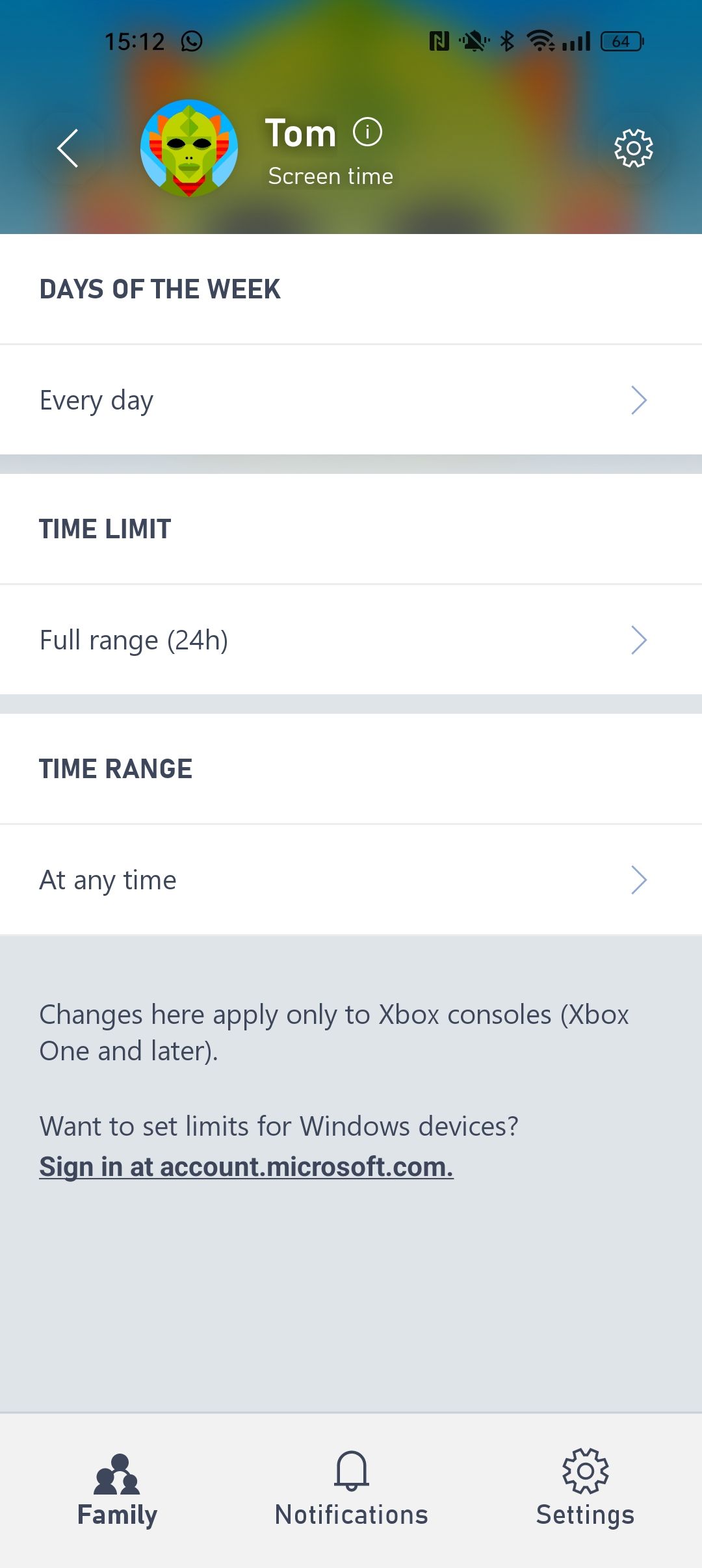
By setting a specific screen time for your family members, you ensure that they can only play for the time you allocate to them, stopping them from playing for too long or when they're not supposed to.
Using the Xbox Family Settings App to Control Spending
Spending parental controls on Xbox allow you to control purchases and prevent any unfortunate spending habits. By selecting your desired family member from the Family tab of the Xbox Family Settings app and then choosing Spending, you can set up the following spending controls:
- Control how much money a family member can spend by selecting Account Balance to provide a specific amount for spending.
- Enabling Ask to buy so that you receive notifications when your family member wants to purchase a store item.
- Viewing Spending History to ensure there aren't any transactions you're unaware of.
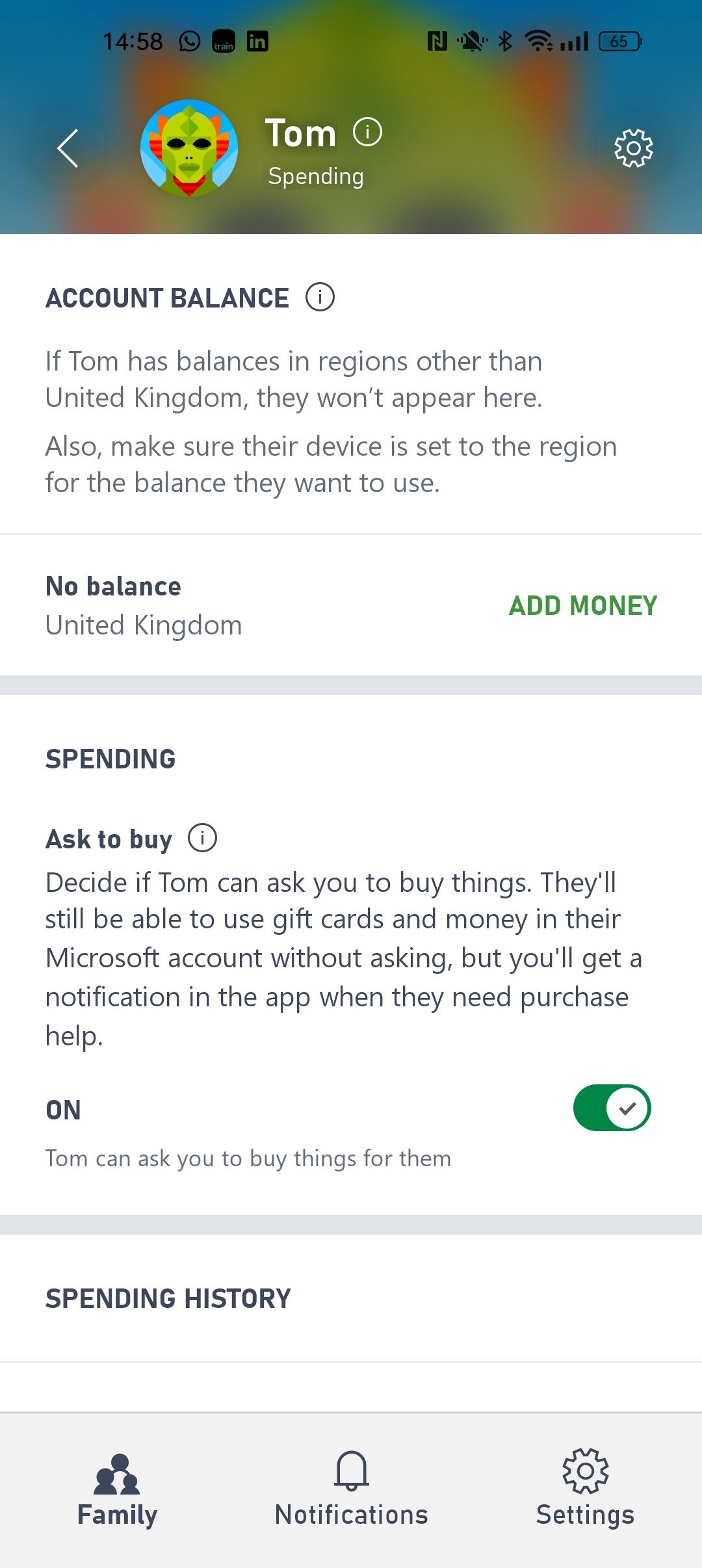
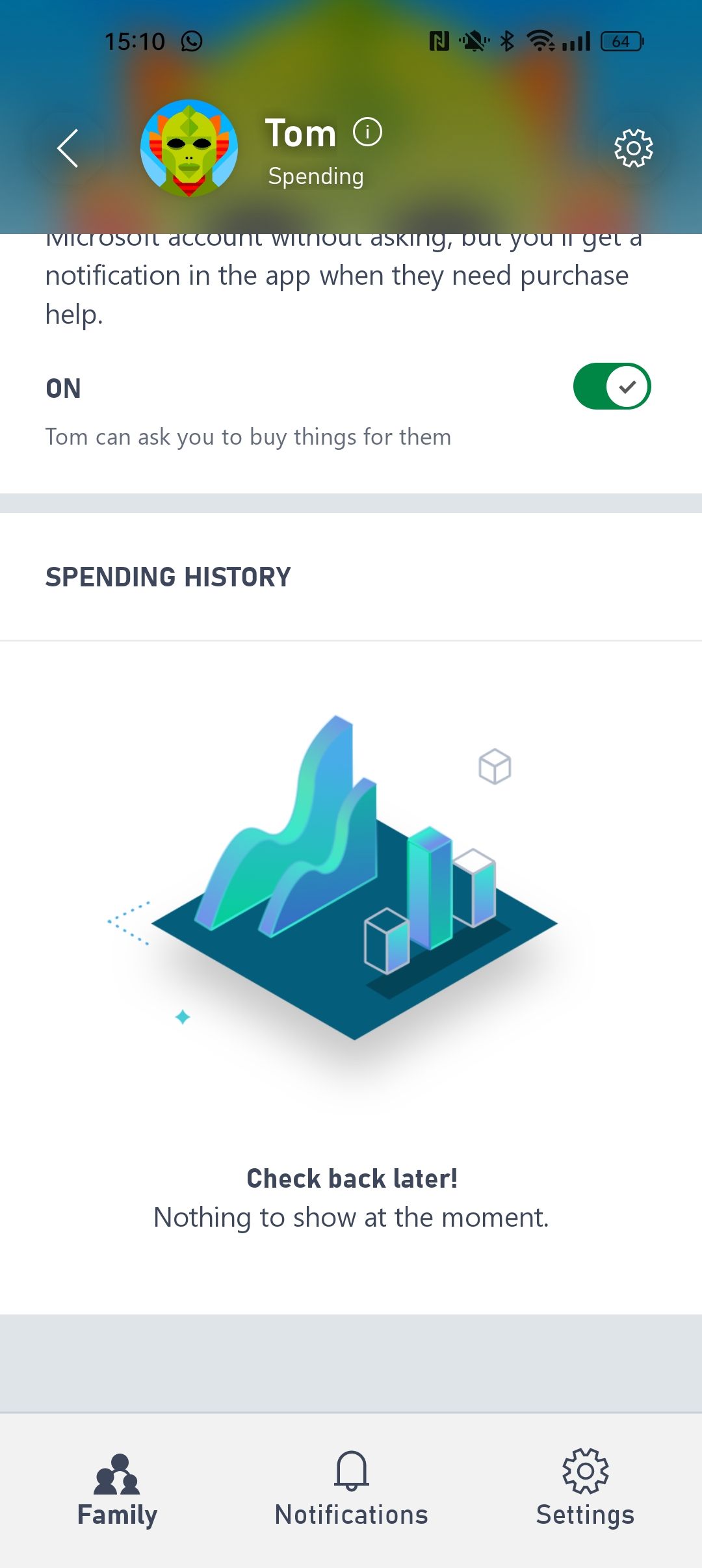
These parental controls could prove especially useful against predatory spending practices. With the idea that microtransactions ruin the gaming industry and entice overspending, these parental controls should help prevent any unfortunate spending.
Using the Xbox Family Settings App to Set Content Restrictions
Setting up specific content restrictions for your family members helps to maintain online safety by hiding inappropriate content from family members.
By highlighting the Family section of the app, choosing a family member, and selecting Content Restrictions, you can set up the following parental controls:
- Control what aged content the family member can view by selecting Allow Content Suitable For Age [user's age].
- Control whether family members can upload or view online creations using the See and upload community creations options.
- Changing the preferences for restricted content for specific games using the Always allowed tab.
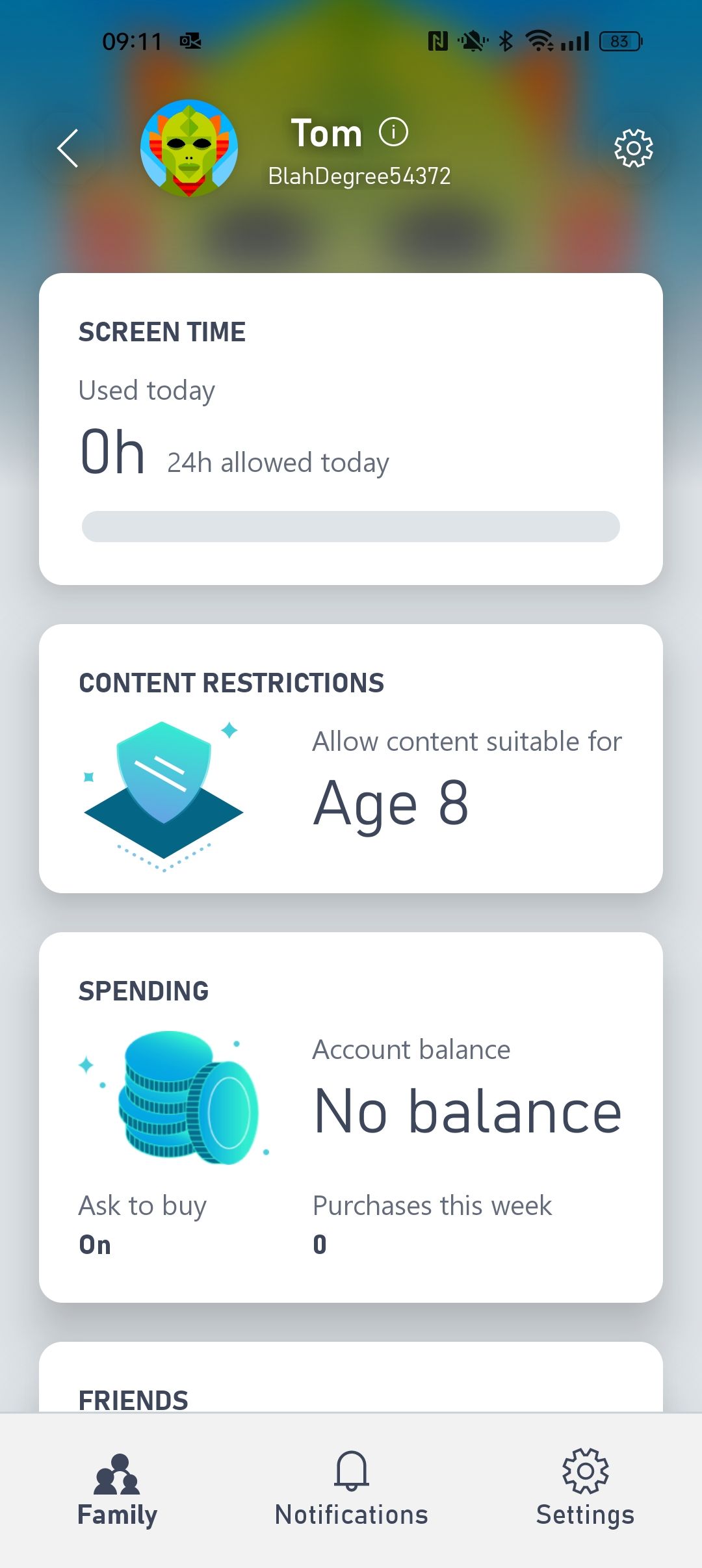
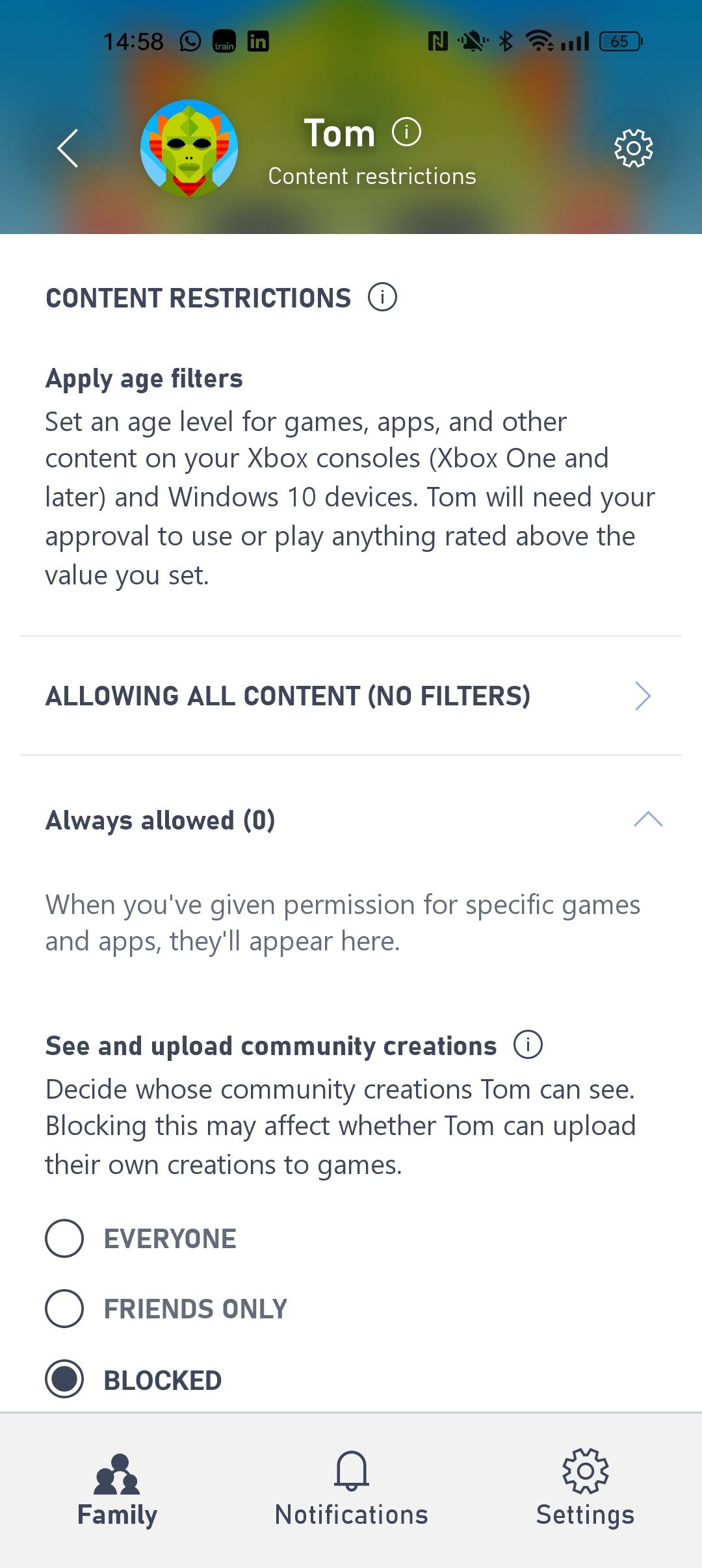
By taking advantage of the Xbox Family Settings app, you can more or less adjust or set up any parental control at any time and for any family members, but what if you want to set your parental controls from your console?
How to Set Up Parental Controls on Your Xbox
While the Xbox Family Settings app allows for most parental controls to be adjusted and set up, a few parental features are adjustable directly from your console. To adjust parental controls on your Xbox, you'll need to access Family settings.
To access the Family settings on your Xbox console, follow these steps:
- Press the Xbox button to open the Guide menu.
- Navigate to the tab for Profile & system and select Settings.
- Highlight Account, and select Family settings.
From here, you can view and adjust specific settings for family members, including setting sign-in and pin preferences and adding or removing family members.
How to Set Parental Sign-In and Security Preferences From Your Xbox
One of the most useful parental controls available directly through your Xbox is setting sign-in and security preferences to customize how users sign in and whether they require a password when using certain features.
To alter your Xbox's security preferences and choose whether users require passwords for specific actions, follow these steps:
- From the Family settings page, select My sign-in, security & pin.
- Select Change my sign-in & security preferences.
From here, you can select four distinct options for sign-in preferences that will influence what your family members can access on your Xbox. Select one of the following:
- To enable family members complete access to your Xbox, select No barriers.
- To ensure family members have to provide a six-digit pin when attempting to change a setting, make a purchase, or access Microsoft Edge, select Ask for a pin.
- To guarantee family members are asked for your account password when signing in, making a purchase, launching Microsoft Edge, or trying to change settings, select Lock it down.
- To adjust whenever features require a password or pin individually, select Customized.
With sign-in preferences set on your console, you can rest assured that family members can't access aspects of your console they don't know the security information for.
Managing Your Family Members From Your Xbox
Aside from sign-in preferences, you can also manage the family members affected by your parental controls directly through your Xbox. To add or remove family members from your Xbox, follow these steps:
- From the Family settings page, select Manage Family Members.
- To remove a family member, choose an existing user and select Remove from family, or, to add a new family member, select Add to family.
After entering the required account information for the existing or new Microsoft account, the family member is linked to your parental control options straight from your console.
With parental controls set up and enabled on your Xbox, you can also look to gameshare on Xbox throughout your family's consoles and accounts to avoid having to purchase the same game multiple times.
Ensure the Safety of Family Members Online With Xbox’s Parental Controls
Now you know all there is to know about Xbox's available methods for setting up and adjusting parental controls on Xbox, you can ensure the safety of any family members online to your own needs and requirements.
And, with the rise of more predatory style microtransactions in popular free-to-play games, Xbox's parental controls could be a much-needed aid in ensuring sensible gaming practices online.