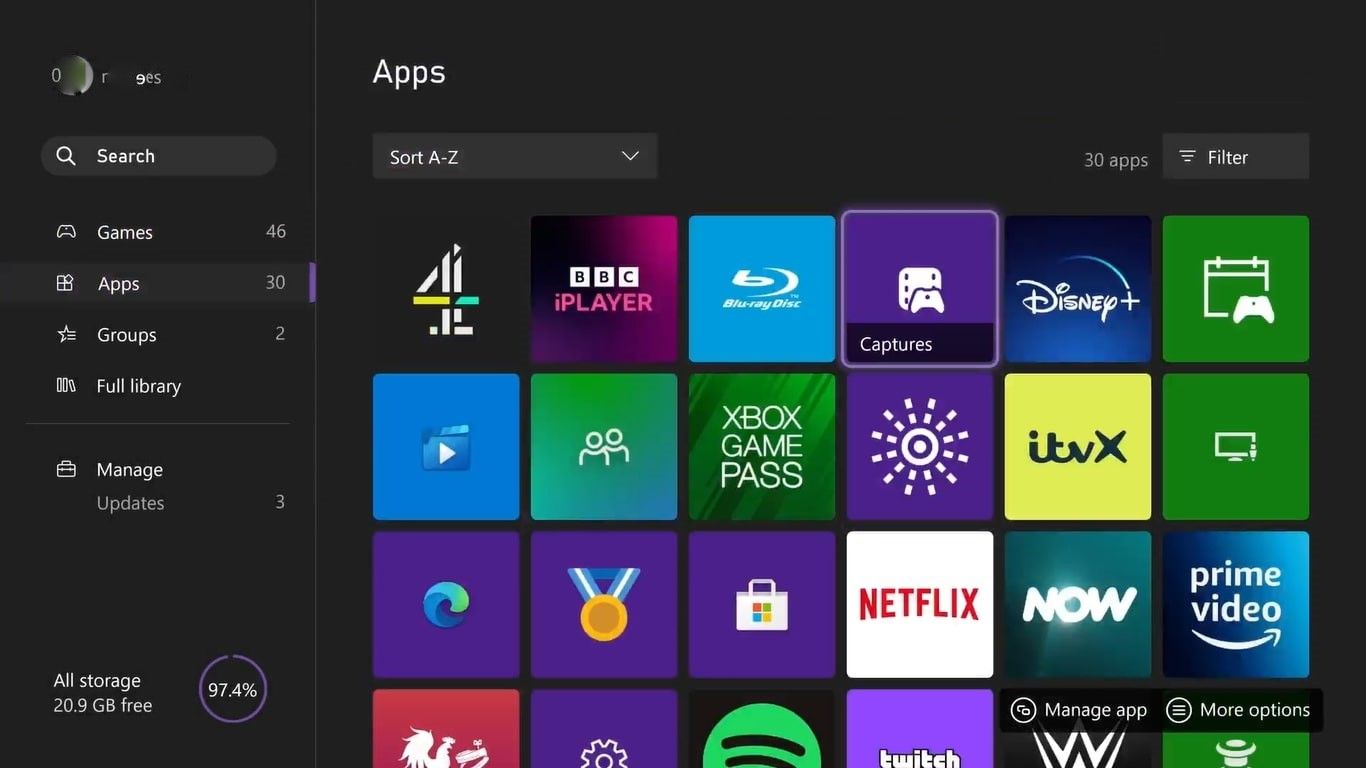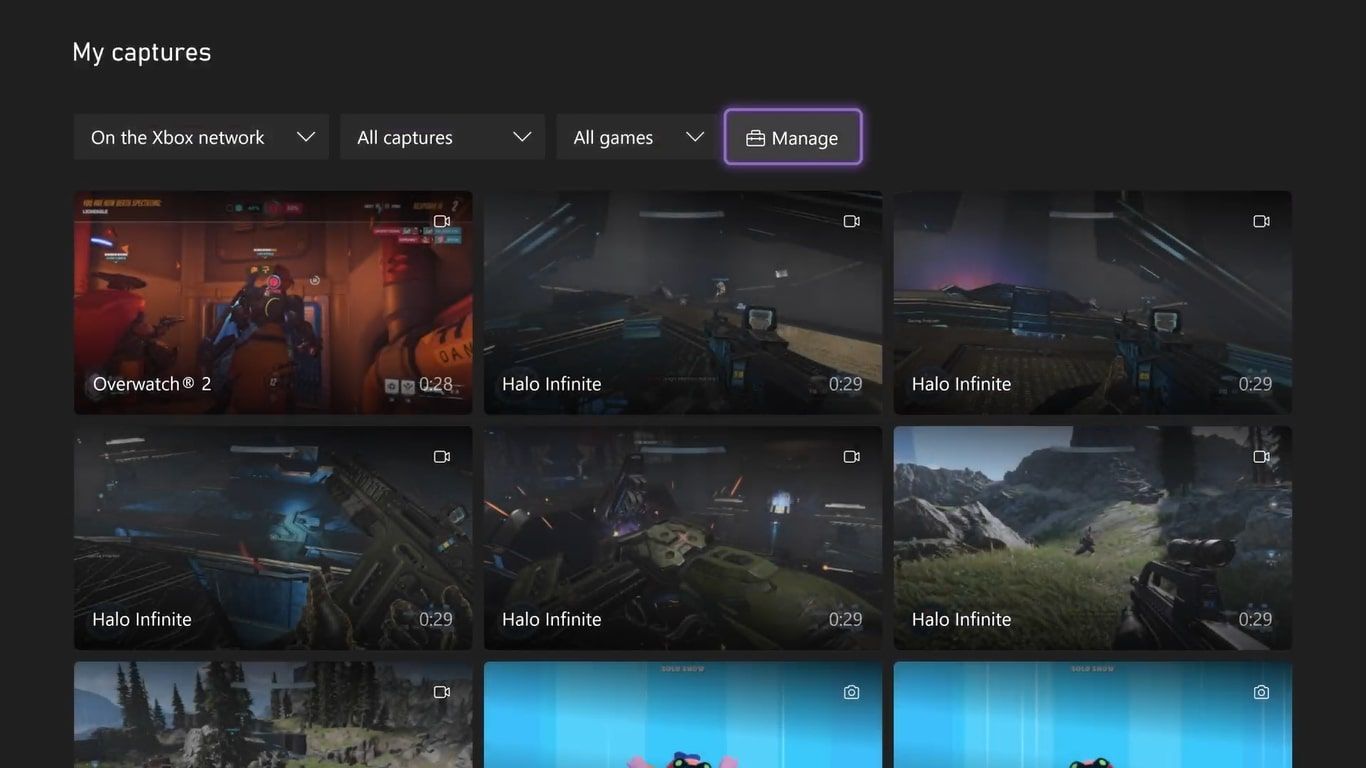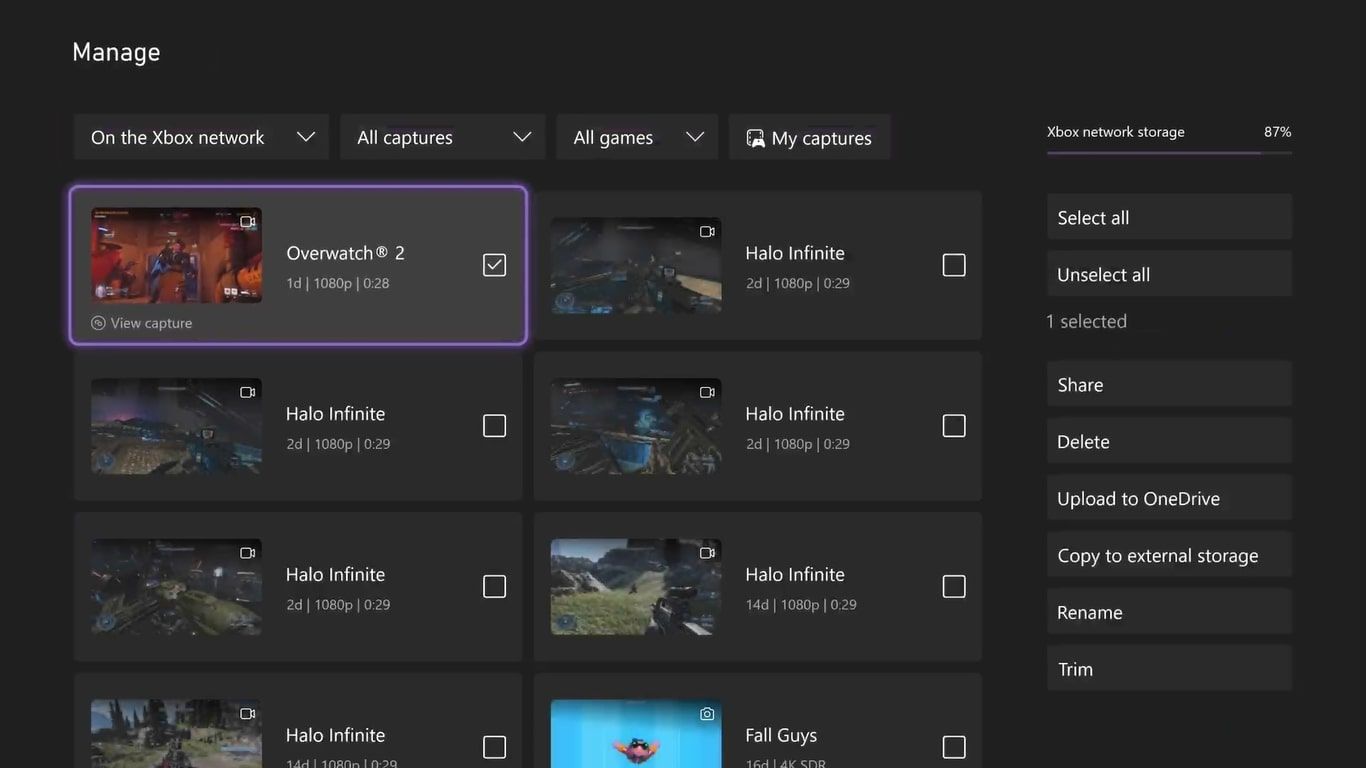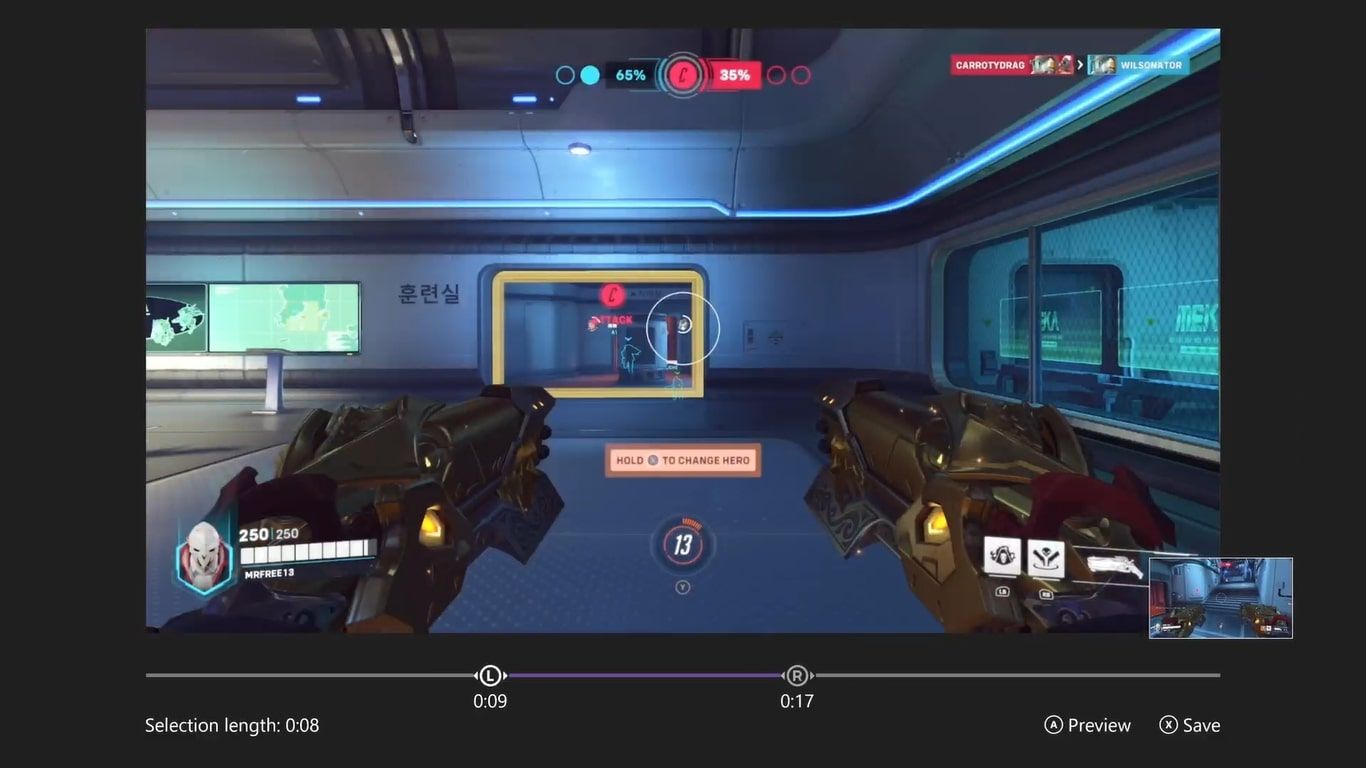Capturing gameplay on your Xbox has always been quick and easy, with Xbox controllers coming with various shortcuts and tricks to capture gameplay at the click of a button.
With the Xbox Captures app, managing, uploading, and editing your Xbox game captures is made even easier with Xbox providing a dedicated space for all of your game-capturing needs.
But what exactly is the Xbox Captures app, and how can you use it to improve your game captures? Let's find out.
What Is the Xbox Captures App, and Where Can You Find It?
As released in the 16th November 2022 system update announced on Xbox Wire, the Xbox Game Captures app reinvigorates capturing gameplay on your Xbox by compiling all the necessary tools and features you may need in one place.
With the Xbox Captures app, you can manage and edit your game captures using all of Xbox's available methods within a single application.
Before diving into the features available through the Xbox Captures app, you may want to know how to access the app from your console. To access the Xbox Captures app from your console, follow these steps:
- From your Xbox's home screen, press the Xbox button to open the guide.
- Select My games & apps from the guide's submenus and press the top option for See all.
- Find the left-hand side category for Apps, and select the application titled Captures.
Once the Captures app loads, it will display all of your most recently captured screenshots and videos from your games, but how can you use the app's features to benefit your game captures?
How to Use the Xbox Captures App
There are various features available through the Xbox Captures app that you can use to benefit your game captures on Xbox. These include:
- Sharing your game capture.
- Uploading your game capture directly to Microsoft OneDrive.
- Copying your capture to external storage.
- Trimming and editing your game captures.
Each of these features is accessed in exactly the same way through the Captures app. To access these features, follow these steps:
- Load the Xbox Captures app and select Manage from the available options at the top of your screen.
- Highlight any number of game captures you want to manage and the Captures app will display your available managing options.
- From the available options, select either: Share, Delete, Upload to OneDrive, Copy to external storage, Rename, or Trim, to start editing your capture.
Depending on your selected feature the Captures app will guide you through the process of managing your game capture. If you want to trim your game capture the app will simply prompt you to use your Left Analog Stick and Right Analog Stick to cut unnecessary footage from your video captures.
All the other features of the Captures app function automatically. If you select Upload to OneDrive the app will upload your selected game capture straight to your associated Microsoft account's OneDrive.
If you want to copy your captures to external storage, you need an external storage device connected to your console. If storage is an issue for your console, you may need to add extra storage to your Xbox Series X|S before copying game captures.
Streamline Your Game Captures and Improve With Xbox
By providing a default application for managing game captures, the Xbox Captures app creates a unifying place for all the available Xbox tools for game capturing. This not only improves capturing gameplay on consoles but also makes the process more convenient and user-friendly.
To further improve your experience of capturing gameplay on Xbox, you may want to check out the best available capture cards for your Xbox to help broaden your game-capturing horizons.