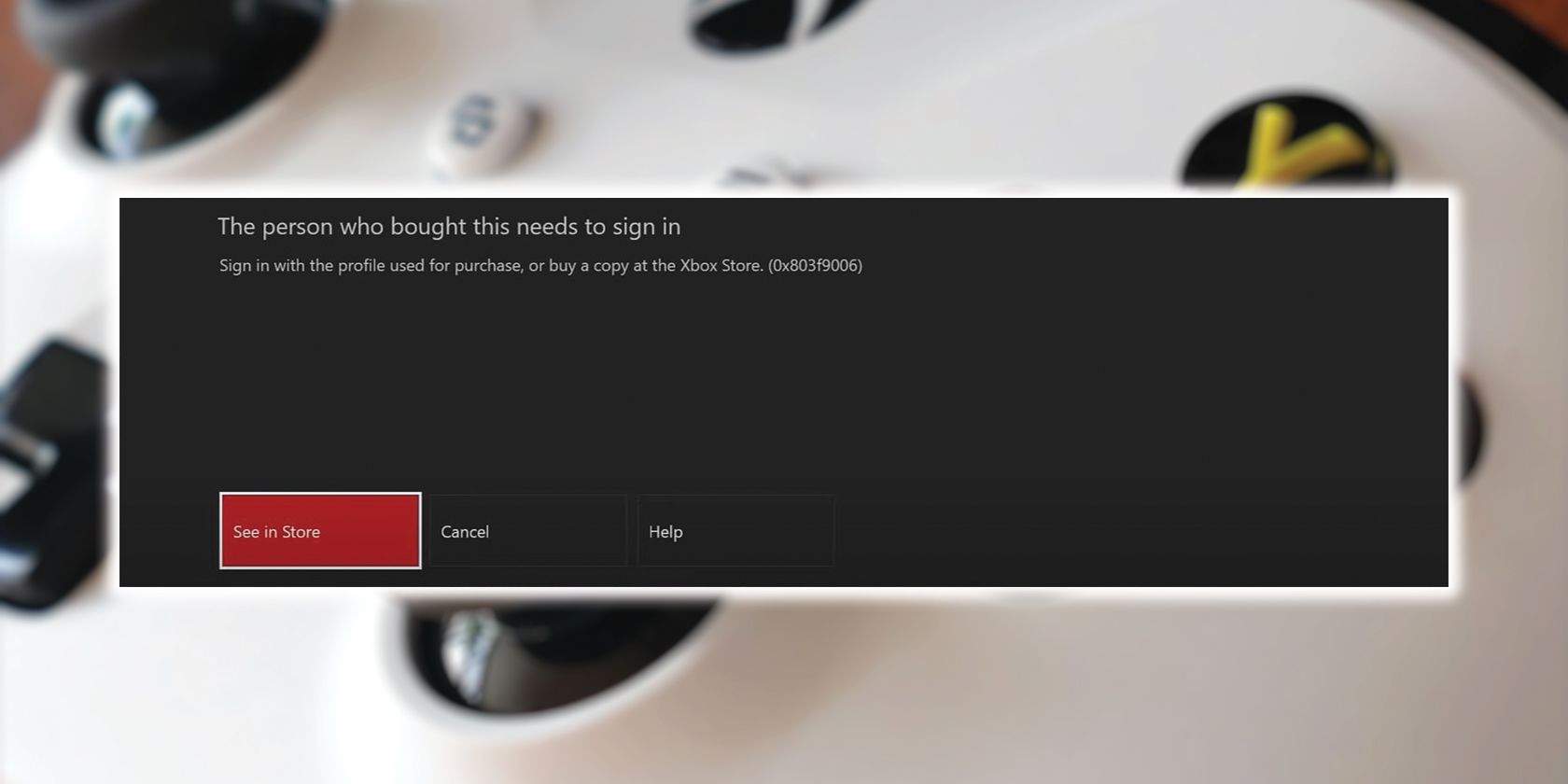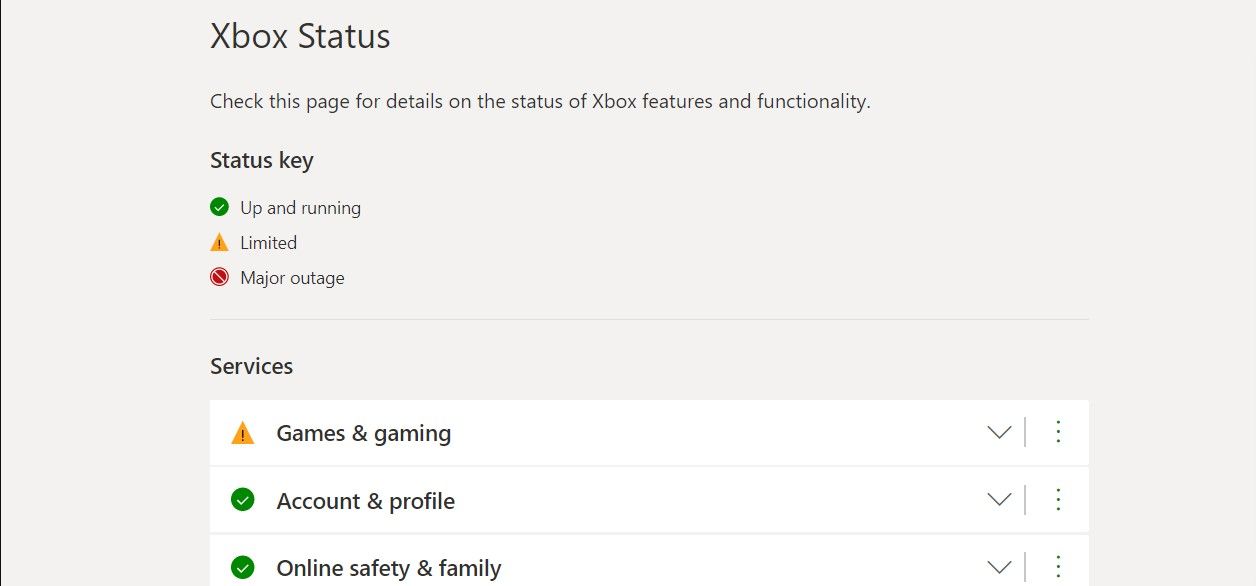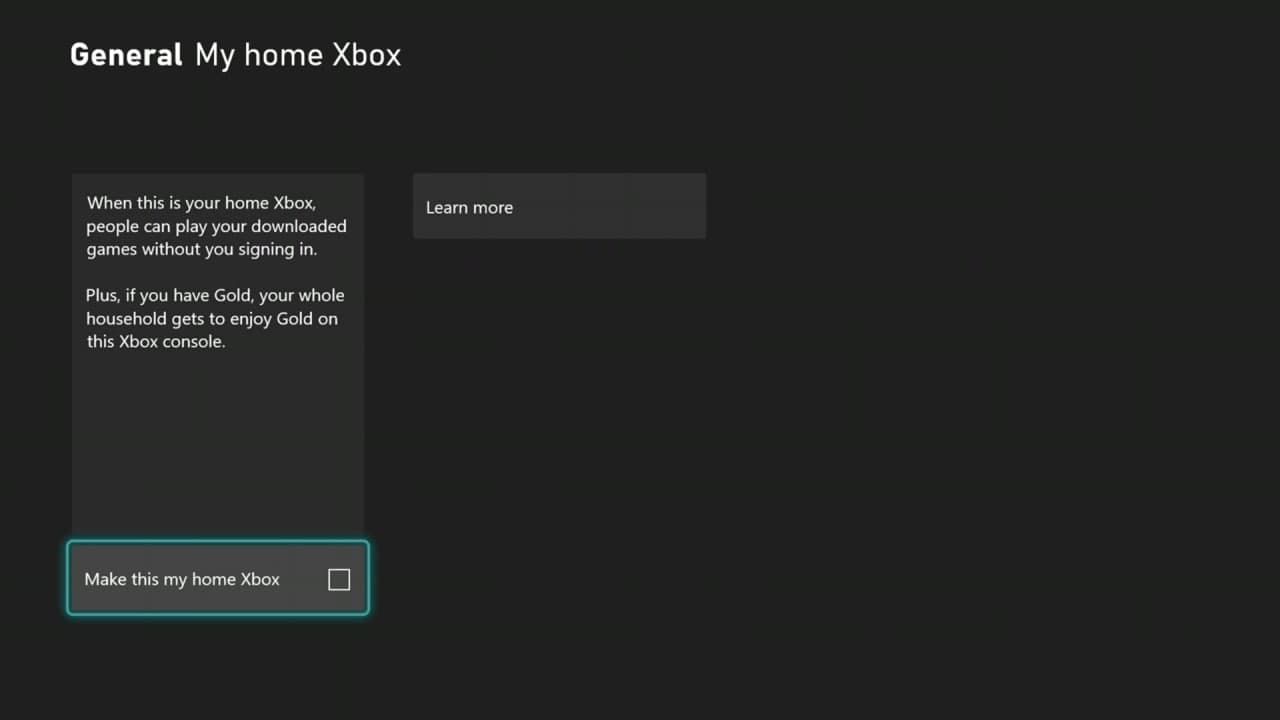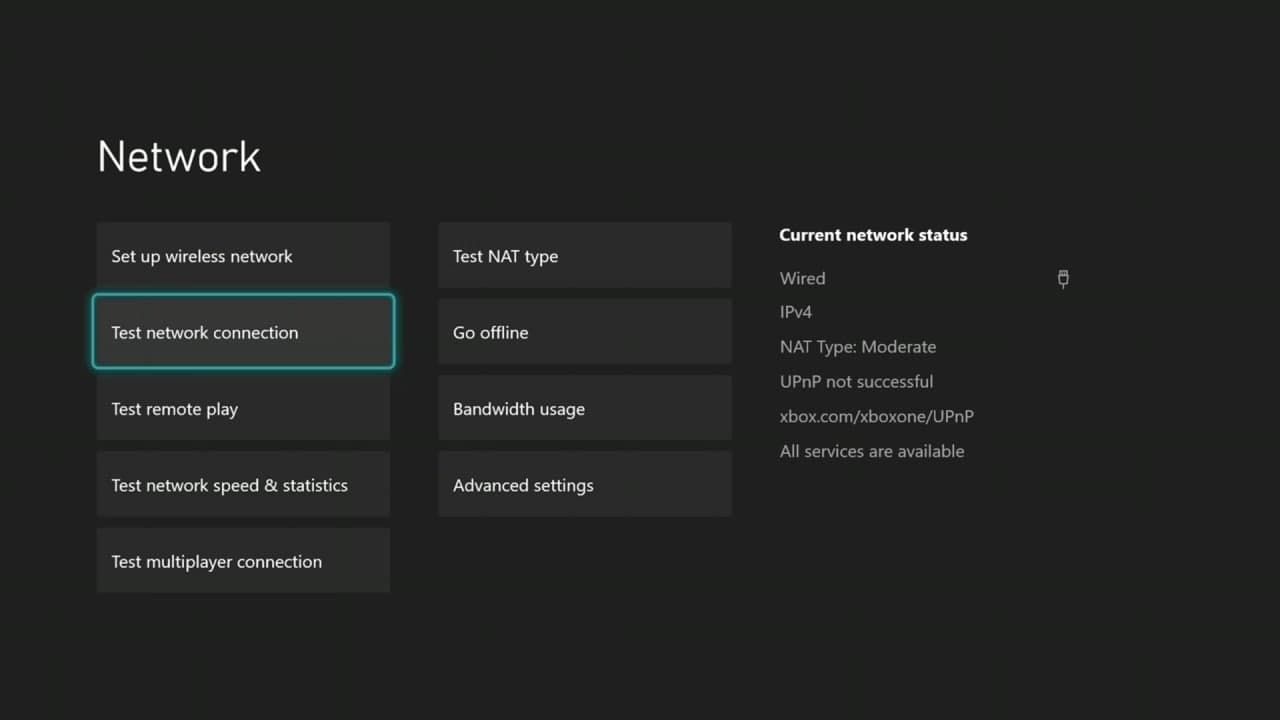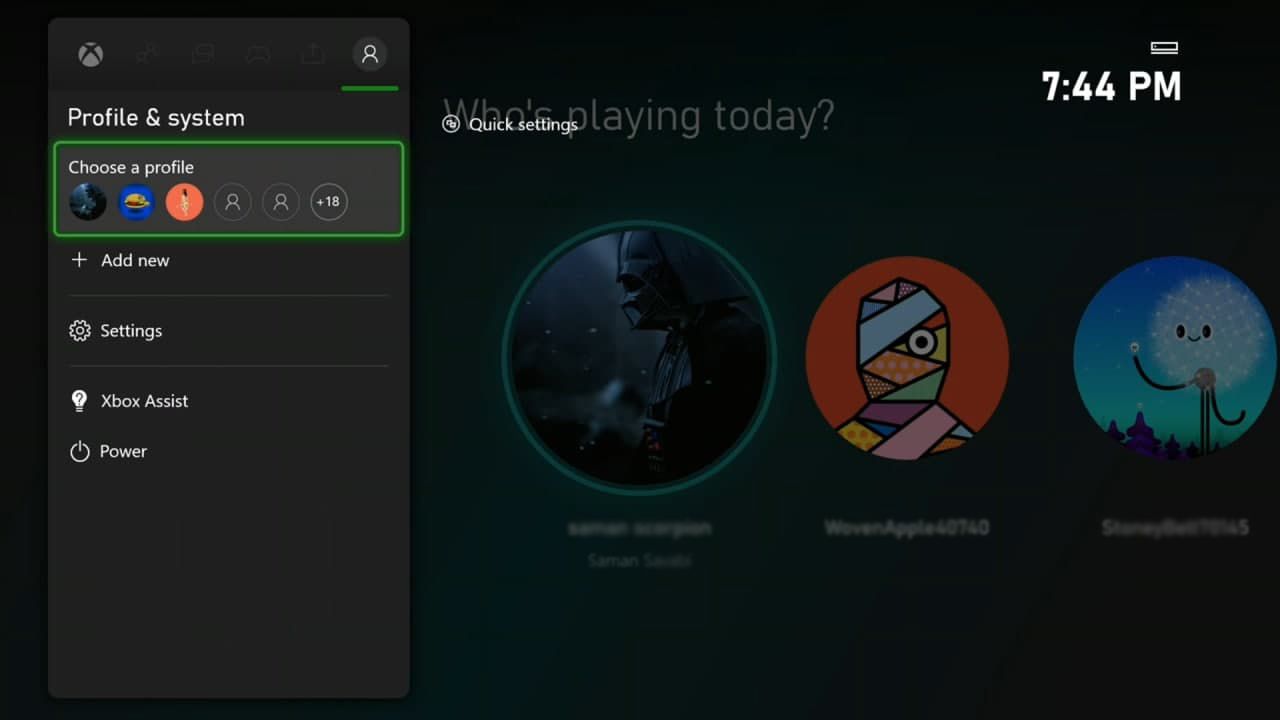Are you the person who bought this? You should fix this error.
Most errors exist to inform you that something is wrong; however, some others appear even when there's nothing wrong. "The person who bought this needs to sign in" often falls into the latter category of errors. It suddenly appears out of nowhere and refuses to go away.
This error mostly pops up when you're trying to access content that's originally available from another account on your console. Thankfully, there are plenty of methods that can fix this bothersome error.
1. Check the Xbox Live Servers’ Status
Before going down the list of solutions, it's worth noting that sometimes the troubles could be from the other side of the wire. Xbox Live servers aren't perfect and sometimes have outages themselves. When this is the case, there isn't much you can do except wait for Microsoft to fix the servers.
One helpful step is to recognize that this is beyond your control so that you don't go on messing around with the network settings in hopes of fixing the "The person who bought this needs to sign in" error. You can check the Xbox Live server status through the Xbox Status webpage. A red sign next to Account & profile or Store & subscription could mean that the issue is on Xbox's side.
2. Restart Your Console
Restarting is the remedy to many software-related issues, and the Xbox is no exception. Restarting your console will allow it to catch its breath and clear some cached data on your Xbox. This alone can be the fix for the "The person who bought this needs to sign in" error.
- Hold the Xbox button on your controller. A prompt will appear.
- Select Restart console.
The console will now restart. Once the console boots back up, try and see if you can access the content that you wanted to. If you still get the same error, then it's time to move on to other solutions.
3. Set Your Xbox to Home for Your Account
If you play across an array of Xbox consoles with your account, you can let Microsoft know which one is your primary console by making it your home Xbox. Once you make a console your home Xbox, everyone on that console can use the content you've purchased.
This means others on that Xbox can play the games you've bought, or enjoy your Xbox Game Pass subscription on their own accounts, so long as they play on that console.
This also makes Xbox more friendly toward offline gaming. Other accounts can use the stuff you've purchased without the need for your account to be constantly online on the console. This simple trick often fixes the "The person who bought this needs to sign in." error.
- Sign in with the account on your Xbox.
- Go to Settings and then go to Personalization.
- Select My home Xbox.
- On the next screen, select Make this my home Xbox.
4. Keep the Account With the Content Signed In
A simple solution to the "The person who bought this needs to sign" error, is to sign in with the account that has the content on it. This error is common when you're trying to play content from say, account A on account B.
If that's the case with you, then before launching the game sign in with the account that you've bought the game with.
- Press the Xbox button on your controller.
- Go to the far-right tab.
- Under Profiles & system, select Choose a profile.
- Select the account that has the content on it.
Once you're signed in, repeat the same process and switch to the account you want to play with. Just remember to not sign out from the other account.
5. Make Sure You’re Connected to the Internet
Xbox isn't keen on offline gaming, and this means some things won't function properly if you're gaming offline. So it's good practice to make sure you're connected to the Xbox Live servers, especially when you're getting the "The person who bought this needs to sign in" error.
- Go to Settings and then navigate to Network.
- Select Network settings.
- From the network settings, select Check Internet connection. A dialog box will pop up, and Xbox will run a few tests to see if you're online or not.
If the dialog says you're connected to the internet, then all is well. Otherwise, follow the instruction on the screen to diagnose and fix the issue with your connection. If you're having trouble connecting to Wi-Fi, read our article on how to fix an Xbox that won't connect to Wi-Fi.
6. Restart Your Internet Router
It's possible that Xbox is having issues with your IP address particularly. You're assigned a new dynamic IP address every time you restart your internet router (unless you have set up a static IP address). By restarting your router, you can dump the old IP address and get a new one. One that Xbox won't have any problems with.
You can restart your router using the physical button on the router itself. Simply turn off the router, wait around 30 seconds, and then turn it back on. Once your internet connection is back, try and access the content on your Xbox. If you don't like the physical interaction, you can also restart your internet router through the setting page.
7. Re-Login to Your Xbox Account
Signing out and then back into your account on your Xbox console can jog Xbox's memory of who you are and what content you have on your account.
- Press the Xbox button on your controller.
- Navigate all the way to the left of your profile picture.
- Under your profile name, select Sign out.
- Press the Xbox button again and navigate to the same spot.
- Select your Xbox account and sign back in.
8. Remove Your Account From the Xbox Console
If logging out and into your account didn't fix the "The person who bought this needs to sign in" error, then you might have to take a more drastic measure and remove your account from the console entirely and then add it back.
Doing so will remove the stored data regarding your account, and once you sign in again, your Xbox will be forced to get fresh data from the cloud.
- Go to Settings and then navigate to Account.
- Select Remove accounts.
- In the opened dialog box, select the problematic account.
- Confirm by selecting Remove.
Now that Xbox has removed every trace of your account, it's time to sign back in.
- Press the Xbox button on your controller.
- Navigate to the far-right tab and select Add new.
- Enter your credentials and sign in.
Hopefully, this fixes the issue for you.
Get Back to Gaming on Your Xbox
The last thing anyone would want to happen when they launch a game is for an error to pop up. This can get twice as irritating if the error has no obvious cause. Luckily, now you have an arsenal of fixes for this error, and if one doesn't work, the other will.
Learning to fix things reassures you that even if something goes wrong, you can quickly fix it and get back to gaming. So, how about learning to fix a couple more things?