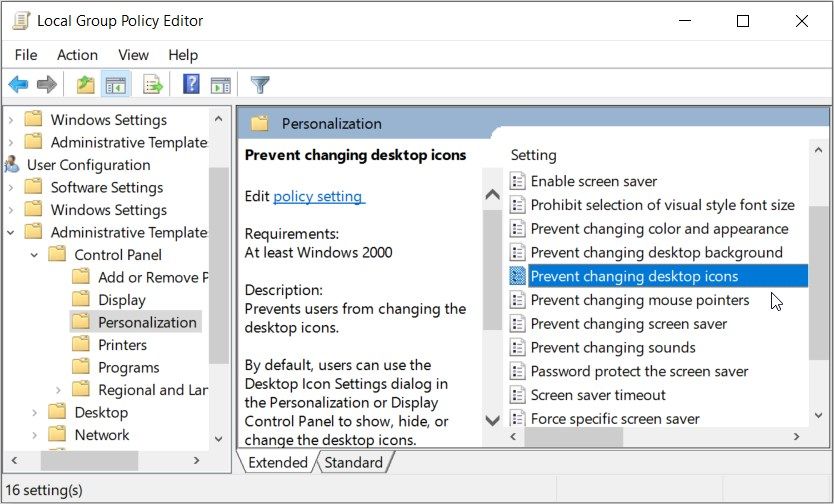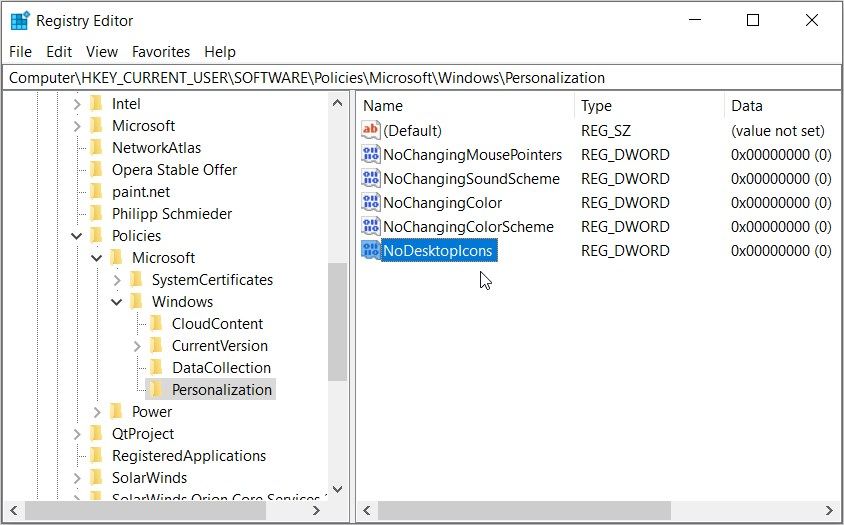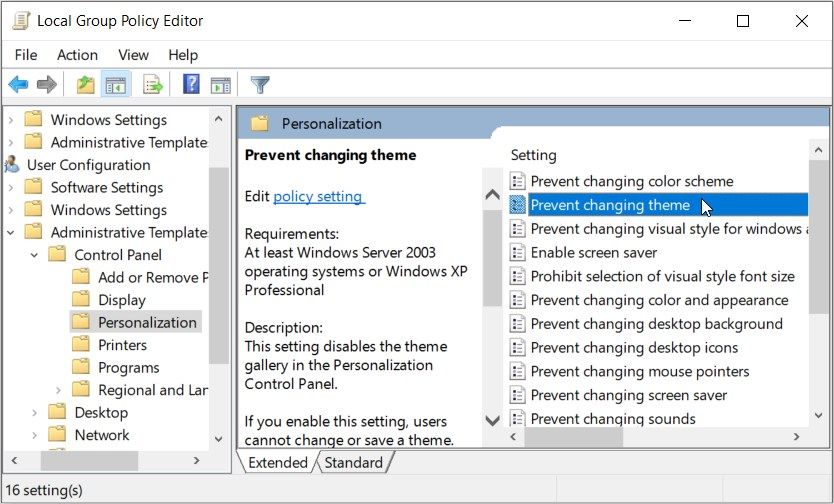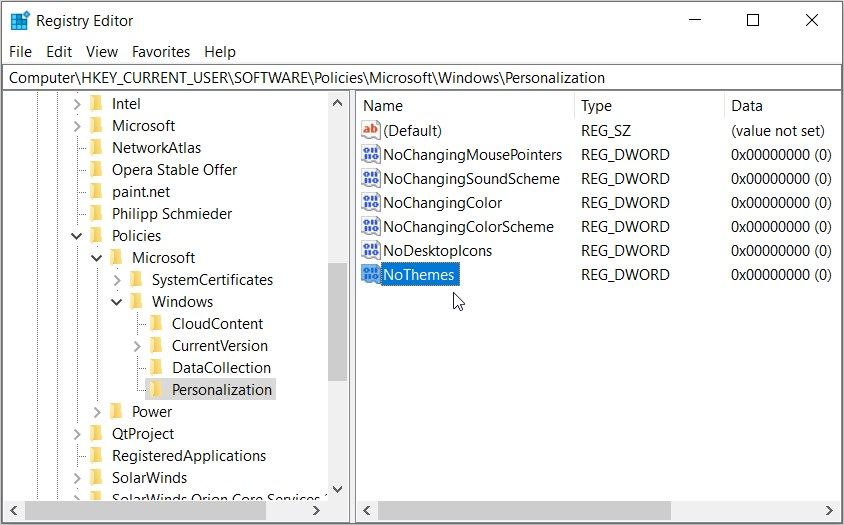There are various ways to change the desktop icons and themes on Windows. However, it’s unpleasant when other users make these changes without informing you.
If you want tips on how to restrict access to the Desktop icon and Theme settings, you’ve come to the right place. We’ll show you how to disable these settings using the Local Group Policy Editor and the Registry Editor.
1. How to Prevent Others From Changing Your Desktop Icons
Let’s first explore how you can disable the Desktop icon settings using the Local Group Policy Editor and the Registry Editor.
Using the Local Group Policy Editor
You can tweak various Windows settings using the Local Group Policy Editor (LGPE). This incredible tool is available on every Windows edition except Windows Home.
Fortunately, there are some LPGE tricks you can apply on Windows Home. From there, you’ll have full access to this tool.
However, applying these LGPE tricks might sometimes take too long. So, it might be best to skip straight to the next method if your device doesn't support the LGPE.
Otherwise, here’s how you can use the LGPE to restrict access to the Desktop icon settings:
- Press Win + R to open the Run command dialog box.
- Type gpedit.msc and press OK to open the Local Group Policy Editor.
- Navigate to User Configuration > Administrative Templates > Control Panel > Personalization.
- Double-click on the Prevent changing desktop icons option on the right-hand side.
Next, select Enabled from the options. Finally, press Apply, press OK, and then restart your computer.
If you'd like to check if these settings were applied, here's what you can do:
- Press Win + I to open the system settings.
- Click the Personalization option and then select Themes on the left-hand side pane.
- Next, click the Desktop icon settings option on the right-hand side.
- The option that appears on the next screen should be grayed out. This shows that the settings are inaccessible, and no one can tweak them.
If you want to re-enable the Desktop icon settings, here’s what you need to do:
- Follow the previous steps and double-click the Prevent changing desktop icons option.
- Next, select either the Disabled or the Not Configured option.
- Press Apply and then press OK. Finally, restart your device to save these changes.
Using the Registry Editor
You can also disable the Desktop icon settings using the Registry Editor. However, the Windows Registry Editor contains sensitive keys and needs to be handled with care.
If you tweak the wrong Registry keys, your system might run into issues. So, to be on the safe side, back up the Registry before proceeding.
Alternatively, you can back up your entire Windows device to the cloud before handling the Registry Editor. That way, all your system files will be safe in case the Registry backup doesn’t help.
Now, here’s how you can restrict access to the Desktop icon settings using the Registry Editor:
- Press Win + R to open the Run command dialog box.
- Type Regedit and press OK to open the Registry Editor.
- Navigate to HKEY_CURRENT_USER > Software > Policies > Microsoft > Windows > Personalization.
- Right-click on a blank space on the right-hand side and select New > DWORD (32-bit) Value.
- Name the value as NoDesktopIcons and then press Enter.
Double-click the NoDesktopIcons value and set its Value data to 1. Click OK and then close the Registry Editor. From there, restart your PC to save these changes.
To re-enable the Desktop icon settings, here’s what you need to do:
- Follow the previous steps and double-click on the NoDesktopIcons value.
- Set the Value data to 0 and then click OK.
- Finally, close the Registry Editor and then restart your device to apply these changes.
2. How to Prevent Others From Changing Your Desktop Theme
Now, let’s explore how you can restrict access to the Desktop Theme settings using the LGPE and the Registry Editor.
Using the Local Group Policy Editor
Here’s how you can disable the Desktop Theme settings using the Local Group Policy Editor:
- Press Win + R to open the Run command dialog box.
- Type gpedit.msc and press OK to open the Local Group Policy Editor.
- Navigate to User Configuration > Administrative Templates > Control Panel > Personalization.
- Double-click the Prevent changing theme option.
Next, select the Enabled option. From there, press Apply, press OK, and then restart your computer.
Now, here’s how you can confirm whether these settings have been applied or not:
- Press Win + I to open the System settings.
- Click the Personalization option and then select Themes on the left-hand side pane. The options that appear on the next screen should be grayed out.
In case you decide to re-enable the Desktop Theme settings, follow these steps:
- Open the Personalization option as per the previous steps.
- Double-click the Prevent changing theme option and select either the Disabled or the Not Configured option.
- Press Apply, press OK, and then restart your device to save these changes.
Using the Registry Editor
Alternatively, you can use the Registry Editor to restrict access to the Desktop Theme settings. Let’s check out how you can do this:
- Press Win + R to open the Run command dialog box.
- Type Regedit and press OK to open the Registry Editor.
- Navigate to HKEY_CURRENT_USER > Software > Policies > Microsoft > Windows > Personalization.
- Right-click on a blank space on the right-hand side and select New > DWORD (32-bit) Value.
- Name the value as NoThemes and then press Enter.
Double-click the NoThemes value and set its Value data to 1. Click OK and then close the Registry Editor. Finally, restart your PC to save these changes.
To re-enable the Desktop Theme settings, follow these steps:
- Open the Personalization key (folder) as per the previous steps.
- Double-click on the NoThemes value and set its Value data to 0.
- Click OK, close the Registry Editor, and then restart your device to save these changes.
Pick Your Favorite Desktop Icons and Themes
Sharing a Windows device with others is quite awesome. However, it can be quite irritating if other users keep changing your system settings.
If you want to restrict access to the Desktop icon and Theme settings, try the solutions we’ve covered. From there, you can check out other incredible tips such as how to customize your desktop icons and themes.