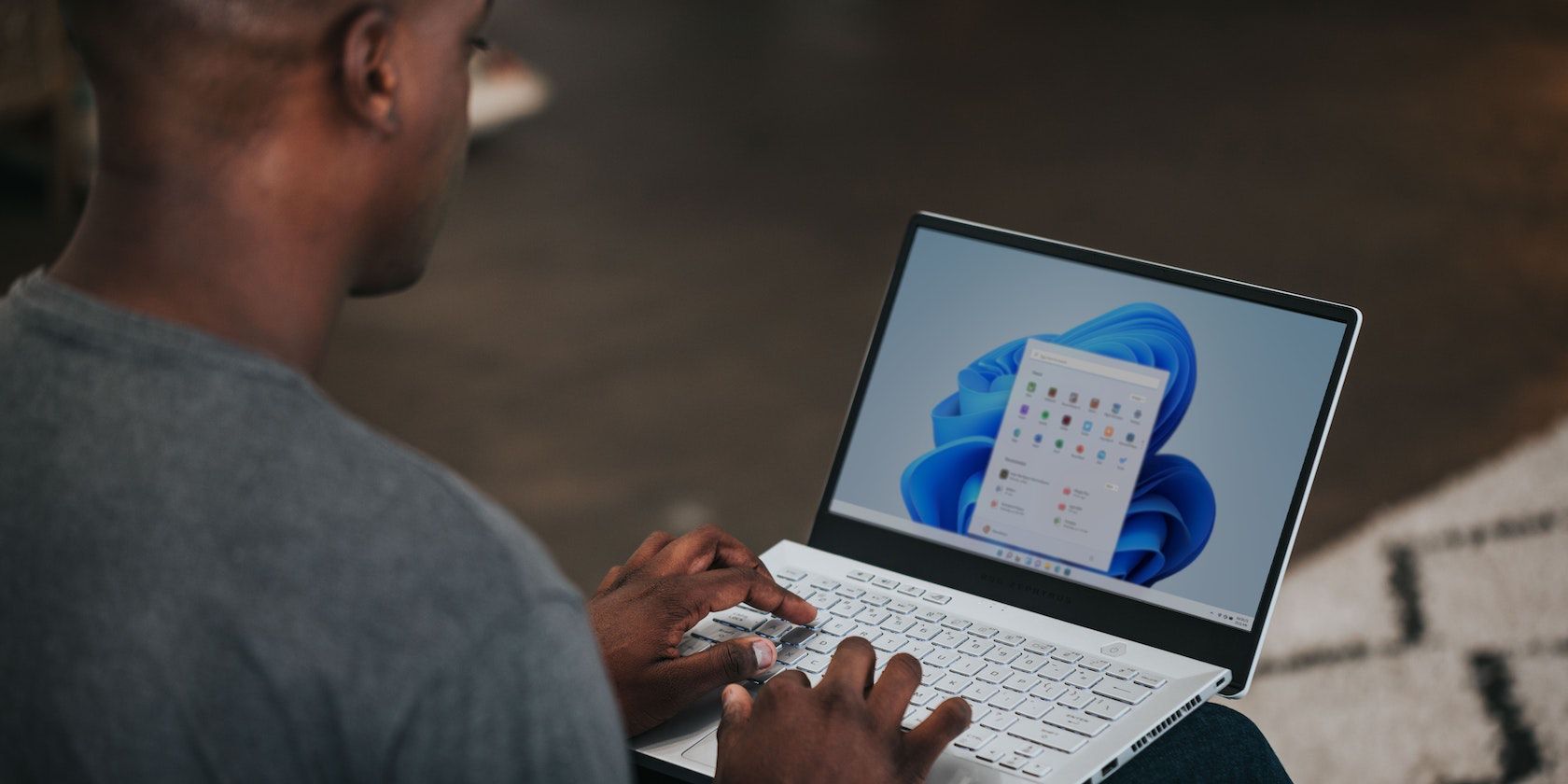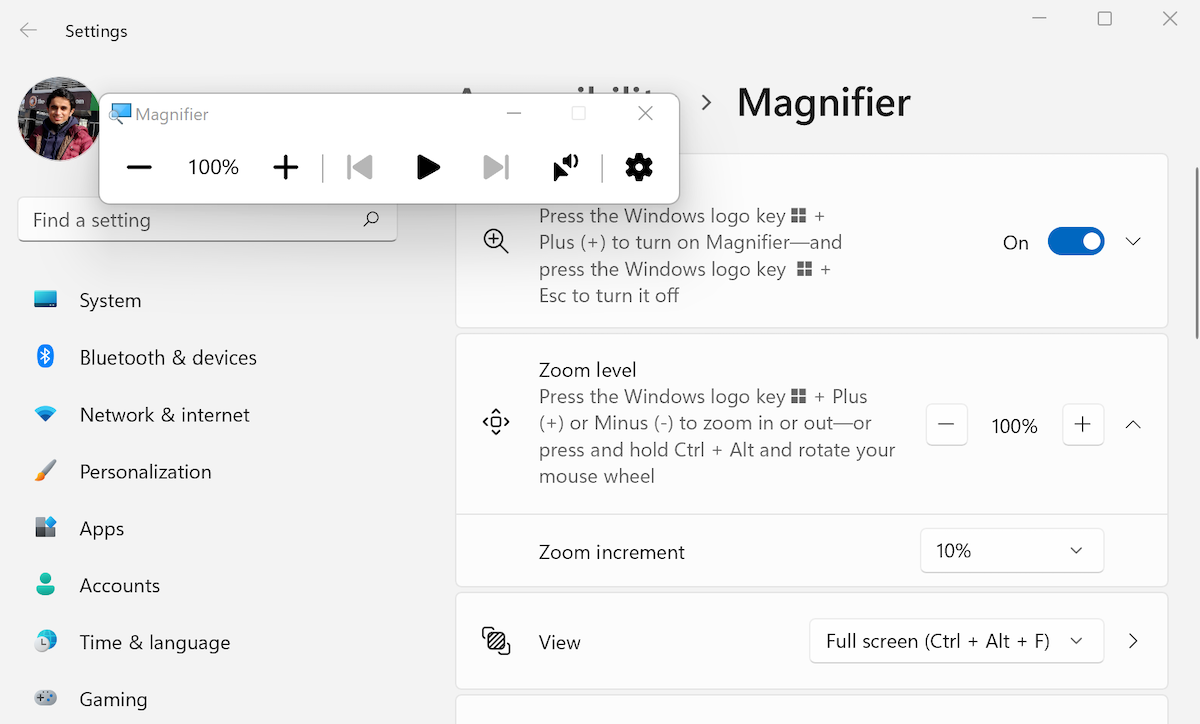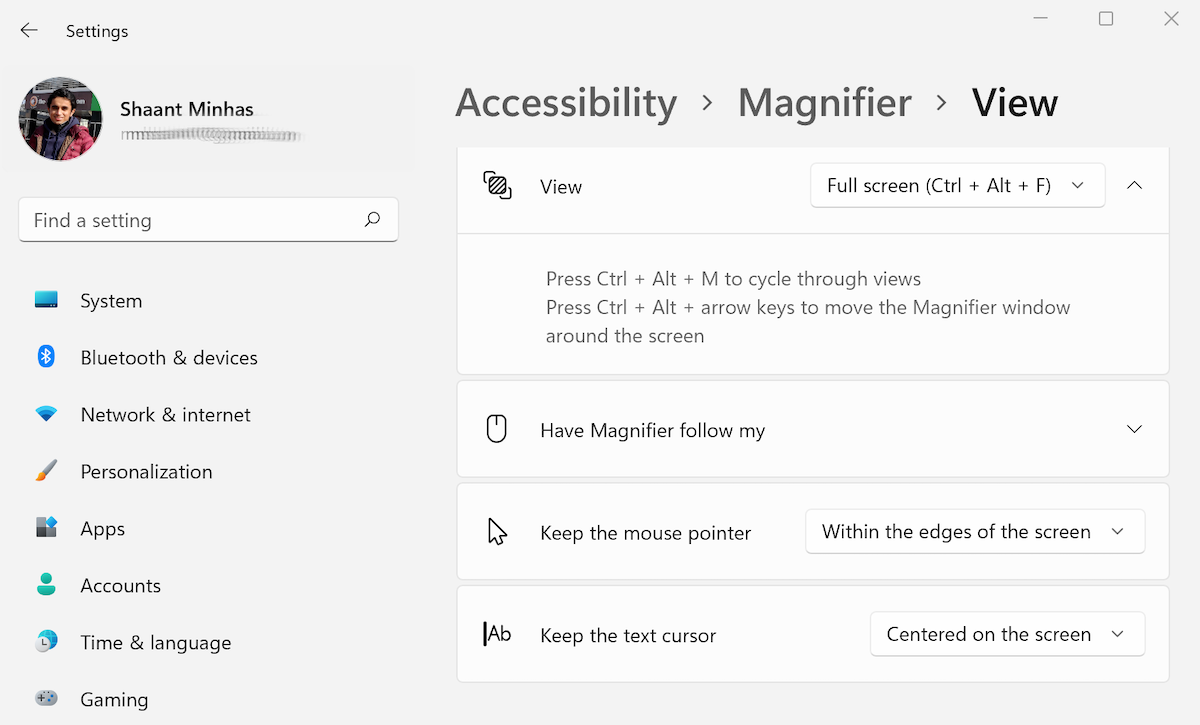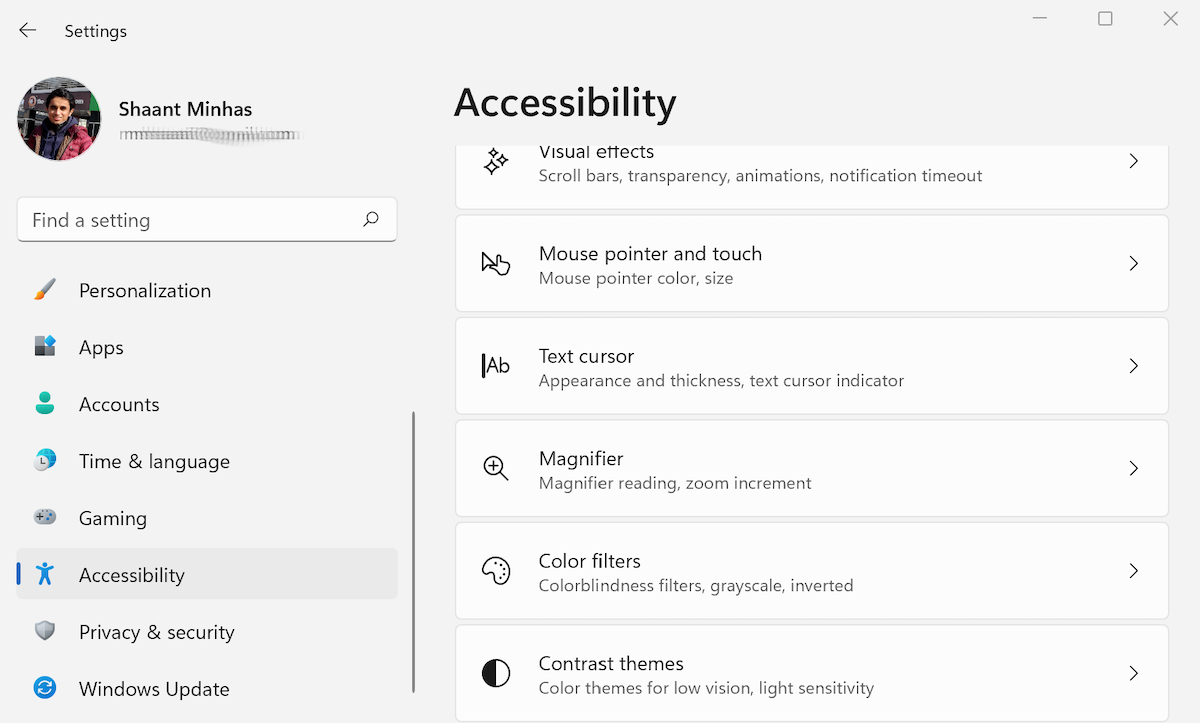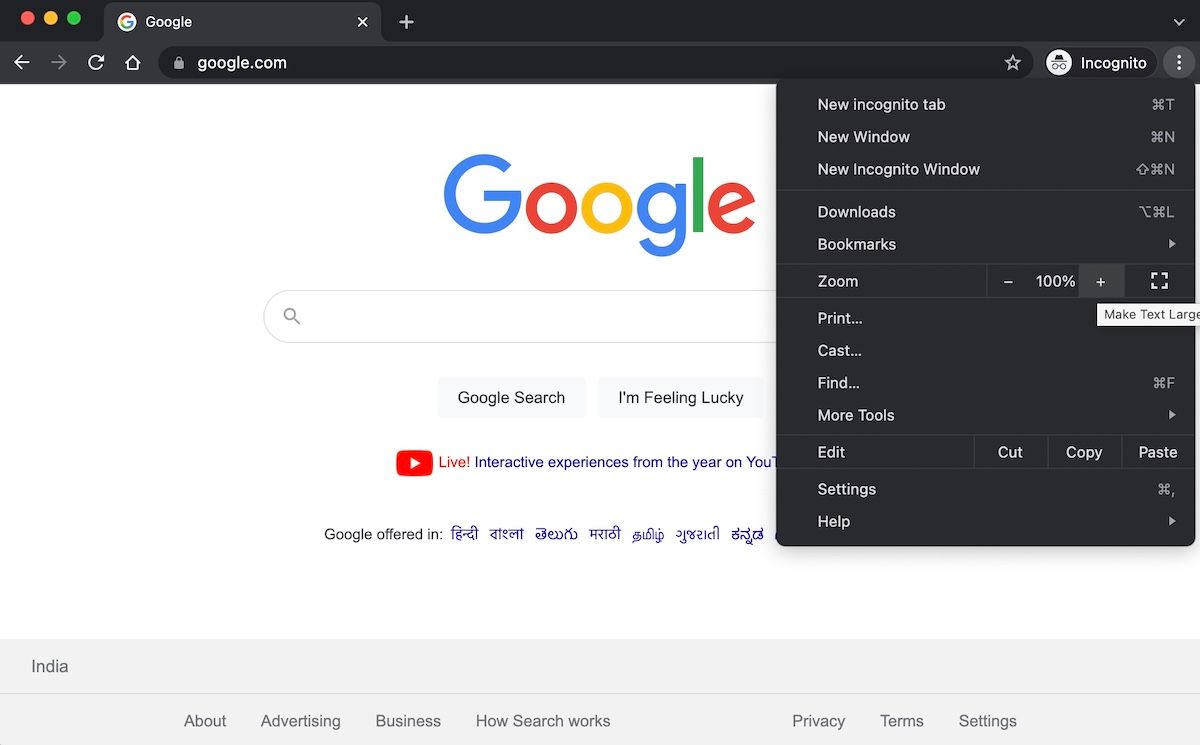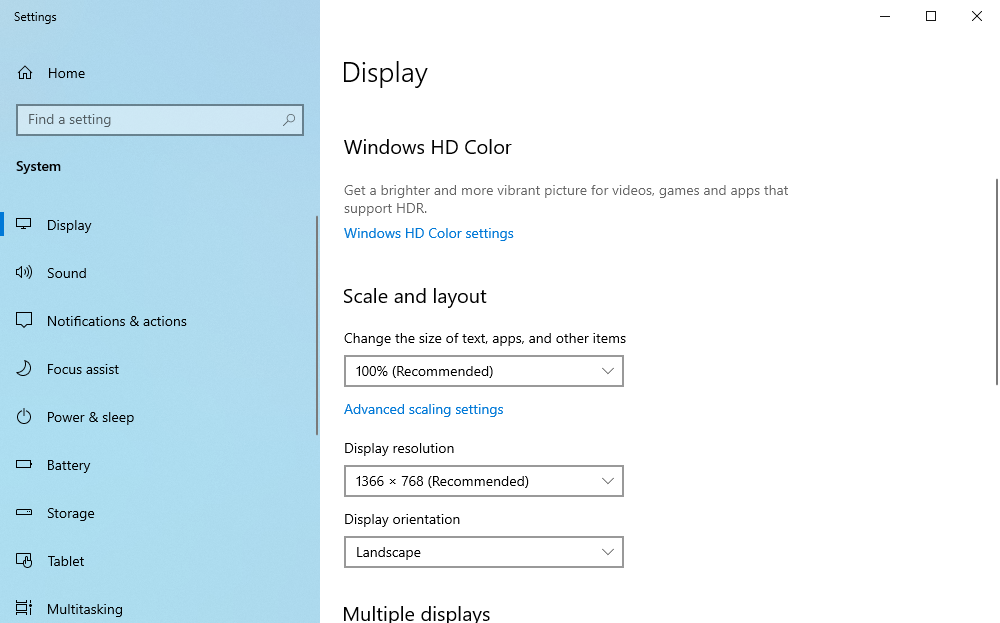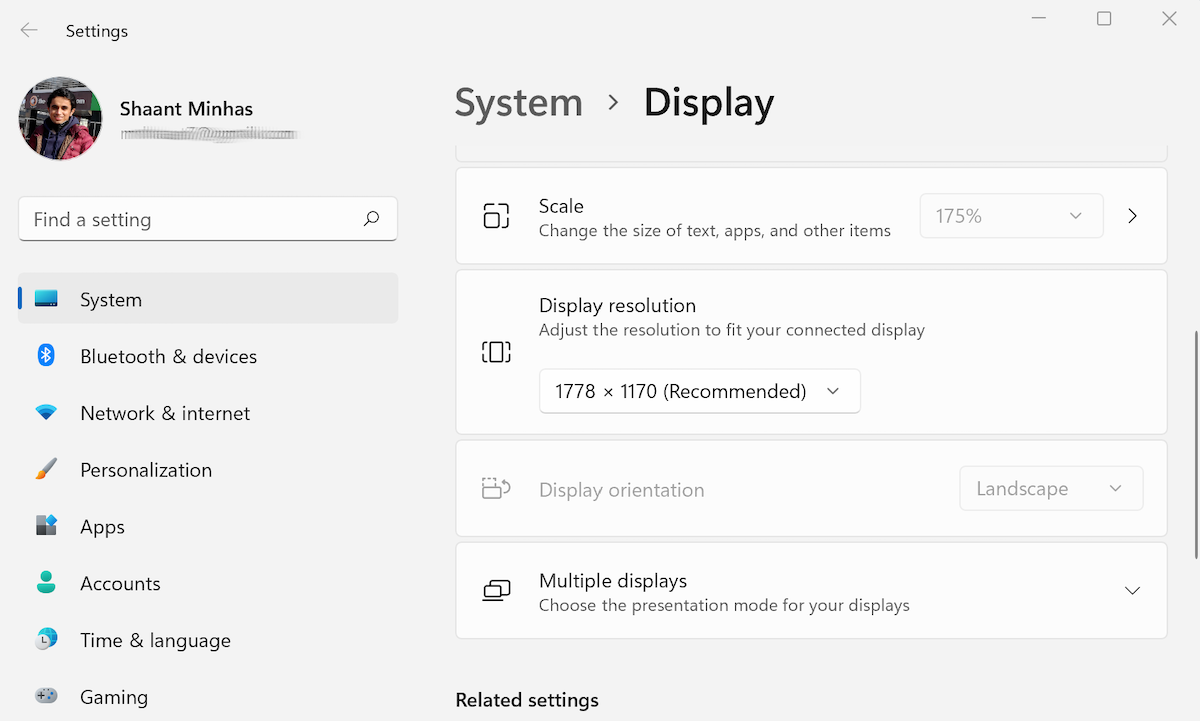Tired of staring at your screen but still unable to make out what it says? Zooming into your PC just might be the solution you are looking for.
And don’t worry, it’s not a super complex process to zoom in and out. In fact, as per your liking, you have a multitude of ways to zoom in—and zoom out—out of your PC, and here we’ve tried to cover all of them. Let’s go through them all one by one.
1. How to Zoom In on Your PC With Magnifier
Magnifier is a free tool from Microsoft that works on both the whole and part of a screen in Windows. It works by enlarging the portion of your screen where your mouse is placed. To get started, go to the Start menu search bar, type in ‘Magnifier,’ and select the Best match. This will launch the Magnifier on your PC.
If you're using it for the first time, you will see the scale is set to 200% by default. You can alter that by clicking on the Zoom in (-) and Zoom out (+) buttons in the top-right corner of your app.
By default, the changes will happen by a huge 100%. To change that, you’ll have to tweak some additional settings. Click on settings icon in the top-left corner of the Magnifier taskbar and from there, select Go to Settings.
In the Settings menu, click on the Zoom level section to expand it and then select Zoom increment for tweaking the scaling percentage. For instance, we’ll set the increment to 10%, so that every time we try and change the zoom in or zoom out scaling, the changes are made by a factor of 10.
Apart from this, there’s also the option of View in the Magnifier app. Click on the select option and choose one of the views given there; they are Docked, Fullscreen, and Lens.
When you expand the View section, you’ll see a host of other options as well; they include things like setting up where you want the mouse pointer, the position of the text cursor, and even how you’d like to operate the Magnifier.
When you are done and want to stop the Magnifier, all you have to do is click on the close option (X) in the top-left corner. Alternatively, you can use the shortcut by clicking on Windows key + Esc.
How to Open Magnifier With Windows Settings
Apart from the major methods we’ve covered above, you can also make use of the Windows Settings menu. To get started, follow the steps below:
- Go to Start menu search bar, type in ‘settings,’ and select the Best match. Alternatively, you can also use the keyboard shortcut by pressing Win + I.
- Click on Accessibility.
- From the left-hand side of the screen, find and select Magnifier.
- Now toggle on the switch for ‘Turn on Magnifier’ to turn on the Magnifier.
2. How to Zoom In on a Browser
The magnifier method is great when you’re looking for a general, catch-all method of zooming in. But, what if you want to zoom into your screen in a certain way? One such specific need can arise while using a browser. Here’s how you can do that:
- Open the browser of your choice; be it Chrome, Firefox, Safari, or anything similar.
- Navigate to the settings menu in the top-right corner (three dots), and fiddle with the zoom in and zoom out icons.
The above method will be similar for all the popular browsers, with only slight variations. Alternatively, you can also zoom in and zoom out of your browser with the keyboard shortcuts too. Here’s how:
- Launch a browser.
- Press CTRL + Plus to zoom in.
- To zoom out again, press CTRL+ Minus.
3. How to Zoom In and Out With Keyboard Shortcuts
You can also enlarge what you see on your monitor with the help of keyboard shortcuts. However, the only caveat is that these shortcuts will only work on specific apps, such as browsers, Zoom, word processors, and so on. It won't work if you try this approach on the desktop.
To zoom in, press Ctrl + Plus. To zoom back out again, press Ctrl + Hyphen.
4. Zooming In and Out in Other Apps
Plenty of programs come with their own in-built mechanism to zoom in and zoom out that most users aren't aware of. We are talking about apps like word processors, editors, video players, and so on.
So if you are working on such an app, it’s helpful to check and see if it has an option for zooming in (and out). The best place to look for is probably under the View section of all apps.
5. Tweaking Zoom Levels Within the Display Settings
You can modify your computer's advanced display settings with the Display Settings menu, which you can access through the context menu on the desktop:
- Go to the desktop, and right-click on the blank space.
- On the menu, click on Display Settings.
- Click on the drop-down menu under Change the size of texts, apps, and other items.
- Select the scaling you'd like to implement, and your display settings will be changed instantly.
For Windows 11
Microsoft has tweaked the labels a little with Windows 11, but the fundamental process of changing the display settings stays the same. Follow the steps below to open the display settings:
- Right-click on the desktop and select the Display settings.
- In the Display resolution, click on the dropdown menu to select the resolution.
You'll get a confirmation dialog box, click on Keep changes to finalize your changes. In some cases you might have to restart the app again for the changes to take effect; however, from our experience, those occasions are a rarity rather than the norm, so you don't have to worry about them.
Zooming In and Out of a Computer, the Easy Way
And that’s all, folks. An essential hack for regular technology users, the zoom in and zoom out feature is not limited to just a PC—it can also be found in a Mac, Android, or even an iPhone. Zooming in into your PC can help you catch the fine details on your computer that you’d otherwise miss—especially if you’re suffering from vision impairment.