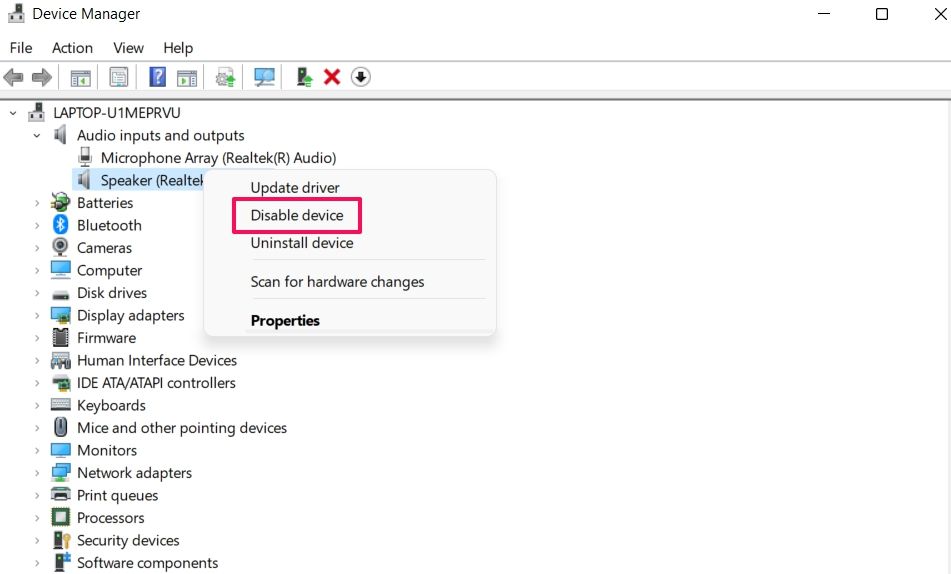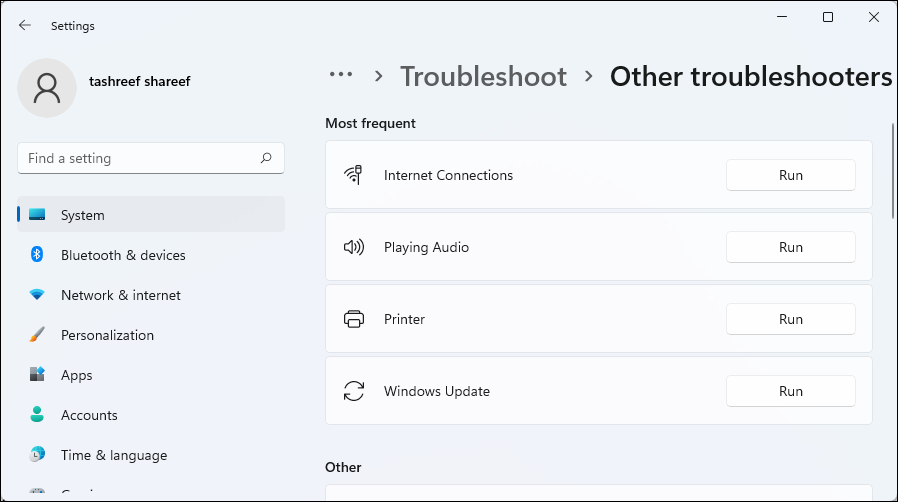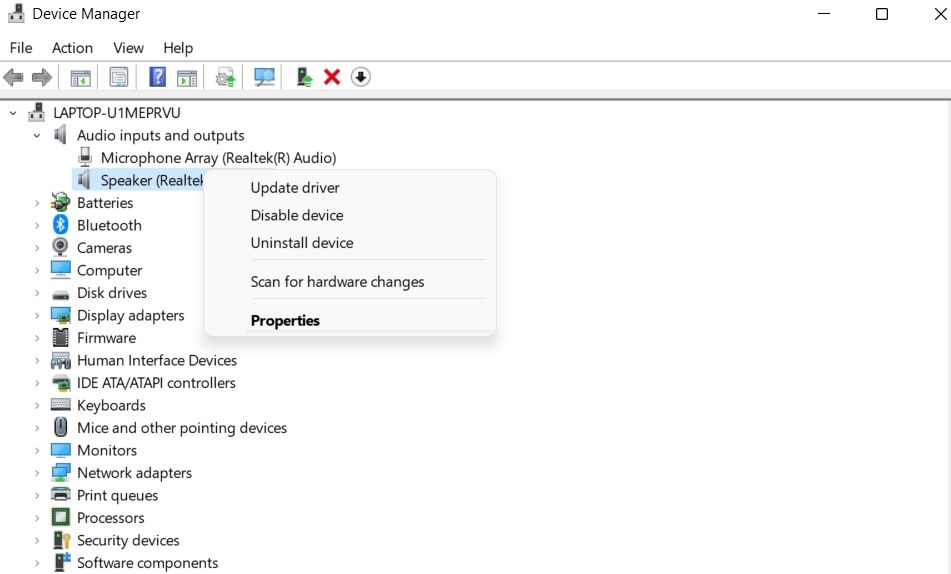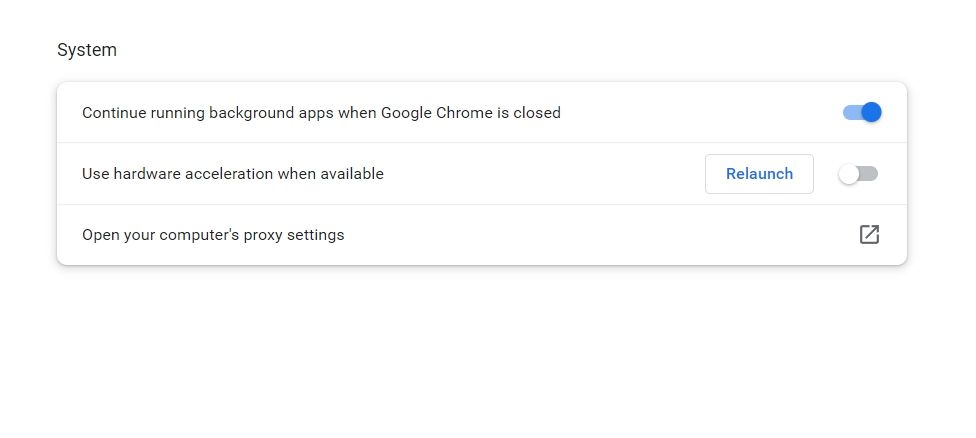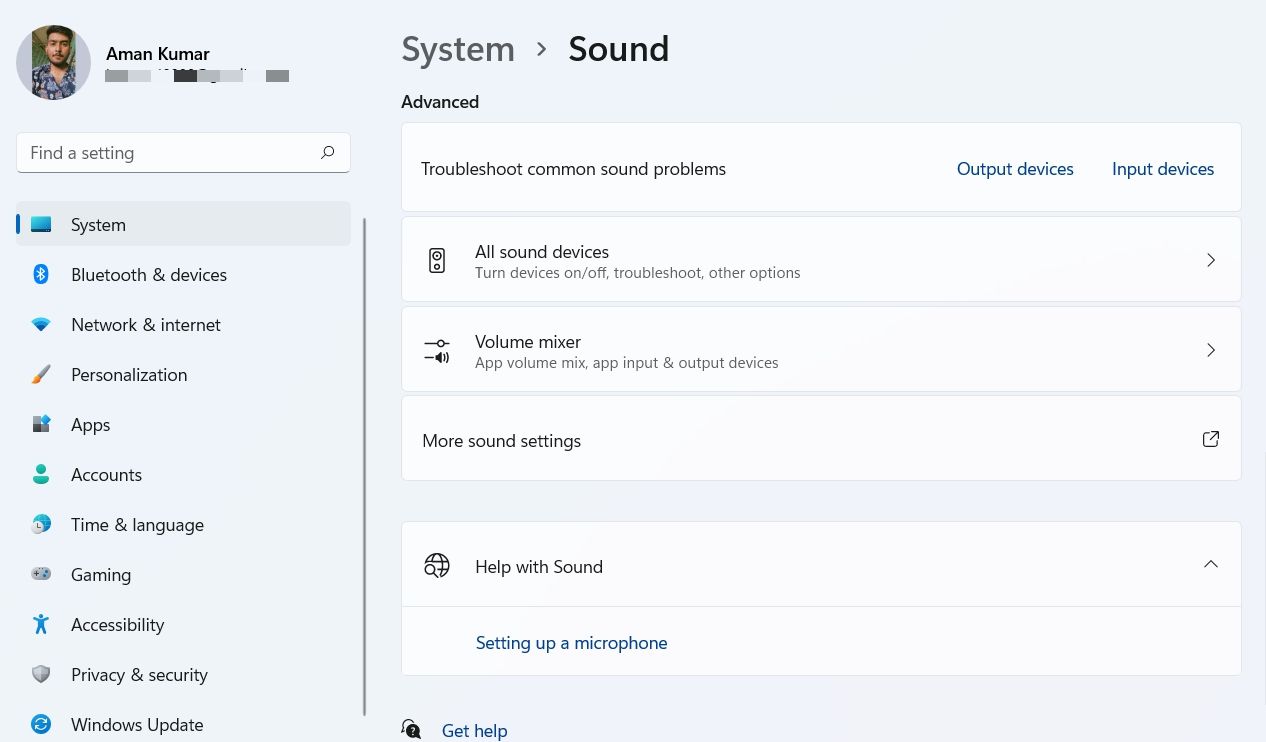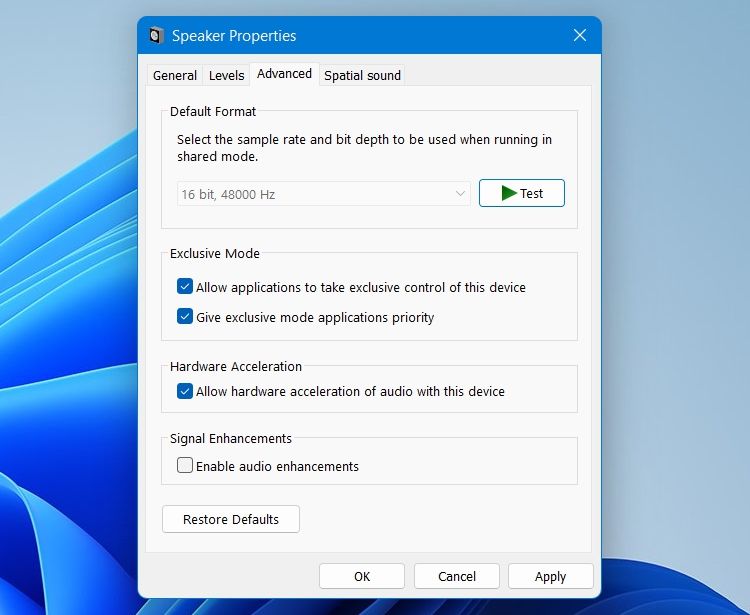YouTube is the go-to video-sharing platform to kill your free time. But while watching your favorite video on YouTube, you might come across a message that reads "Audio renderer error. Please restart your computer." The error message isn't browser-specific, i.e., it can appear on any browser that you use.
Fortunately, it's pretty easy to get rid of this YouTube issue on Windows. Try the below solutions to resolve the problem for good.
What Causes the YouTube Audio Renderer Error on Windows?
As you might expect from this error message, the problem lies with the audio-based systems on your Windows computer. However, you need to figure out where the problem in your audio system is before you can fix it. Below are all the possible reasons causing the audio renderer error on YouTube.
- The most common cause of this problem is a temporary glitch in the plugged audio device.
- The issue can also appear if the audio enhancement feature is enabled on your Windows PC.
- Outdated or corrupt audio drivers can also cause the problem in the question.
Below are all the working fixes you can try in this situation.
1. Unplug and Replug Your Default Audio Device
Let's begin with the most basic solution, which is unplugging and replugging the audio device. This helps fix a temporary Windows bug with your audio device.
For instance, if you are using headphones, simply unplug them and then replug them in again. Do the same with any other audio device you are using and check if it fixes the issue.
2. Restart Your Windows System
If replugging the audio device wasn't helpful, consider restarting the system. The error can result from a temporary bug or glitch in the Windows PC, and restarting is the best thing you can do in this situation.
So, restart the system, and open YouTube. Try to play any video and check if you still face the error message.
3. Restart the Audio Device
The next solution on the list is to restart the audio device. You can do it by following the below steps.
- Press Win + X and choose Device Manager from the context menu.
- Double-click on Audio inputs and outputs.
-
Right-click on the connected audio device and choose Disable Device.
- Wait for a few seconds, and then right-click on the same device, and choose the Enable device option.
Check if you are still facing the issue.
4. Run Audio Troubleshooter
Windows comes with built-in troubleshooting utilities to resolve minor issues related to different aspects of the system. As the problem is related to playing audio, you can try running the audio troubleshooter to see if it can sniff out the problem.
- Open Settings using one of the many ways to open the Settings menu.
- In the System tab, choose the Troubleshoot option.
- Click on Other troubleshooters.
-
Click on Run next to Playing audio.
- Choose the connected audio device and click on Next.
The troubleshooter window will look for and fix any ongoing problem with the chosen device.
5. Download the Latest Audio Driver
The YouTube audio renderer error can result from outdated or corrupt audio drivers. In this situation, downloading the latest audio driver update will eliminate the problem. Here's how to do it.
- Open Device Manager.
- Double-click on Audio inputs and outputs.
-
Right-click on the connected audio device and choose Update driver.
- Click on Search automatically for drivers.
Windows will now look for and download any available audio driver update. Once the process is complete, reboot the system and check for the problem.
If Windows fails to find any audio drivers, try searching for the manufacturer and look for drivers on its website.
6. Close Any Non-Essential Applications
For many users, the problem was fixed by closing other applications that were using the audio device in the background. For instance, applications like Discord will constantly use the audio device in the background and cause the problem at hand.
You'll have to close all such applications to get rid of the issue. Here's how to do it.
- Press Ctrl + Shift + Esc and choose Task Manager.
- In the Processes tab, look for and right-click all other applications using the audio device.
- Choose End Task from the context menu.
That's it. Check if it fixes the issue or not.
7. Turn Off Hardware Acceleration
The hardware acceleration feature helps improve the browser's overall graphical performance. But on the negative side, it can cause various problems, including the one in the discussion.
As a solution, consider disabling hardware acceleration and check if it fixes the problem. Here's how to do it on Google Chrome, but the steps will be almost similar in other browsers.
- Launch Google Chrome and click on three dots at the top-right corner.
- Choose Settings from the context menu.
- Click on the Advanced option on the left pane and choose System from the drop-down menu.
- Disable the toggle next to Use hardware acceleration when available.
8. Disable Audio Enhancement
The audio enhancement feature helps to improve the sound quality on Windows. But unfortunately, it can also be responsible for the problem at hand. So, disable this feature and check if it solves the problem. Here's how to do it.
- Open Settings.
- Choose the Sound option in the System tab.
-
Click More Sound settings under the Advanced section.
- Select and right-click on the audio device.
- Choose Properties.
- Switch to the Advanced tab.
-
Uncheck the Enable audio enhancements box.
- Click on Apply > OK.
9. Update the Browser
Are you using an outdated browser? If yes, it's no surprise you face YouTube audio renderer error. As it turns out, the problem is common among users using an outdated browser.
So, consider downloading the latest browser update to fix the issue. Below are the steps to update Google Chrome.
- Open Google Chrome > three dots > Settings.
- Choose About Chrome from the left pane.
- Google Chrome will look for and download any available update.
Similarly, you can download the update on any other browser you use.
Enjoy YouTube Videos Without Interruption Again
Nobody likes interruption while enjoying their favorite YouTube videos. Fortunately, most YouTube issues can easily be fixed with simple workarounds. If you face the audio renderer error, feel free to try the above solutions to resolve the problem.