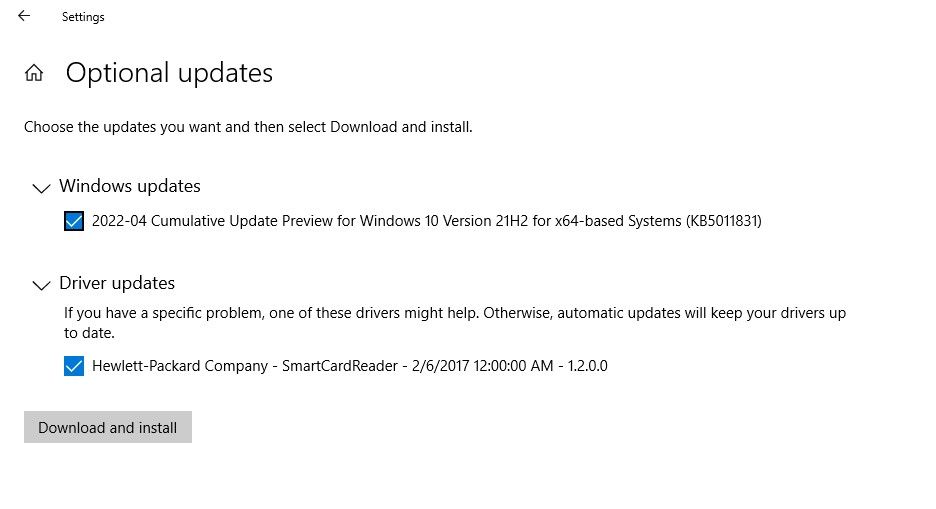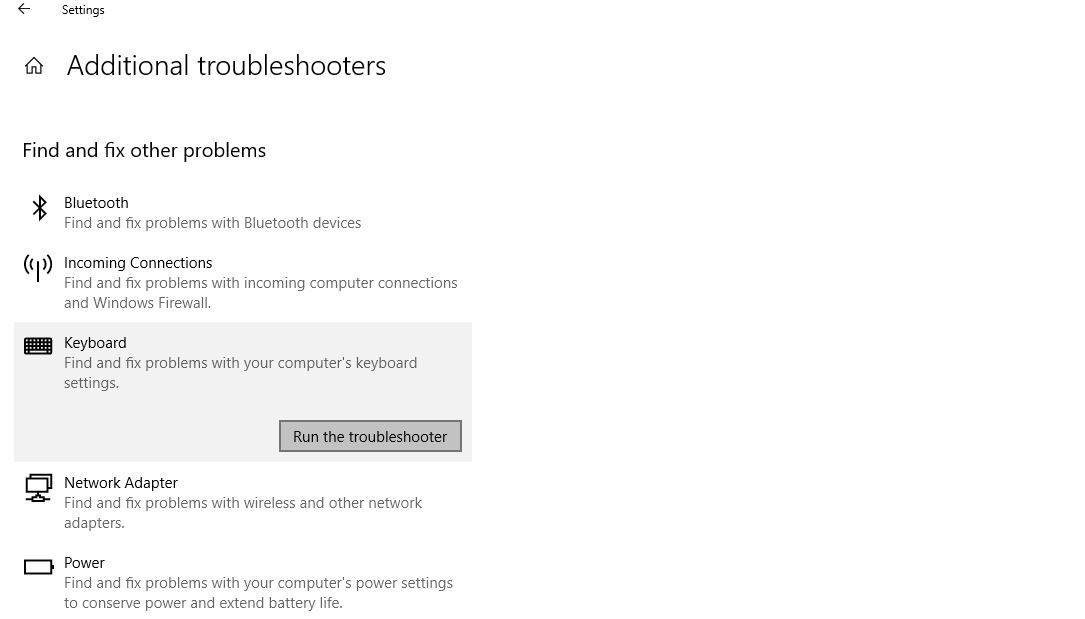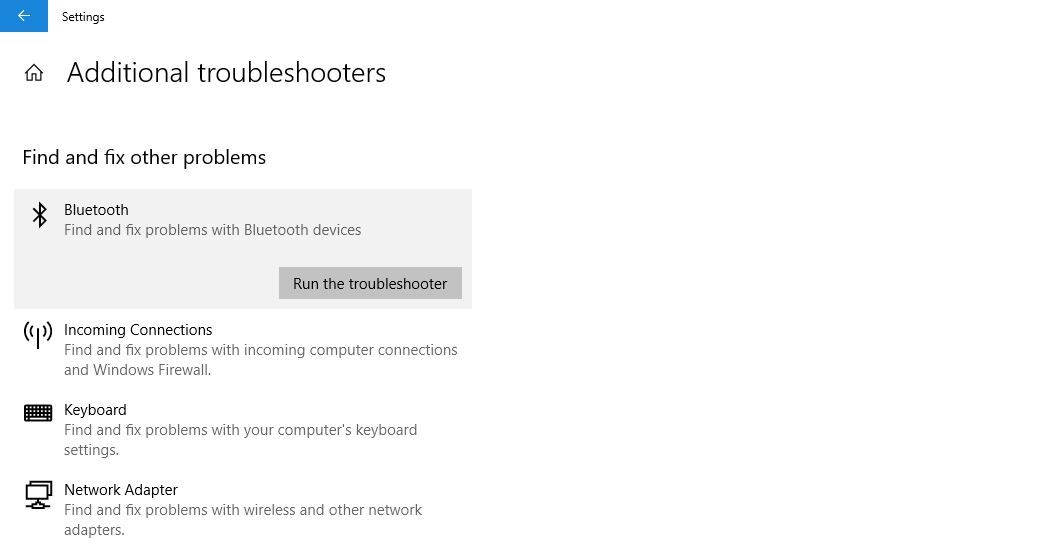A wireless keyboard frees us from messy wires that disrupt our setup's aesthetics. Unfortunately, this benefit comes at the cost of constant connectivity problems.
In some cases, the issue is pretty superficial and can be resolved by changing the keyboard batteries or establishing a new connection, but other times you have to dig deeper.
If you're unable to connect your wireless keyboard to your computer, we'll cover different steps that can help fix the problem.
1. Rule Out Hardware Issues
The first step in fixing the issue is to rule out hardware problems. The best way to do this is to connect the same keyboard to another computer or laptop. If the issue occurs on the other system as well, then your keyboard is to blame.
The first possibility for why your keyboard stopped working on both computers is dead batteries. An average wireless keyboard battery can last as little as six months or as long as more than a year. Therefore, if you have not replaced its battery in decades, now is the time to do so. Change the keyboard battery, and hopefully, you will be good to go.
When replacing the batteries does not solve the problem, there must be some other hardware issue that you can fix by getting your keyboard serviced by a technician.
However, if the keyboard gets connected to your other PC, there is an issue with your computer hardware or software that should be examined further. If this is the case, follow the steps below.
2. Rule Out Port Issues
Before troubleshooting software issues, verify that the port in which the wireless keyboard's receiver is plugged isn't faulty. Unplug the receiver from the port and plug it into a different one to rule it out.
If it begins working, you're good to go, but if it doesn't, continue implementing the below fixes.
3. Rule Out Bluetooth Connectivity Issues (for Keyboards Working on Bluetooth Technology)
If you are trying to connect a Bluetooth wireless keyboard that isn't pairing with your device correctly, you should fix the Bluetooth connectivity issues. Make sure Bluetooth is enabled on your computer and the Bluetooth service is active. Moreover, run the Bluetooth troubleshooter, and implement similar general fixes.
Check out our detailed guide on fixing Bluetooth pairing issues to ensure the improper pairing isn't stopping your keyboard from connecting. However, if your wireless keyboard uses the radio frequency or similar technology, clear all obstructions between your keyboard and its receiver.
4. Clear Out Any Interference Between the Keyboard and the PC
Peripherals placed near your computer can also interfere with the wireless keyboard and prevent it from connecting to your computer. As such, you should move all electronic devices away from your workstation.
Additionally, temporarily turn off your Wi-Fi and cell phone hotspot to ensure that they are not interfering with your keyboard. Also, consider connecting the receiver to the front USB port on your computer (if yours has one) to reduce the distance between the keyboard and receiver.
If none of these efforts result in the desired result for you, move on to the next step.
5. Reinstall the Driver From Windows Optional Updates or the Manufacturer’s Website
You won't need to install any drivers while connecting the wireless keyboard in most cases. However, if you are connecting your brand new keyboard for the first time, it's best to look into drivers that might require manual installation.
It would be best to look for them in optional updates first. You can do so by following these steps:
- Open the Windows Settings app.
- Navigate to Update & Security.
- Click on Windows Update in the left sidebar.
- Click on Check for Updates.
Give Windows some time to check for new updates. When it's done, click on View all optional updates. Look for a driver update for the wireless keyboard in the optional updates section. If you find a relevant one, check its box and hit Download and Install.
Alternatively, you can visit the manufacturer's website and download the drivers from there. If installing the drivers doesn't resolve your issue, continue with the other fixes below.
6. Windows Built-in Troubleshooters May Rescue You
Several troubleshooters are available for Windows OS to diagnose and fix software issues. Think of any Windows problem, and a troubleshooter will be available to assist you. There is also a dedicated troubleshooter for fixing keyboard issues.
Follow the below steps to run the troubleshooter:
- Right-click on the Windows Start button and go to Settings.
- Go to Update & Security.
- Click on Troubleshoot in the left-sidebar.
- Click on Additional troubleshooters in the right-hand pane.
- Click on the Keyboard.
-
Hit Run the troubleshooter.
Let the troubleshooter identify the issues and wait for the process to complete. Nothing can be done if it ends without finding any issues. However, if it finds one, follow the on-screen instructions to fix it.
In addition, if you're using a Bluetooth wireless keyboard, consider running the Bluetooth troubleshooter. To do so, click on Bluetooth, then click Run the troubleshooter.
7. None of the Fixes Has Helped Yet? The Receiver Might Be the Culprit
A faulty keyboard receiver can also cause this issue if your keyboard operates on radio frequency or similar technology. To eliminate this possibility, move your keyboard close to your receiver to ensure that the receiver isn't malfunctioning due to a range issue.
If it doesn't work, you should buy a new receiver for the same keyboard model from the same company. Replacing the old receiver with a new one may help you fix the problem.
When All Else Fails, It's Time to Go Wired
The fixes outlined above should help you reconnect your wireless keyboard. However, things may not go as planned. If none of the above fixes work, it's time to temporarily abandon your wireless keyboard and switch to a wired one.
It is hard to imagine how helpful keyboard shortcuts could be. Do you use them often? If not, you're missing out. There are hundreds of shortcuts in Windows that can save you hours of work and a lot of effort. It's worth exploring and trying them out.