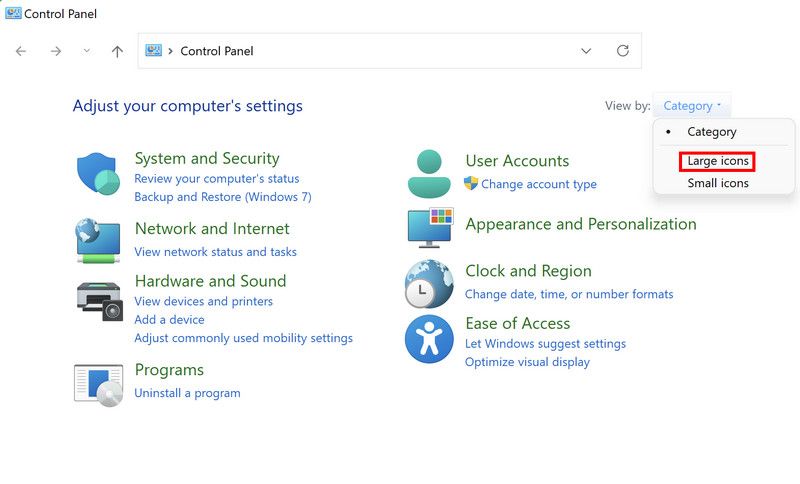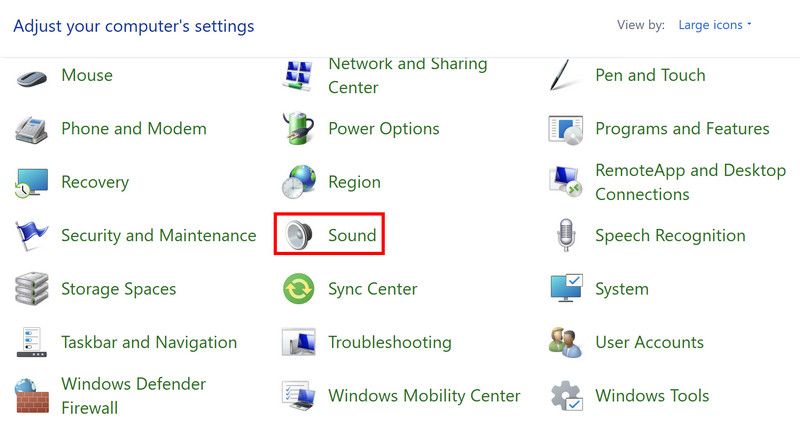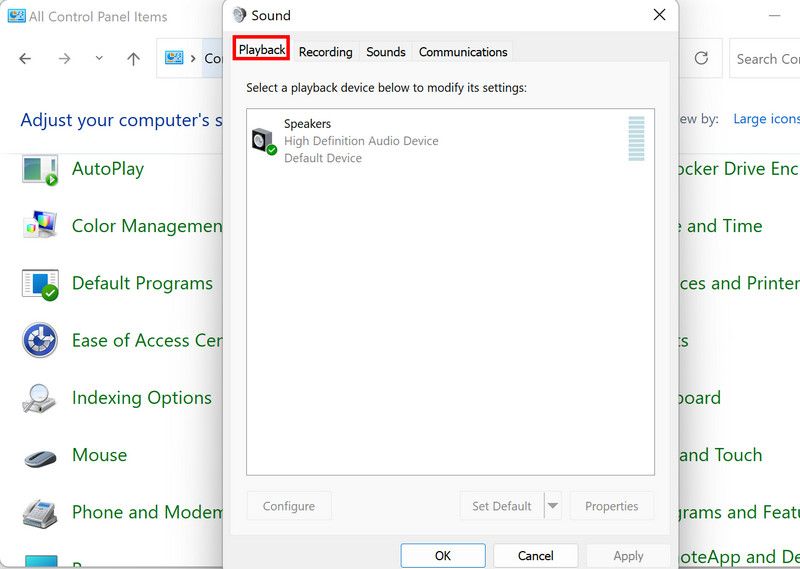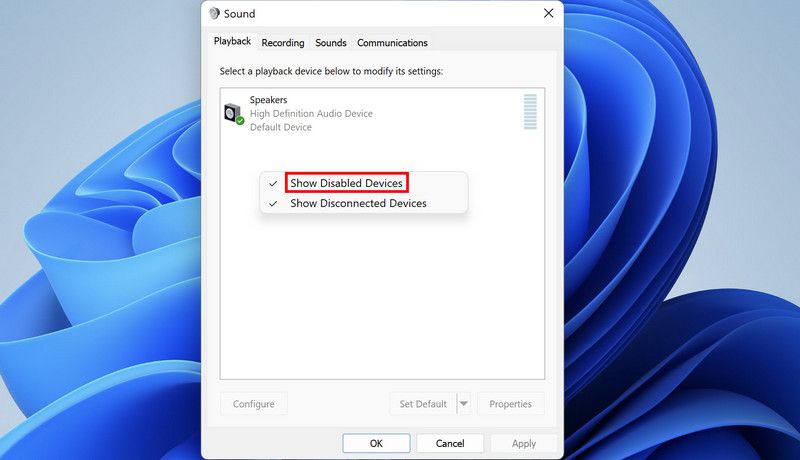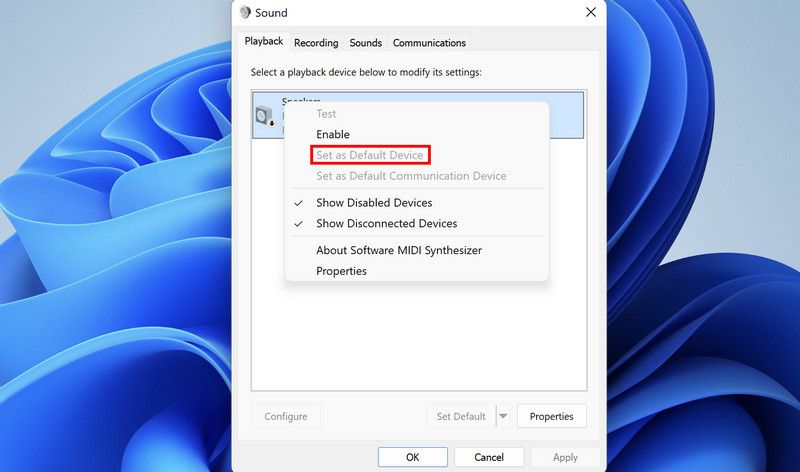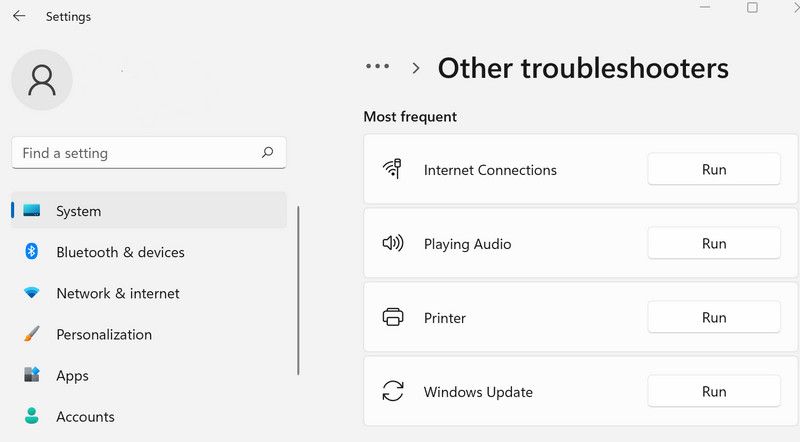Compared to wireless headphones, wired headphones are a lot more convenient for most people. In addition to being easier to connect to devices, they are also cheaper.
Some Windows users have reported that their computers cannot recognize wired headphones, so they are unable to use them. Why does this happen in the first place, and how do you fix it? Let's find out!
Why Can’t Windows 11 Recognize Your Headphones?
If Windows 11 cannot recognize your wired headphones, the issue can be related to both the hardware and the software. Here are a few reasons why this could be happening:
- The wire of the headphones is faulty, which is preventing the device from forming a stable connection with the system.
- The audio jack that you are using for the headphones is corrupted or physically damaged. It may be a good idea to plug the headphones in another jack if you haven’t tried that already.
- The audio drivers responsible for connecting headphones to the system are either outdated or corrupt. Keeping the drivers up-to-date or reinstalling them from scratch is the best way to resolve this problem.
- Your headphones are not set as the default audio device for Windows 11. If another device, like the speakers, is selected as the default device, you can change these settings to resolve the issue.
As we now know the possible causes of the issue, let's see if Windows 11 is not recognizing your headphones or if there is another reason why you cannot use them.
How to Check if Windows 11 Can Recognize Your Headphones
Here is how you can determine if the system is recognizing the headphones:
- Type Control Panel in Windows search and click Open.
-
Change the View by category to Large icons.
-
Choose Sound from the list of options available.
-
In the following dialog, head over to the Playback tab and check if your headphones are listed there.
If the headphones are not listed in the Sound dialog, it means that Windows has failed to recognize the headphones. In that case, move towards the troubleshooting methods below. In case the headphones have been recognized, then you can head over to our dedicated guide on the solutions to try when headphones are not working in Windows to fix the underlying problem.
1. Check if the Issue Is Hardware Related
When you encounter issues like the one at hand, the first thing you should do is identify whether it's hardware-related or software-related. This will help you narrow the issue down and resolve it more quickly.
In the case of wired headphones, we suggest that you try using them on another device to see if they are working properly. Another thing that you can do is check if the audio jack that you are using is not physically damaged or corrupt. You can try connecting the wired headphones with another jack in your laptop or computer and see if the error persists.
Once you are sure that the issue is not related to hardware, you can move forward with the system-related troubleshooting methods below.
2. Enable the Headphones
The first thing that you can do is enable the headphones manually using the Control Panel. If your system is unable to recognize the headphones because headphones are categorized as hidden devices, this fix will resolve the problem.
Here is how to enable your headphones:
- Launch Control Panel and change the View by category to Large icons.
- Head over to the Playback tab and right-click on an empty space.
-
Choose Show Disabled Devices from the context menu.
- You should now be able to locate your headphones. Right-click on them and choose Enable from the options available.
That’s it! You should now be able to use your wired headphones without any problems.
3. Set Your Headphones as the Default Audio Device
If your headphones are not already set as the default audio device on Windows 11, then that might be preventing the system from recognizing them.
If this scenario is applicable, here is how you can change the default audio settings of Windows 11:
- Navigate to the Playback tab of Sound settings by following the steps we listed above.
-
Right-click on your headphones and choose Set as Default Device. If the headphones are not enabled already, then you will have to enable them using the steps above. Once you do that, set them as the default device.
4. Run the Playing Audio Troubleshooter
Another fix that worked for users was using the built-in audio troubleshooter which is specifically designed by Microsoft to scan the system audio-related errors and fix them without needing any user input.
This troubleshooter is present in the Settings app of Windows.
Here is how you can run it:
- Press the Win + I keys together to open Windows settings.
- Choose System from the left pane and click on Troubleshoot on the right side of the window.
- Click on Other troubleshooters.
-
In the following window, locate the Playing Audio troubleshooter and click on the Run button associated with it.
- Wait for the troubleshooting to complete its scanning. If any errors are identified, click on Apply this fix to apply the solution recommended by the troubleshooter.
- If not, click on Close the troubleshooter and move to the next method below.
5. Update Your Audio Drivers
As we mentioned earlier, the issue can also be caused due to corrupt or outdated audio drivers. The best course of action, in this case, would be to update the drivers. You can do this via the Device Manager.
If that does not work, you can uninstall the drivers and reinstall them from scratch using the manufacturer's website. Hopefully, this will resolve the issue once and for all.
Use Wired Headphones With Ease
Running into errors with wired headphones can be frustrating since they're supposed to be easier to use than their wireless counterparts. Hopefully, the methods listed above were helpful in resolving your problem. To avoid such issues in the future, make sure you keep the relevant drivers updated at all times. Additionally, we recommend storing and using your wired headphones with proper care, as a damaged wire can cause problems when connecting to a device.