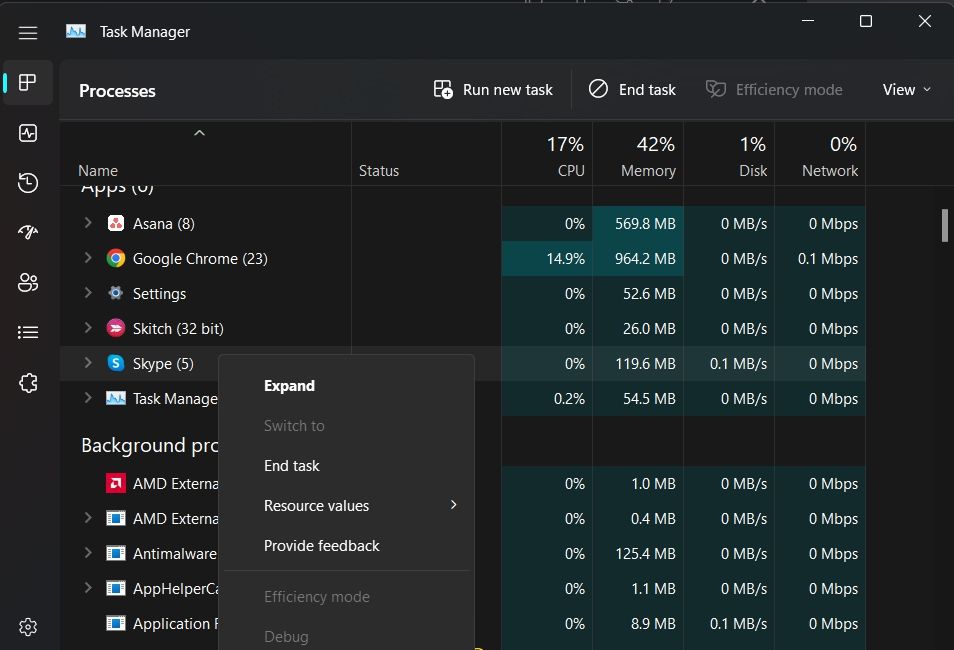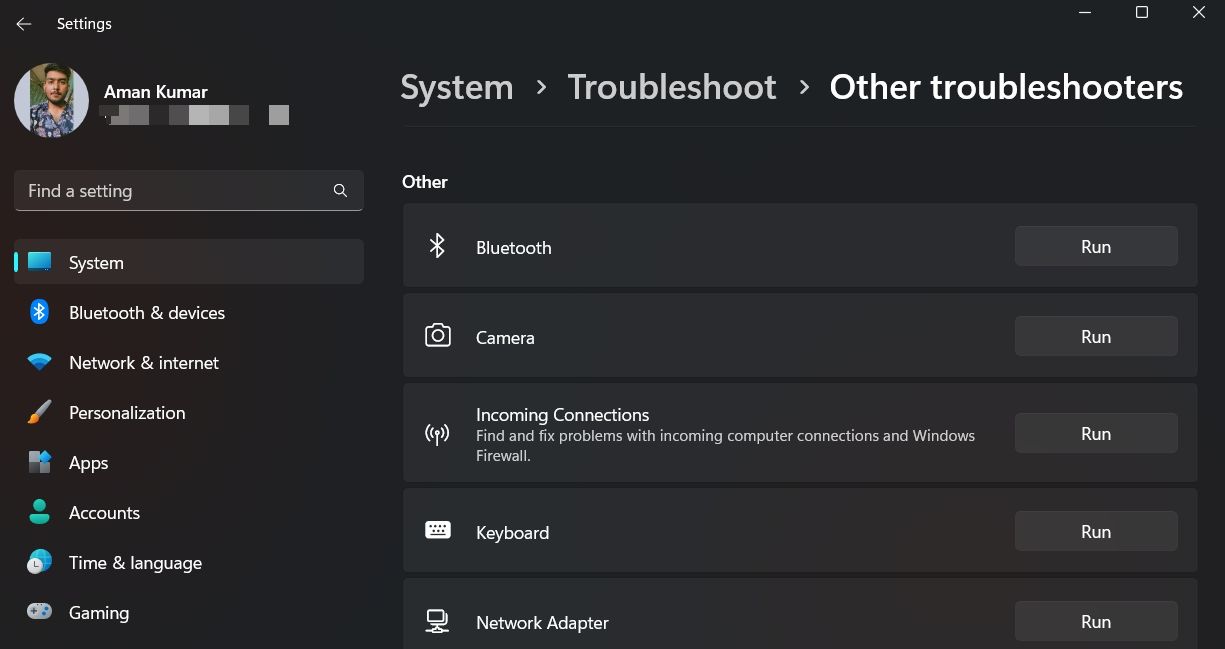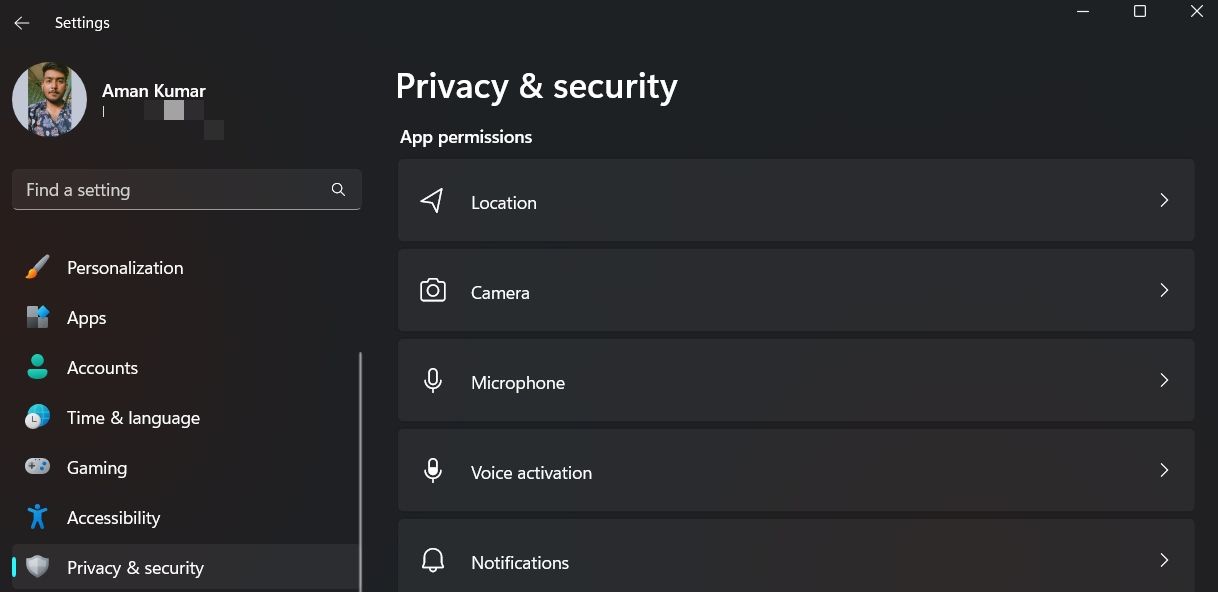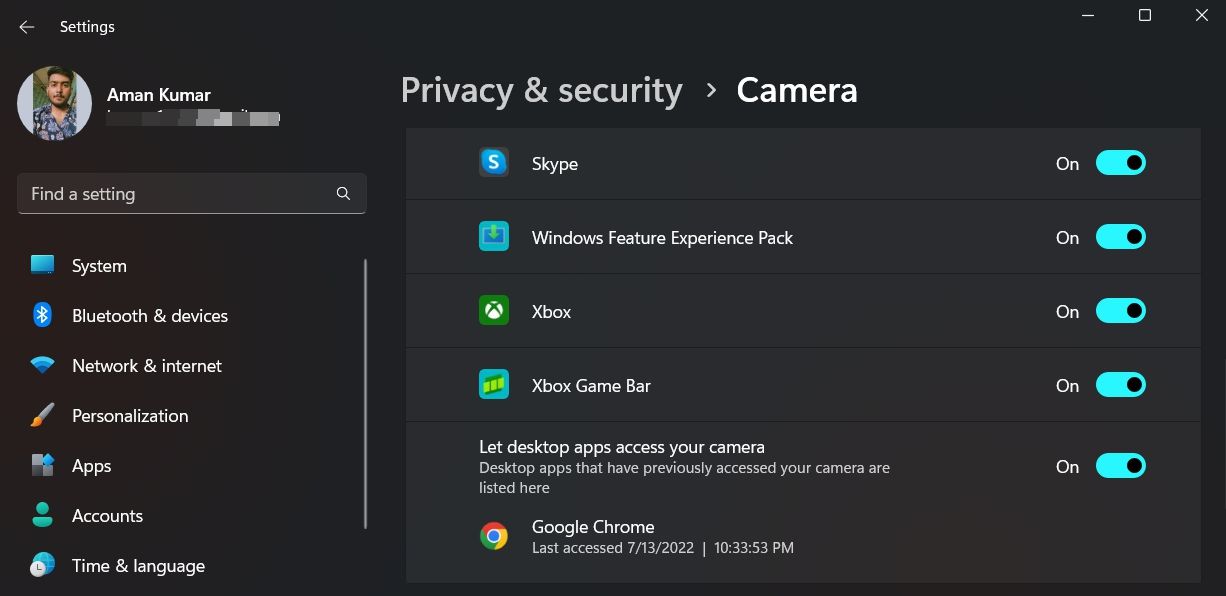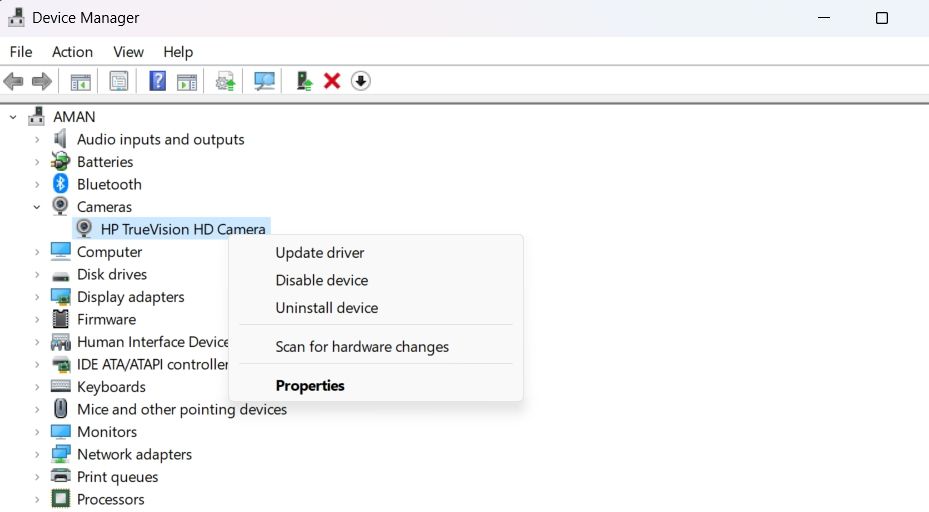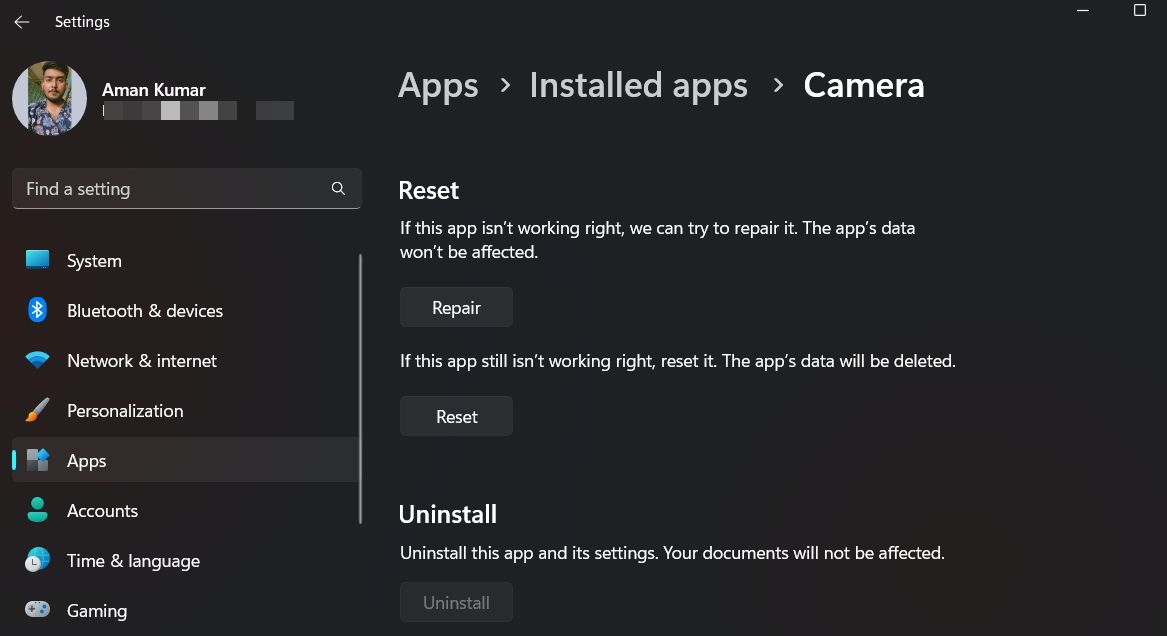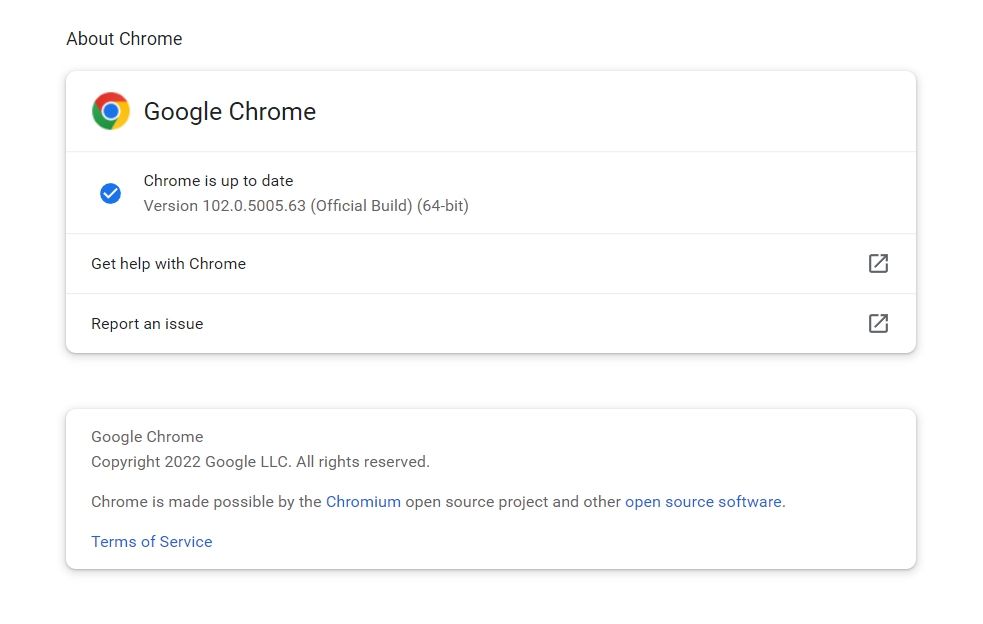In this day and age, getting your webcam working with your browser is more important than ever. From business meetings to entertainment, there's a lot you can do with a webcam through your browser.
As such, if your Windows camera isn't working on your browser, here's how to fix the problem for good.
1. End Other Camera-Related Processes
Sometimes, camera-dependent applications like Skype and Google Meet can be the main reason why the camera isn't working on your browser. These applications can interfere with the necessary permissions required for your browser to use the gamer.
As a solution, you will have to close all the camera-dependent applications from the background. To do this, open the Task Manager, and in the Processes tab, right-click on all the camera-dependent programs and choose End Task.
Once you are done with closing all those applications that can be using the camera, check whether the camera is working on the browser or not.
2. Try the Camera Troubleshooter
Windows comes with a number of built-in troubleshooters that can instantly detect and solve issues without any significant user input. Fortunately, there's a dedicated camera troubleshooter which you can run to solve issues like the one at hand.
To run the camera troubleshooter, open the Start Menu, type Troubleshoot Settings and press Enter. Choose Other troubleshooters, and click on Run next to Camera.
In the Troubleshoot window, click on Yes to allow some automated troubleshooting. The troubleshooter will look for available issues; if it finds any, it will suggest fixes that might solve the problem.
3. Provide the Camera the Required Permissions
There's a chance that your browser doesn't have the proper permissions to access the camera. As such, all you need to do is provide both the camera and the browser with adequate permissions.
Here's how you can do that:
- Open Settings and choose Privacy and Security from the left pane.
-
Choose Camera under App permissions.
- Enable the toggle next to Camera access and Let apps access your camera.
-
Enable the toggle next to the browser on which you want to use the camera.
Now close the settings menu and check if you are still facing the problem.
4. Download the Latest Camera Driver Update
Your computer may have camera issues if you are using an outdated or corrupted camera driver. Not only will it throw error messages, but it can also decrease your camera's performacne.
If you haven't downloaded your camera's latest driver update, follow the below steps to do it.
- Press the Win + X hotkeys to open the Power Menu, and choose Device Manager from the list.
- In the Device Manager window, double-click the Camera option to expand it.
-
Right-click on the camera driver, and choose Update driver from the context menu.
- Select Search automatically for drivers.
- Windows will now look for the available update; if any is found, it will install it without much user input.
Once you are done updating the camera driver, reboot the system.
If Windows can't find the drivers, search for your camera manufacturer's website online and check for driver updates there.
5. Repair the Camera App
If you're still facing the issue, there's probably something wrong with the camera app itself. The solution, in this case, is to repair the camera app.
To repair the camera app, open the Settings menu and navigate Apps > Installed apps. Click on the three dots next to the Camera app and choose Advanced options from the context menu. Scroll down to the Reset section and click on Repair.
6 . Temporarily Disable Your Antivirus Program
An overzealous antivirus program can prevent your camera from working in your browser. In this situation, the solution is to disable the antivirus program temporarily.
You can usually right-click on the antivirus icon in the system tray and choose to disable it from the context menu. If you're using Microsoft Defender as your security program, consider checking out our guide on disabling Defender on Windows.
7. Clear the Browser Cookies and Cache Data
Browsers save your browsing data in the form of files known as cookies. Conversely, the cache helps to load a website faster by remembering parts of it.
With time, cookies and cache can become corrupt and cause various issues. To solve this, you can clear the cookies and cache from your browser.
The procedure of clearing cache is different for different browsers. As such, check out our guide on clearing cookies and cache on Chrome, Edge, and Firefox. If you are using any other browser, visit its help center to learn more.
8. Update the Browser
The camera may not work due to corruption or issues within the browser files. In this situation, downloading the latest browser update can prove to be an effective solution. Updating the browser will not only eliminate the problematic bug but also introduce new features to the browser.
To download the latest Google Chrome update, click on the three dots at the top-right corner and Settings from the context menu. Click on About Chrome from the left pane. Google Chrome will look for and automatically install any available update.
If you want to update Firefox or Edge, you can check out our guide on updating Chrome and Firefox on Windows.
9. Try a Different Browser
The probability is low, but if none of the above solutions was helpful, there's something wrong with the browser you are using. You will have to switch to a different browser to continue using camera-demanding websites.
If you don't know which browser you should choose, consider checking our guide on the best internet browsers for Windows 11.
Use Your Camera On a Browser Without Any Issue
People who use cameras frequently to access camera-demanding websites might find it frustrating when the camera stops working suddenly. Fortunately, it's a cakewalk to solve this issue. Just follow the above fixes to troubleshoot the problem for good.