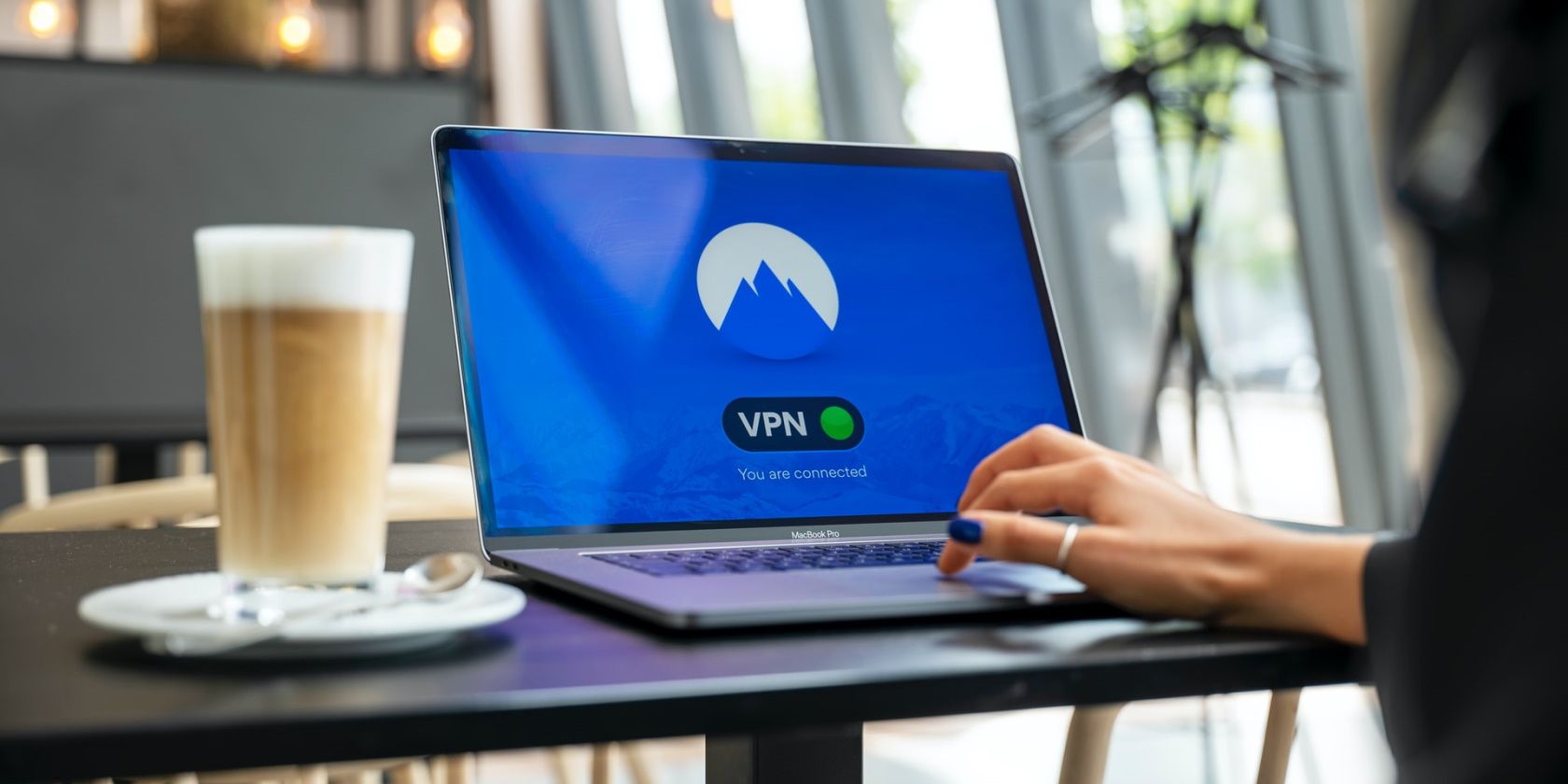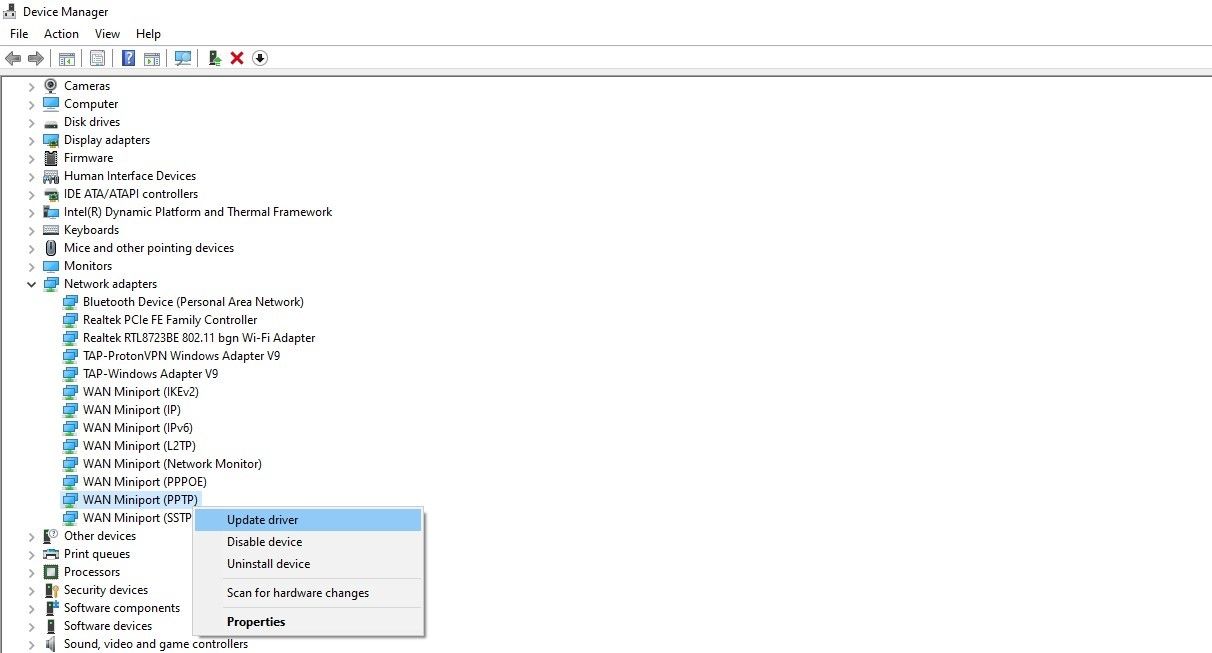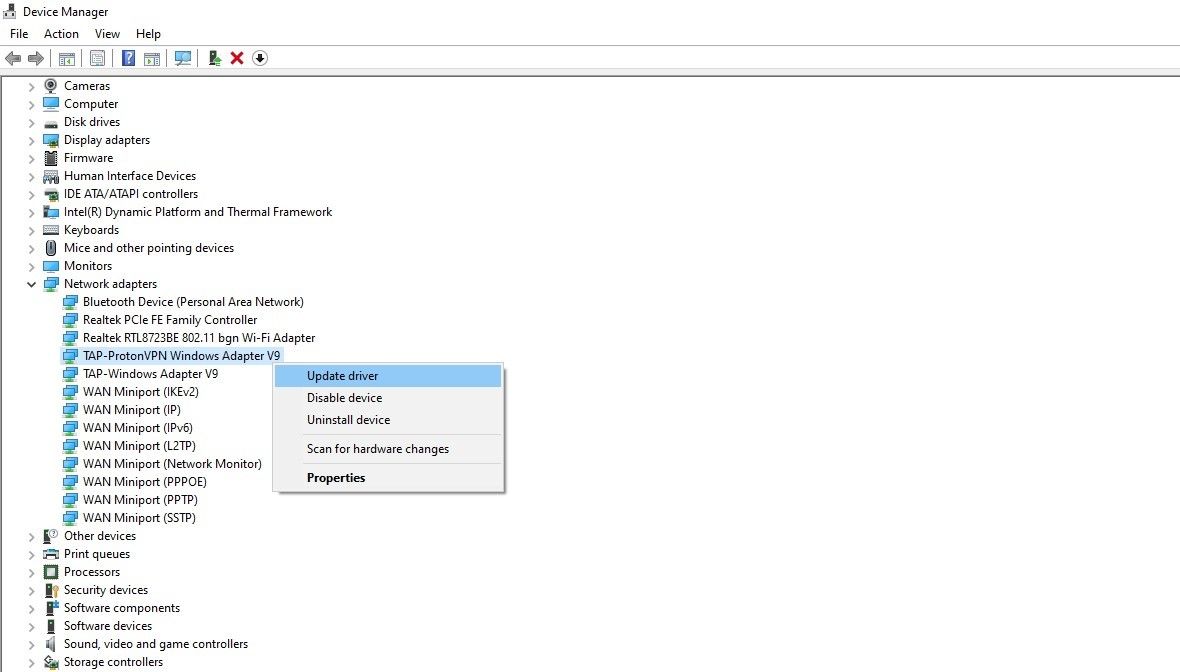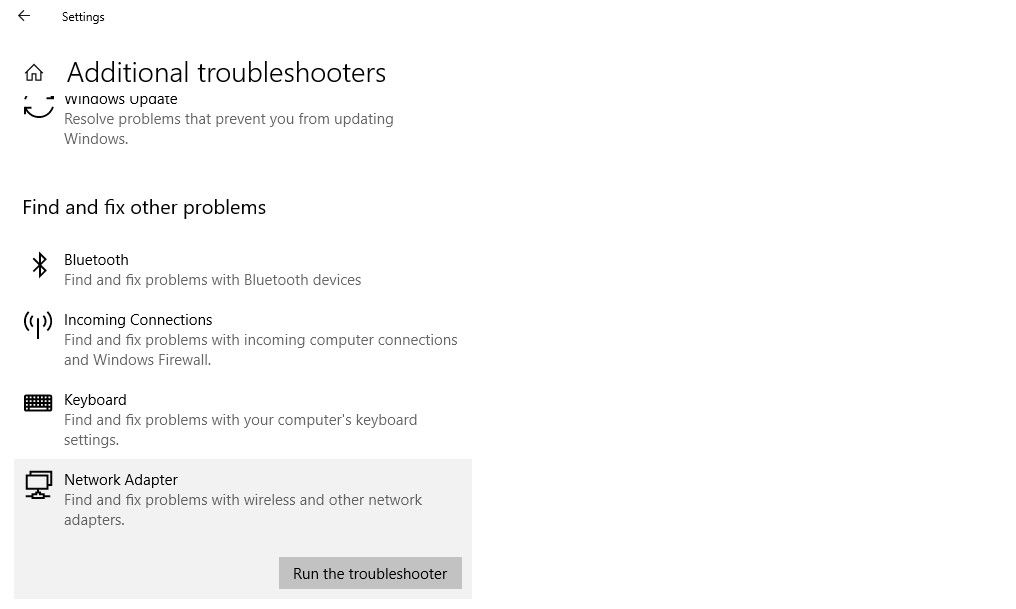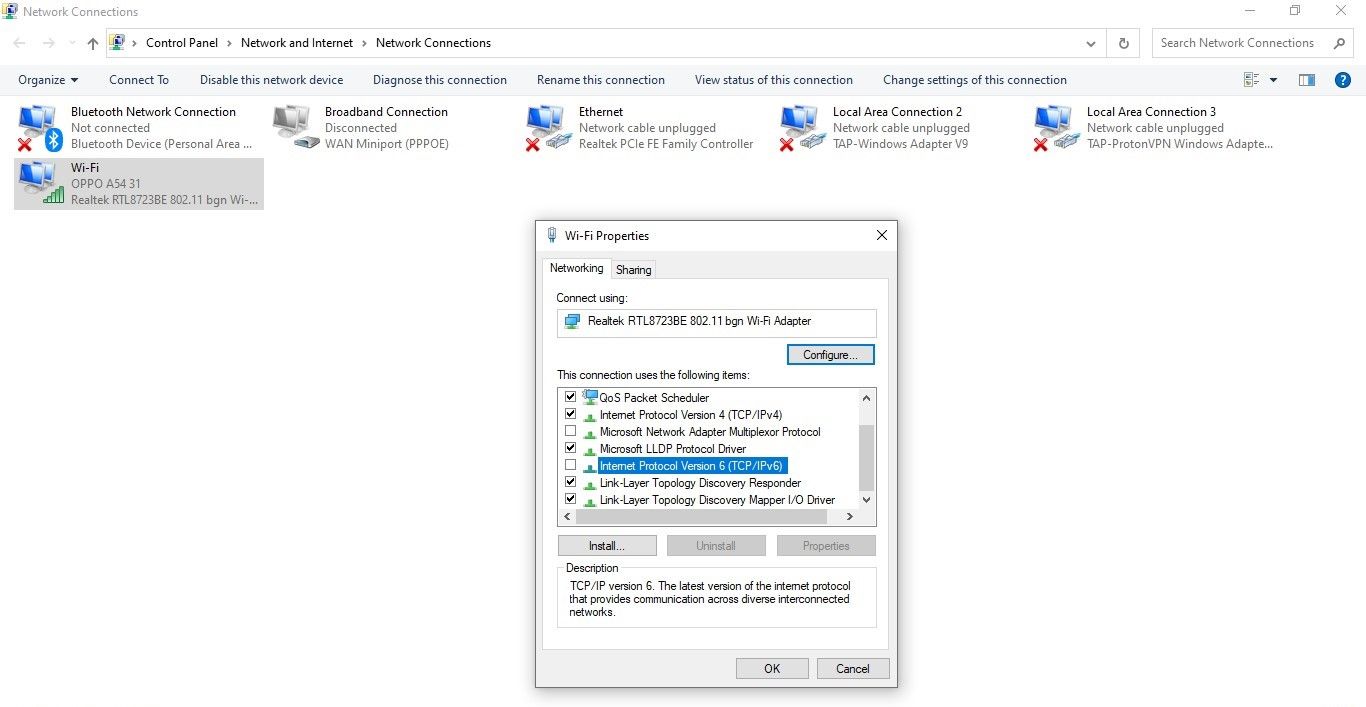A VPN connection is helpful for anonymously surfing the web or accessing websites, apps, and software blocked in your geographic location. Failing to connect to a VPN can be frustrating. Being unable to turn on the VPN means your privacy will be compromised, and you will not be able to access restricted content.
Most often, the operating system causes the problem, but there are times when the VPN provider is to blame. Below are the fixes you should try if you're also having trouble connecting your VPN on a Windows computer.
Preliminary Checks
Before starting the troubleshooting process, perform the following general checks:
- Check to see if your internet is working and troubleshoot any network issues if necessary.
- Make sure the date and time on your computer are set correctly.
- Ensure that you haven't connected another VPN to your computer in parallel.
- Make sure your router is VPN friendly and that it isn't blocking your connection.
- Ensure it's not a server-specific issue by connecting to a different server provided by the VPN provider.
If you don't find any issues while making the above checks, start implementing the fixes listed below.
1. Rule Out VPN-Specific Issues
You should start troubleshooting by eliminating the possibility of an issue coming from your VPN provider. The simplest way to achieve this is to download a free version of another VPN program and connect it to your computer. If the connection is successful, your operating system is not at fault—it's your VPN provider.
To ensure no temporary glitch is halting the connection, you should uninstall the VPN desktop client and install a fresh copy. If the issue persists after reinstallation, visit your VPN service provider's official bug reporting page to see if other users are experiencing the same problem and report it there.
You can also check the reported downtime at sites such as downdetector. You can relax if the issue comes from your service provider since it will be resolved by itself. But if the other VPN also fails to connect, you should start troubleshooting the operating system issues.
2. Whitelist VPN Desktop Client in Firewall
The chances are that the Microsoft Defender's Firewall might be seeing the VPN desktop client as a threat and preventing it from making any changes to your network settings.
So, you should first whitelist the VPN desktop client in Microsoft Defender's Firewall when troubleshooting operating system issues. You can read our detailed guide on how you can allow an app through Microsoft Defender's Firewall.
If whitelisting the VPN desktop client does not solve the problem, update your network driver.
3. Update Network Adapter Drivers
Outdated network drivers could be another reason why you might be unable to connect to a VPN. Therefore, you should update them in the Device Manager.
In Device Manager, you'll find several network adapter drivers for various protocols. Unless you know what protocol your VPN provider offers, you should update all of them.
To do so, follow these steps:
- Right-click the Windows Start button and select Device Manager.
- Expand the category for Network adapters.
-
Right-click on the relevant driver and hit the Update driver.
If updating the driver does not resolve the issue, you can reinstall it. Check out our article explaining the major VPN protocols to know more about these protocols.
If updating or reinstalling the drivers doesn't work, try the other fixes listed below.
4. Ensure the TAP-Windows Adapter V9 Is Installed
When a VPN desktop client is installed from any provider, it installs the TAP-Windows Adapter V9 driver. All VPNs require it to function, and in most cases, it is installed automatically during the VPN client installation.
Hence, it is imperative to make sure it is installed in the Device Manager, and you should update it if it's already installed. Here is how to do so:
- Right-click on the Windows Start button and go to Device Manager.
- Expand the category for Network adapters.
You may find several drivers with the same name, so you should locate the one related to your VPN, such as TAP-ProtonVPN Windows Adapter V9, as shown below. Right-click on the driver and select the Update driver.
If this fix also fails, you should use the built-in Windows troubleshooter.
5. Run the Windows Built-In Troubleshooters
Troubleshooters help resolves unforeseen problems. When general fixes do not work, they can assist in diagnosing and resolving the issue.
Follow the steps below to locate these troubleshooters:
- Right-click on the Windows Start button and go to Settings.
- Go to Update & Security.
- Click on Troubleshoot in the left-sidebar.
- Click on Additional troubleshooters.
Run three troubleshooters here, namely Internet Connections, Incoming Connections, and Network Adapter. To run any of them, click on the troubleshooter and then click Run the troubleshooter.
Follow the on-screen instructions for each troubleshooter and see if it identifies and fixes any problems. If not, continue implementing the fixes below.
6. Turn Off IPv6 Internet Protocol
If your VPN doesn't support IPv6, you're likely to have trouble connecting due to this protocol being turned on. Even ExpressVPN recommends that you turn off this protocol for better VPN protection.
You'll need to turn off this internet protocol to rule out this possibility. Here's how:
- Go to the Control Panel app by typing "Control Panel" in the Windows search bar.
- Navigate to the Network and Internet settings.
- Go to the Network and Sharing Center.
- Click on Change adapter settings.
- Right-click on your network device and go to its Properties.
- Locate the Internet Protocol Version 6 (TCP/IPv6) and uncheck the box to its left.
-
Hit OK.
After disabling IPv6, ensure that Internet Protocol Version 4 (TCP/IPv4) is enabled. If it's not enabled, enable it, and you're done. However, if this fix does not work in your favor, contact customer support.
7. Contact Your VPN Customer Support
As a last resort, contact the customer support of your VPN provider if none of the solutions above have worked. Tell them what's bothering you, and they will surely be able to help you.
Reconnect the VPN to Keep Your Browsing Private
Following the above fixes should help you reconnect your VPN connection. Your VPN service provider's customer support will come to your rescue if the general fixes do not work.
Which VPN service do you use? If you are unaware, there are so many bad VPN services that you should avoid at all costs. HideMyAss, HotSpot Shield, and PureVPN are some famous names you should stay away from.