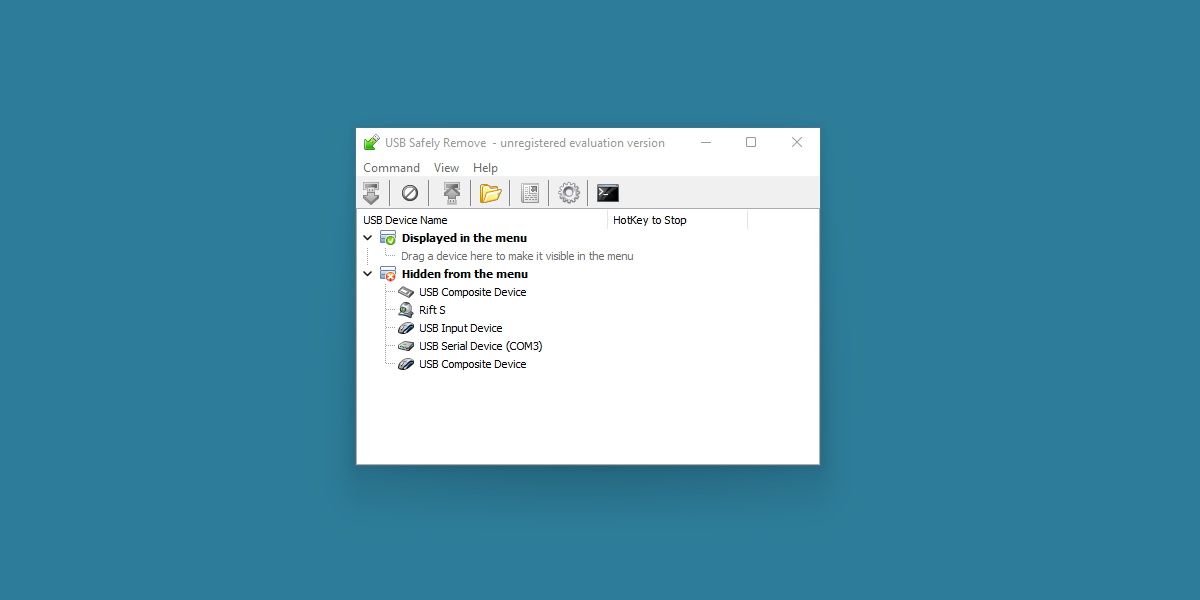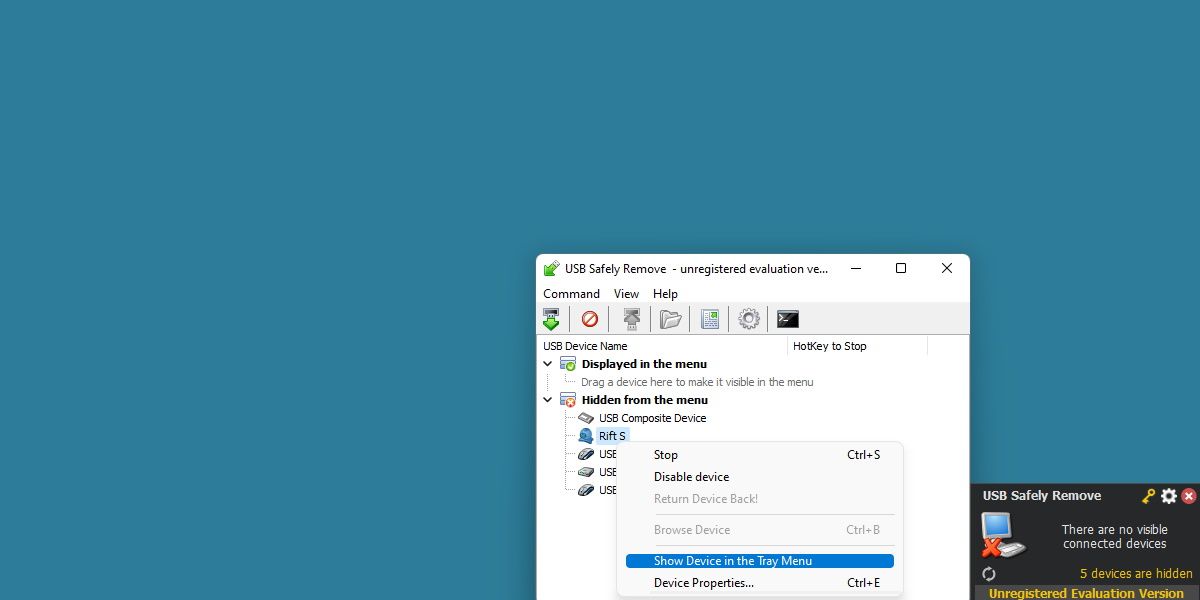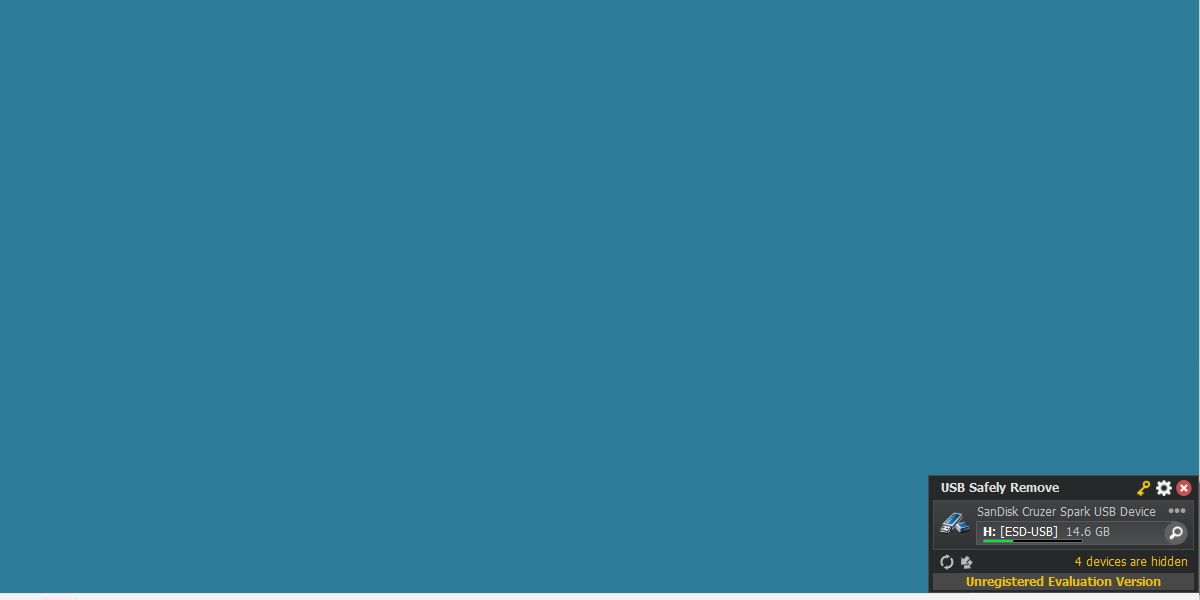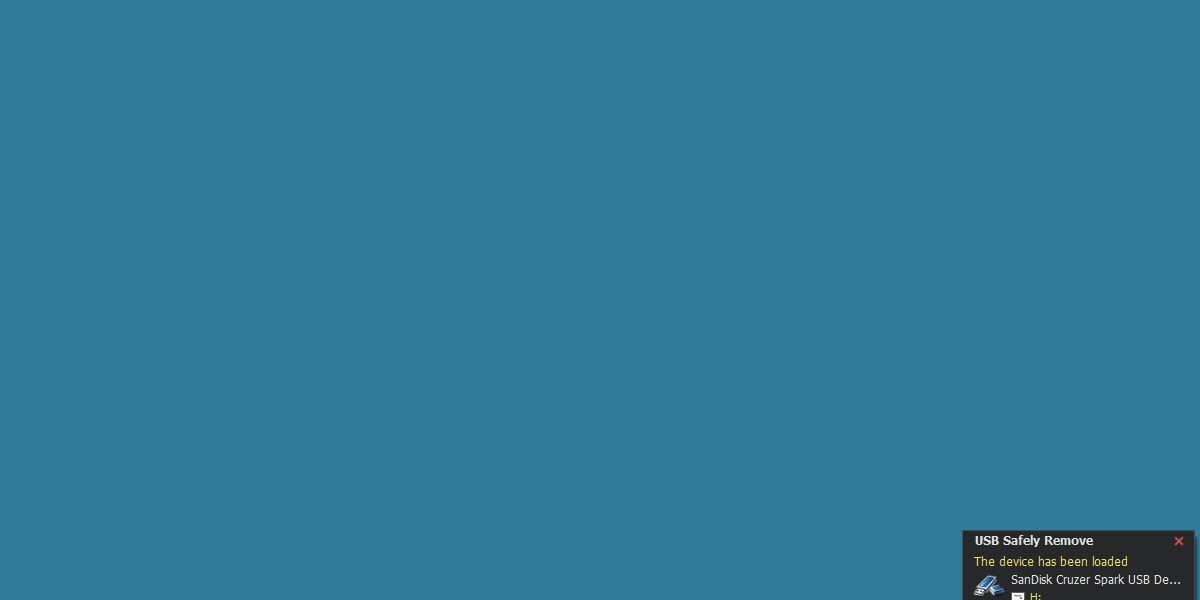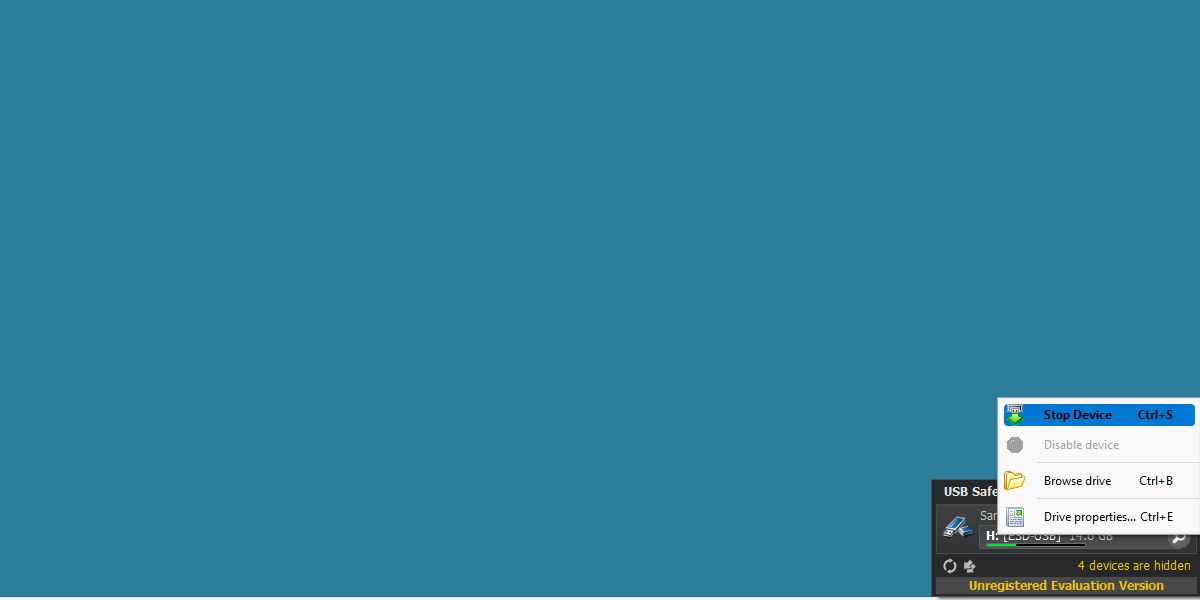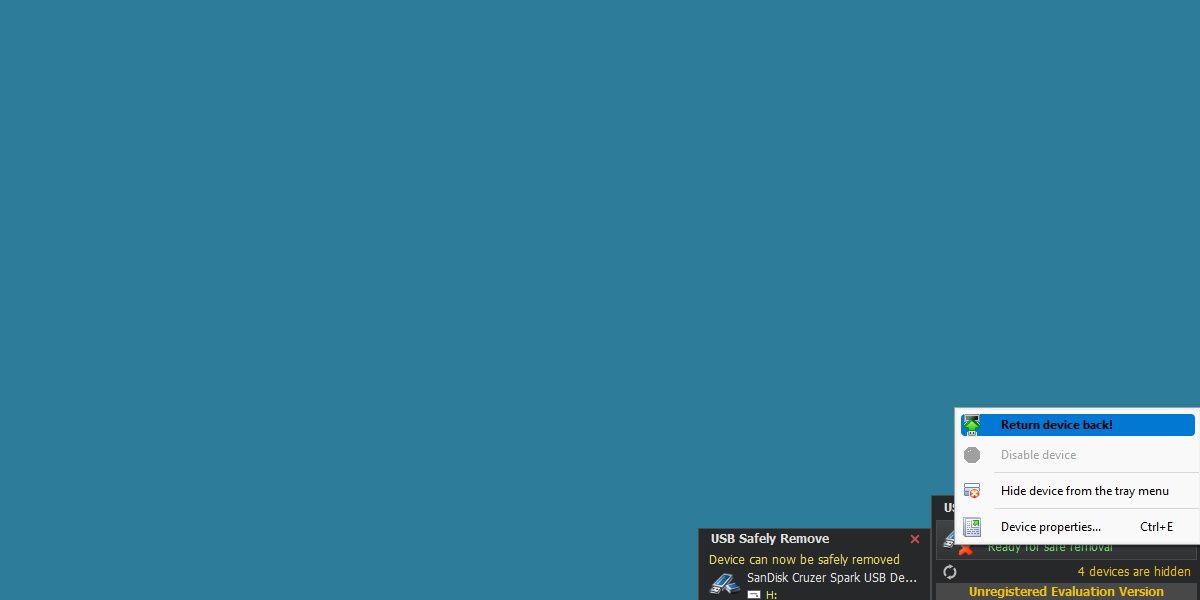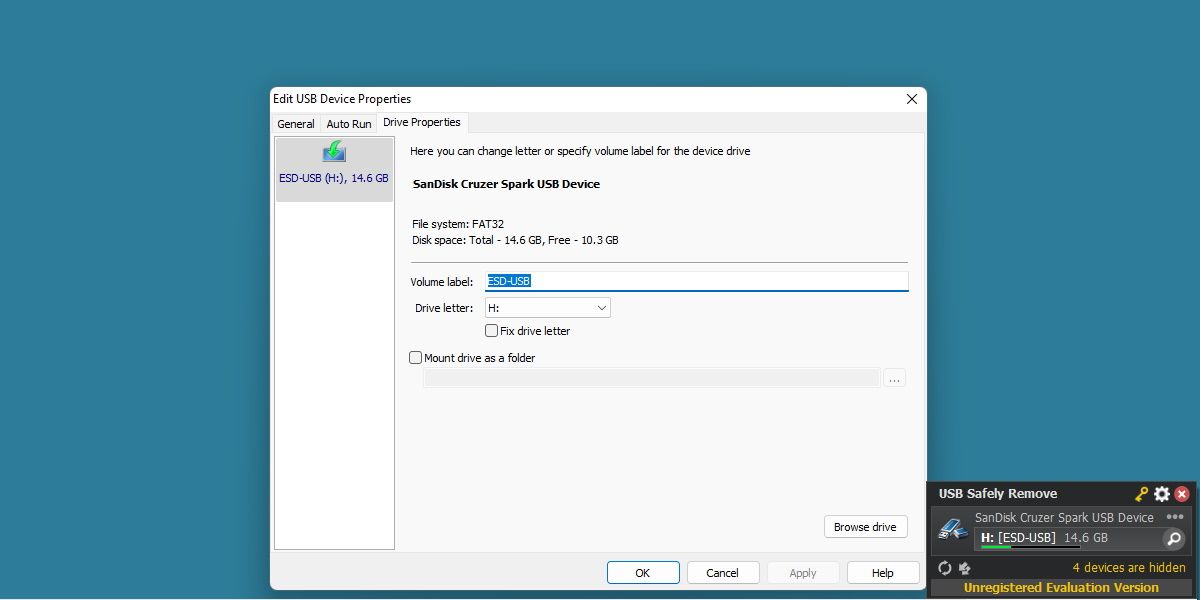It's happened to us all. You remove your storage device from your system, and whoops! Files are corrupted, or worse, the drive itself needs to be formatted. Even though you know for a fact you safely removed that hardware.
Like most things in Windows, there are options for more powerful and safer tools. And one such tool is USB Safely Remove.
What Is USB Safely Remove?
USB Safely Remove is an aptly-named premium program that takes over the work of the built-in Windows safe removal tool.
Although a simple function, Windows can sometimes encounter surprising difficulty when attempting to remove a storage device. Just have a look at our piece on all the tricks you can use when Windows refuses to eject your USB drive, and you'll start to understand.
USB Safely Remove is an alternative solution, for users that might require more control over the removal process for storage devices.
You can grab the program over at the homepage for USB Safely Remove. A lifetime license can be purchased for the program at $44.90 USD.
Features of USB Safely Remove vs. the Windows Built-In Tool
Alright, so an entire program to handle the ejection of USB devices might seem unnecessary. What can USB Safely Remove really bring to the table?
Here's a quick overview of what USB Safely Remove offers.
- Device organization. Rename, label, and hide devices from the device menu.
- Detailed information on which programs are preventing the removal of a device.
- Keyboard shortcuts! Set custom key binds to eject a device quickly.
- Program autorun features. Automatically launch backup applications before devices are removed.
- Command line prompts for automating work!
- Compatibility with any hot-plug device, including SATA.
- Many more features for power users.
For a program that serves such a simple function, USB Safely Remove comes packed with features. This alone might justify the asking price for some.
For others, this list might be too much. Not every user will necessarily need, say, shortcuts to quickly eject a device, or command line prompts to further automate the process.
Although, if that's something that might sound valuable to you, consider combining with program with our guide on using Windows batch files.
The program offers a trial period, so it can't hurt to give it an install and see if it's for you.
How to Set Up and Use USB Safely Remove
After installation, USB Safely Remove will launch on startup by default. It's an out-of-the-way program, taking up a corner icon in your task bar and nothing else.
If you use USB Safely Remove as you would the in-built removal tool, you'll only notice a difference once you insert or remove a USB Device.
A small, black window will display upon a USB device being inserted or removed. To view the full interface, right-click on the corner icon and hit Show Main Window.
From here, all you have to do is right-click on the device you wish to eject and hit Stop.
As far as safely removing USB devices go, that's it. But what else can the program do?
Well, let's say you've safely removed a USB device already, but haven't actually physically removed the device. Let's right-click on it again, and this time hit Return Device Back!
Windows will reinitialize the USB device and allow you to make modifications again. That's pretty handy, but perhaps not that useful. Well, how about this? Right-click on your drive and hit Drive Properties.
Within this window, you can do a few things, such as rename the drive, mount the drive as a permanent folder, and even instantly change the drive letter. That's right, rather than going through Window's in-built method to change drive letters, you can easily manage all that from this program.
Another handy feature that might immediately grab your attention is Hide Device from Tray Menu, also available by right-clicking a device. Press this option, and your USB device is safely stored away from the usual device interface. This prevents you - or others - from accidentally disconnecting a crucial device.
The extent of this program is surprising, and you can read more about many of its advanced features by visiting the online manual available on USB Safely Remove's homepage.
Taking Care of Your Devices
By now, you've most likely decided if this program Is for you. If you're a casual user who rarely loses data through the built-in removal tool, USB Safely Remove will likely be too much for you. I mean, command line prompts, really?
On the other hand, this program might be exactly what you need if you're a power user that routinely struggles with Windows mismanaging your devices.