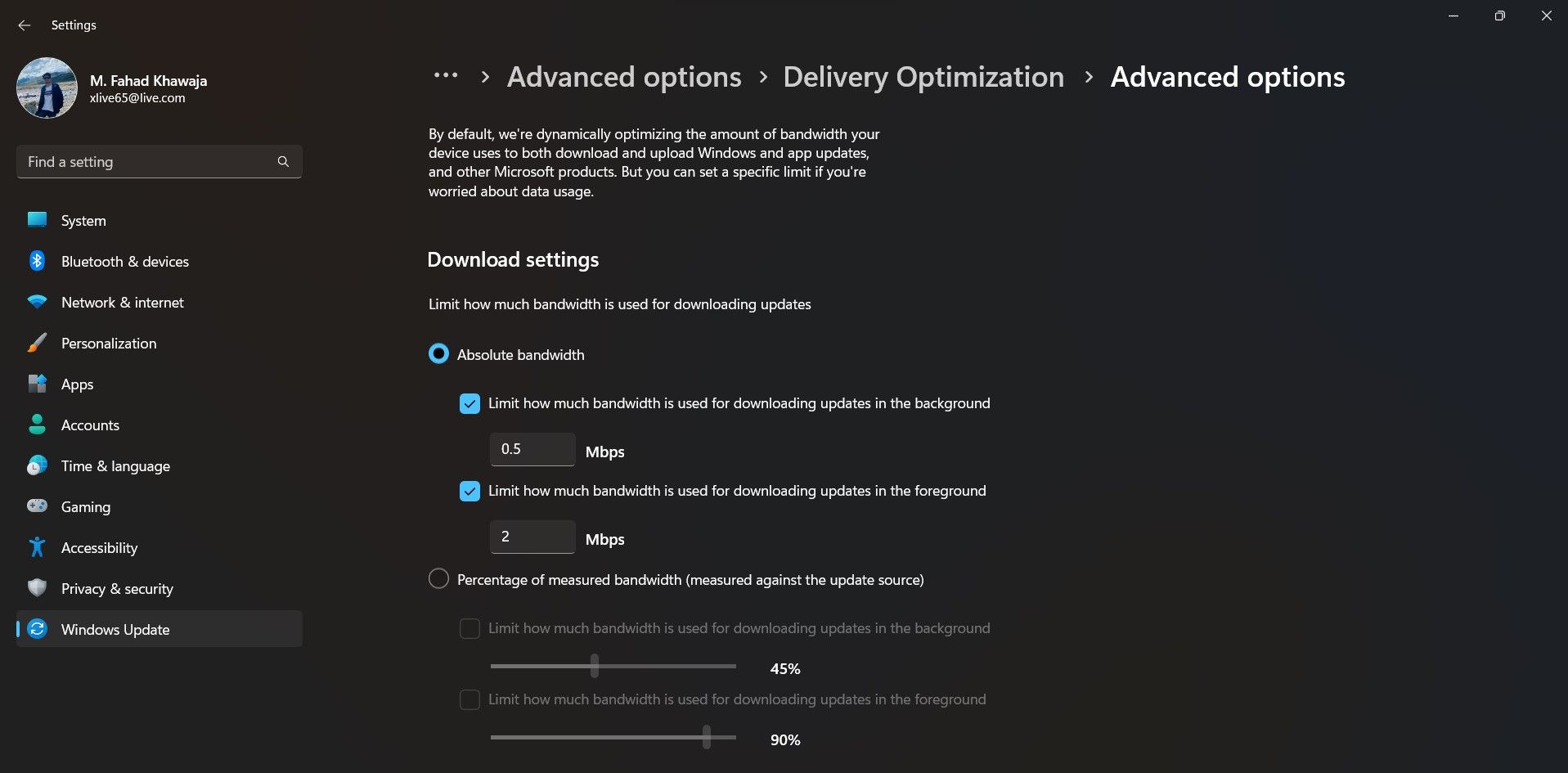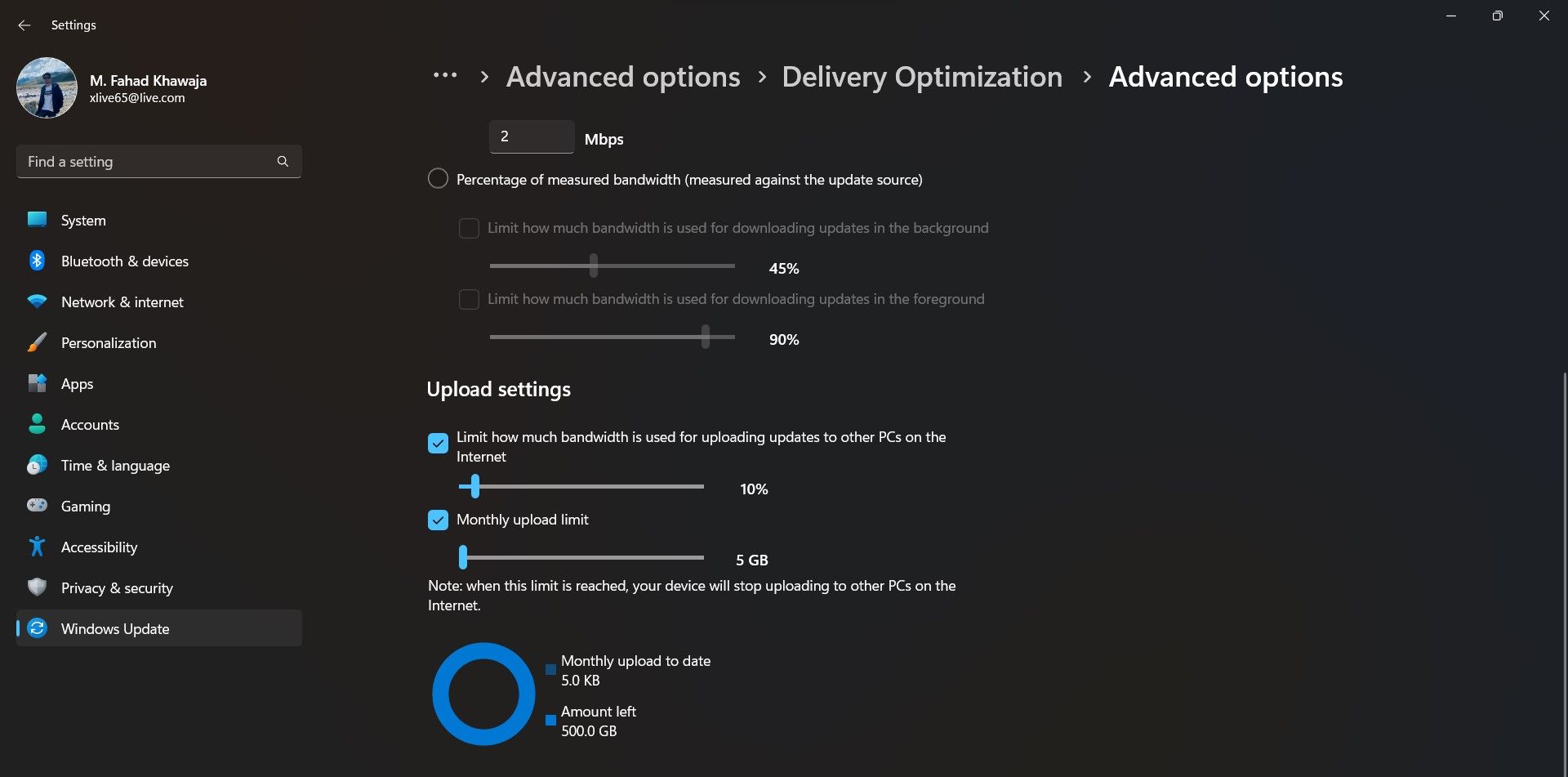Frequent and ill-timed Windows Updates are quite easily one of the most irritating experiences for a Windows user. If you’re concerned about the internet bandwidth being used by Windows Update to download all those updates, we’ve got some good news for you.
Fortunately, Windows 10 and 11 allow you to limit the network bandwidth utilized by Windows Update while downloading updates. Read on as we guide you on restricting the network bandwidth being used by Windows Update.
What Does "Network Bandwidth" Mean?
You might have heard the term ‘bandwidth’ being used in the context of the speed of your internet connection, but there’s a slight technical difference. The bandwidth of your network connection is essentially the maximum amount of data two devices can transfer to each other.
You can think of your bandwidth as the maximum amount of data your internet connection can handle at any moment, much like how a water pipe can only fit so much water in it. And when Windows downloads updates, it might take up a massive chunk of your network bandwidth, which could be especially problematic if you’re on a limited network connection.
How to Change the Network Bandwidth Settings for Windows Updates
You can easily adjust the network bandwidth utilized by Windows Update. To do so:
- Launch the Settings app through the Start menu.
- Navigate to Windows Update > Advanced options.
-
Under Advanced options, select Delivery Optimization and then once again select Advanced options.
- Under Download settings, you can choose between an Absolute Bandwidth or a Percentage of measured bandwidth. Absolute bandwidth means specifying how many Mbps of the bandwidth Windows Update is allowed to use. On the other hand, if you choose the latter, you will have to select a percentage relative to the update source.
-
For your desired Download configuration, adjust the foreground and background download bandwidth.
- Similarly, you can limit the network bandwidth used to upload updates onto other PCs on your network under the Upload settings section.
Once you’ve configured the network bandwidth, you can easily keep track of the amount of data being used by Windows Update through the Activity Monitor, which you can access from the Delivery Optimization menu.
You can also combine this with the tips in our guide on how to limit bandwidth and data usage in Windows to save even more bandwidth.
Monitor Your Windows Update Network Bandwidth
Windows updates are handy, but they do have a habit of eating up your bandwidth. Now you know how to better manage how much data Windows Update downloads are at any given time.