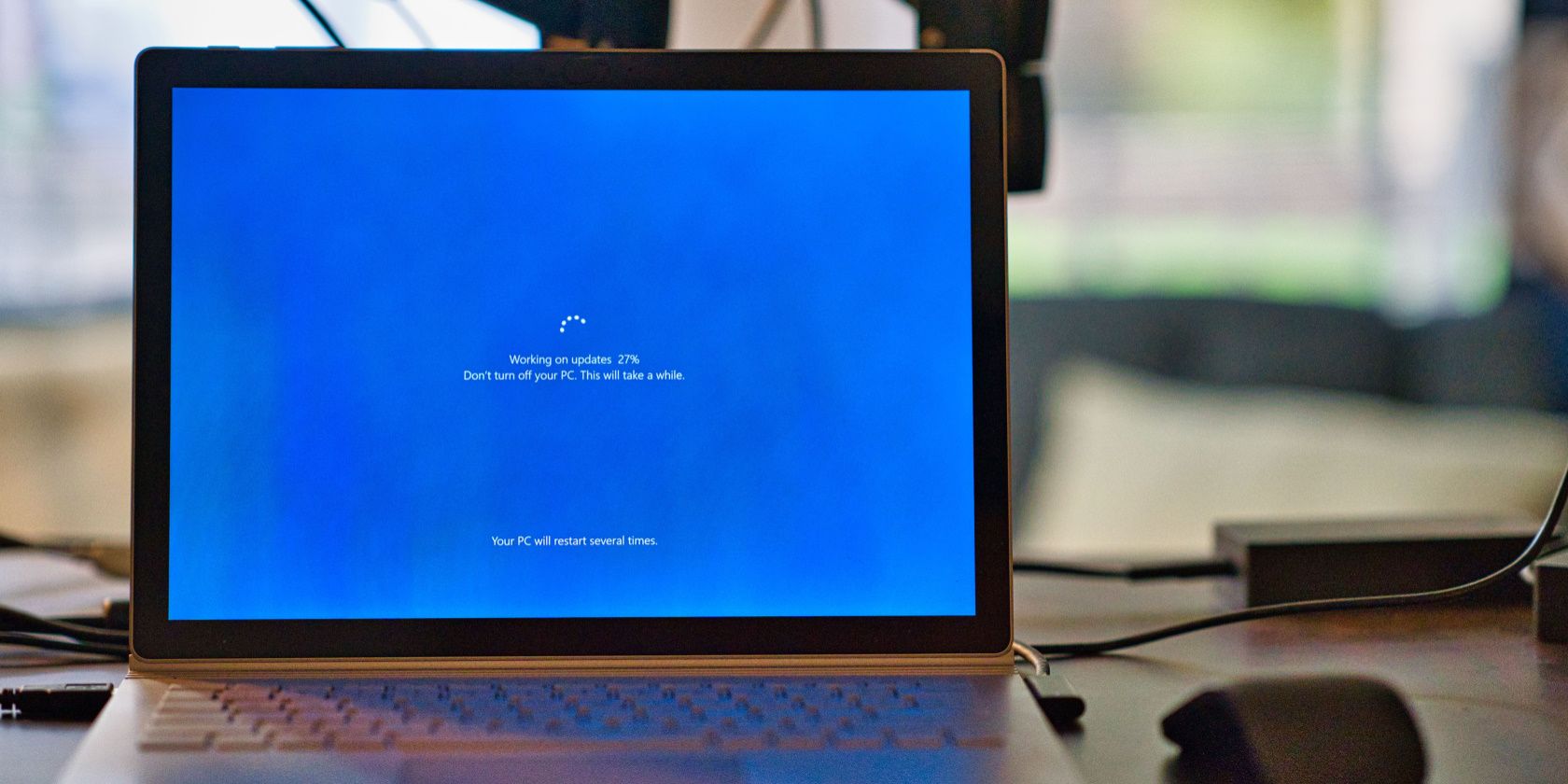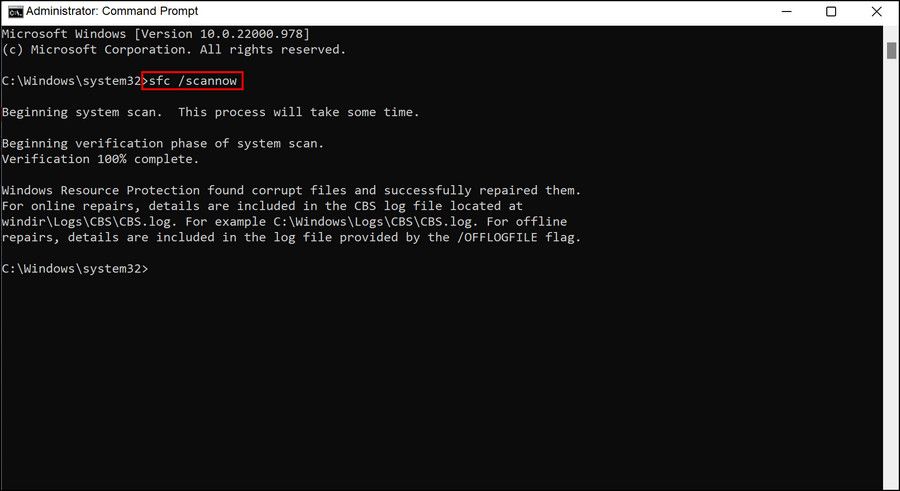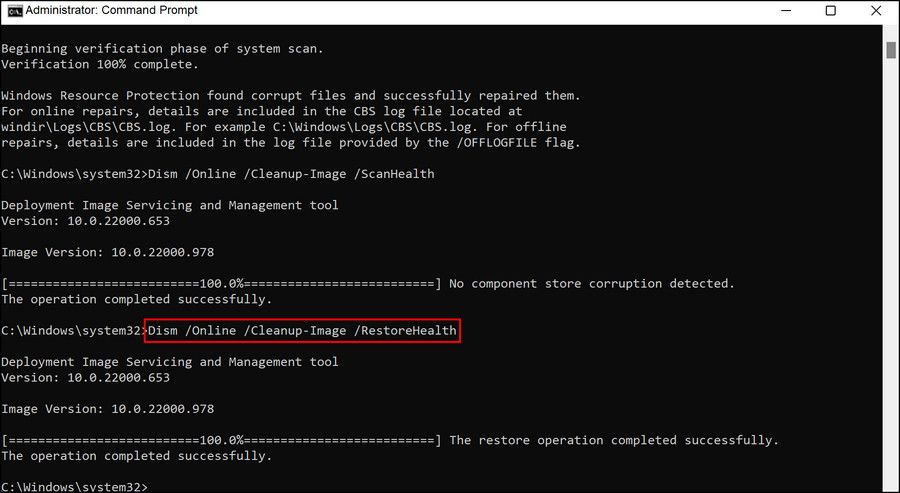If you've encountered the error code 0x80073701 on your computer, it means that you ran into problems installing Windows updates. This error can occur for a number of reasons, but fortunately, there are a few things you can try to fix it.
In this article, we'll walk you through some troubleshooting steps, so you can get your Windows updates back on track.
What Causes the Windows Update Error 0x80073701?
A Windows Update error usually occurs during the update process. If you're running into the 0x80073701 error during Windows Update, there's probably something wrong with the update files. The error can occur for several reasons, but it usually occurs because the files are damaged or corrupted.
There are a few other things that can cause this error. A few of them are listed below:
- The Windows Update service is not running
- Not enough disk space available to install the updates
- There is a problem with your Internet connection.
- The third-party antivirus program is blocking Windows Update.
With this error code, you will usually get a note saying, "Updates Failed, There were problems installing some updates, but we’ll try again later.". This message also has an error code 0x80073701.
Now that you have a better understanding of the error code and the reasons for it occurring, let's move on to the solutions that can hopefully help you fix the error.
1. Restart Your Computer and Try Again
If you've been trying to update Windows and have been getting the 0x80073701 error, you probably have a damaged or missing file that Windows Update needs to work properly. In this scenario, just restart your computer and try updating Windows again. This may seem like a no-brainer, but sometimes that's all it takes to fix the problem.
2. Run an SFC and DISM Scan
Windows has an inbuilt tool that scans your system for missing or corrupted files and replaces them if necessary. So, if restarting the computer didn't solve the issue, try running the System File Checker. To do this, follow these steps:
- Press Win + X to open the Power User menu.
- Select the Run option from the menu list. Alternatively, use the Win + R keyboard shortcut directly to access the Run command box.
- Type "cmd" in the text box and press Ctrl + Shift + Enter.
-
When UAC appears on the screen, click Yes to open the Command prompt as an administrator.
-
In the Command Prompt window, type the below command and hit Enter:
sfc /scannow - Wait for the scan to complete. This may take a while, so be patient.
Reboot your computer and try updating Windows again. If the problem persists, you should run the Deployment Image Servicing and Management command line tool to restore the system files and repair any corrupted system images. Here are the steps to follow:
-
Run Command Prompt as an administrator.
-
In the command prompt window, type the following command and press Enter:
DISM /Online /Cleanup-Image /ScanHealth
Dism.exe /online /cleanup-image /restorehealth - It may take a while for the process to complete.
Once the DISM command has been executed, restart your computer and see if this fixes the problem.
3. Run Windows Update Troubleshooter
If you've been having trouble updating Windows, you may be able to fix the problem by running the Windows Update Troubleshooter. This is a built-in tool that can help identify and fix issues with Windows Update.
To run the troubleshooter, follow the below steps:
- Right-click on Start and select Settings from the menu list.
- Next, go to System > Troubleshoot > Other troubleshooters.
-
On the next page, click the Run option next to Windows Update.
If the troubleshooter finds any issues, it will attempt to fix them automatically. In some cases, you may need to follow additional instructions or restart your computer. Once the troubleshooter has finished its work, try updating Windows again to see if the problem has been fixed.
4. Clear the Software Distribution Folder
If you're still experiencing the 0x80073701 error after running the troubleshooter, you may need to clear out the SoftwareDistribution folder, which is where Windows stores temporary update files. It requires you to execute some commands through an elevated command prompt. Here are the steps you need to follow.
- Open the Command Prompt With admin access.
-
In the Command Prompt, type the following commands and hit Enter after each one:
net stop wuauserv
net stop bits
net stop cryptSvc
net stop msiserver - Once you have executed these commands, press Win + E to open File Explorer.
-
Next, navigate to the following path:
C:\Windows\SoftwareDistribution - Remove all files and folders from the SoftwareDistribution folder.
-
After you delete the SoftwareDistribution folder, restart the previously stopped services. For this, launch the command prompt as an administrator and execute the below command:
net start wuauserv
net start bits
net start cryptSvc
net start msiserver - When you've completed all the steps, restart your computer and try again.
5. Troubleshoot in Clean Boot
If you run into problems when updating Windows, it might be caused by a process or service running in the background. To fix this, you can put your computer into Clean Boot mode. This will disable all 3rd party services and start Windows with only the bare minimum of programs running.
Here's how to proceed.
- Open the Run Command dialog box. Our guide on how to open the Windows Run command dialog box can help with this step.
- Type MSConfig in the text box and press Enter to open System Configuration.
- In the System Configuration window, you'll be on the General tab.
- Put a checkmark next to Selective startup.
-
Uncheck the box that says Load startup items.
- Switch to the Services tab now.
- Select Hide all Microsoft services, then click Disable all.
-
Click the Apply button to save the changes.
-
Now go to the Startup tab and select the Open Task Manager link.
- Right-click each service on the Startup tab, and disable them.
- When you are done editing System Configuration, click OK to save your changes
Once you have completed the above steps, reboot the computer and then try updating it to the latest Windows version. If this method works, you probably disabled a service that caused your problem. When this happens, you need to enable each service one at a time and figure out which one is causing the problem.
Update Windows Again With Ease
Windows Update Error is a warning alert from Microsoft stating that a file vital to the update process has been damaged or is missing. The message indicates that something is wrong with the installation of an update, which if left unattended could lead to serious computer problems. You may find the above information helpful in resolving the Windows update error 0x80073701. A system restore is the last resort here.