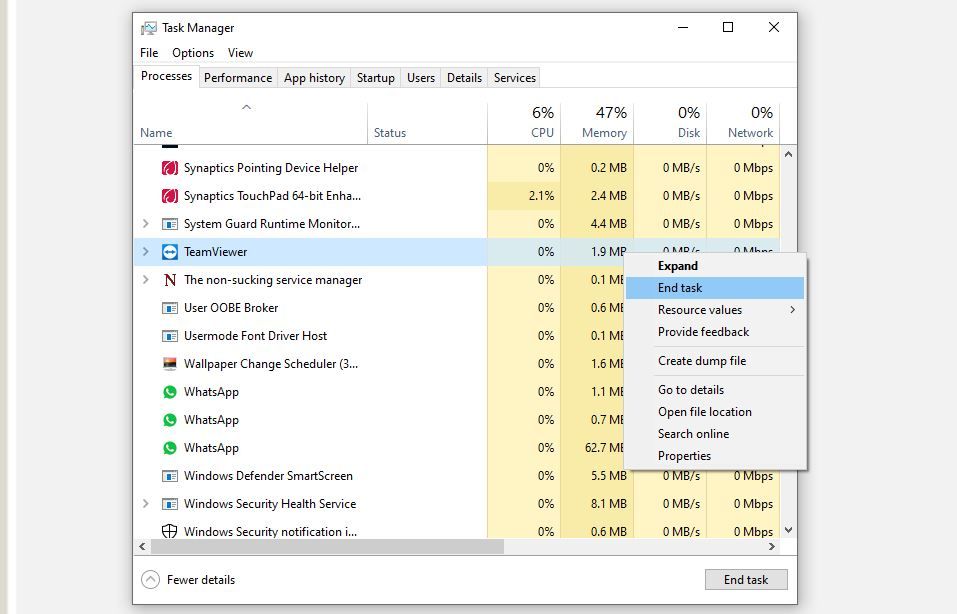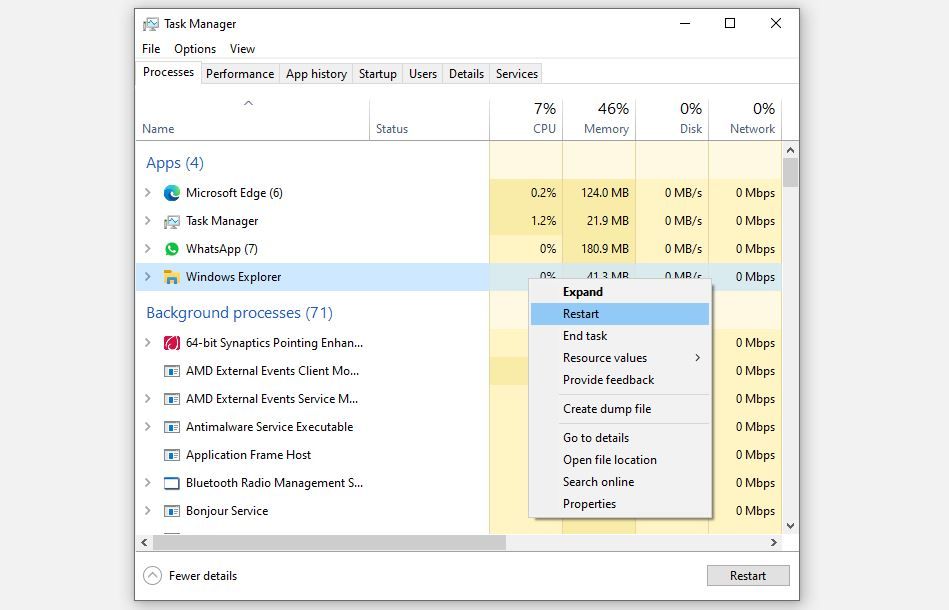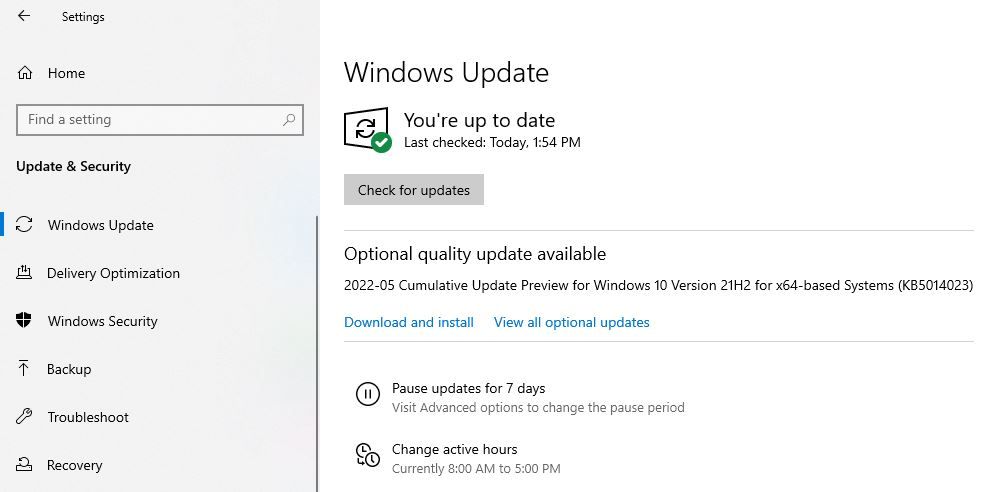Is Windows not allowing you to rename a file? Most Windows users run into this problem at least once in a while, so you aren't alone. In most instances, restricted access to the folder causes the problem. Still, there are also times when malicious files, glitchy File Explorer, an outdated Windows OS, and even hidden malware are to blame.
If you have trouble renaming a file within a folder, we will discuss different fixes that you can try.
1. First, Rule Out a File Specific Issue
Before undertaking a major fix, make sure the issue isn't confined to just a single file. You can confirm this by renaming another file within the same folder and seeing if the behavior is the same. If the problem persists with other files, try renaming them in a different folder.
Consistent problems throughout your files and folders may indicate that the problem is with your operating system. Later, we will discuss a few fixes that will address system-level issues. However, if the problem persists with just one file, then restricted access is likely to be the cause. To eliminate this, follow the next step.
2. Ensure You Have Access to the File You're Renaming
Since the administrator has access to all files and folders, you can skip this step if you are logged in using an administrative account on your computer.
However, if you are logged in with another user account and see an error such as "You do not currently have permission to access this folder," it's imperative that you confirm with the administrator that folder access isn't restricted.
For documents with restricted access, the administrator can make the document available to everyone, or you can request that he give you exclusive ownership or access to the folder. Once granted access, you can rename the file as you wish.
3. Ensure the File Isn't Running in the Background
When a file or folder is still open, Windows doesn't allow users to rename it. Therefore, you must ensure that no files or folders are open and no apps are running in the background while you're renaming. To do that, simply click on the same file again to open it, and it will take you to the already opened tab.
To determine whether a process is running, you can look in the Task Manager. Right-click on the Taskbar and select Task Manager. Once you've located the program, right-click it and click End task.
4. Turn Off the Encryption Set on the File
A password-protected file or folder, primarily if a third-party application protects it, can also cause the issue under discussion. If that is the case, you need to temporarily disable the encryption or protection set and rename the file again. Once the encryption is removed, you should be able to rename the file as you wish.
If you are experiencing an issue with multiple files in one folder that persists even after granting administrative access or disabling encryption, then the next fix may help.
5. Remove Malicious Files in the Folder
When we don't maintain proper security hygiene, viruses can find their way into our systems and infect them. Thus, if you cannot rename multiple files in a particular folder, but the files in another folder can be renamed, then the folder might contain malicious files.
Typically, these files are hidden to fool our eyes from finding them. To quickly locate them, follow the following steps:
- Navigate to the folder containing the files you can't rename.
- Go to the View tab.
-
Check the Hidden items box.
If you find hidden files with unusual file extensions that you aren't aware you created, you have definitely found the culprit. Delete them from the folder permanently, and you will be good to go.
The .INF files, especially autorun.inf ones are notorious for causing this problem, so keep an eye out for them. If, however, the issue is consistent across the entire operating system, then the remaining fixes will surely help you.
6. Give Windows Explorer a Fresh Start
Windows Explorer, also called File Explorer, provides users with a graphical interface to browse through files and folders and make necessary changes to them, such as moving, copying, deleting, etc. A temporary glitch in File Explorer can also make renaming difficult.
Follow the steps below to restart File Explorer:
- Right-click on the Windows Start button and click on Task Manager.
-
Right-click on the Windows Explorer and click Restart.
Run a malware scan if this fix doesn't work.
7. Run a Malware Scan
Hidden malware in your system can also cause unforeseen problems. To ensure that's not the culprit here, finding traces of viruses and eliminating them once and for all is imperative.
Although there are different ways to run a malware scan, we recommend using Microsoft Defender's Offline Scan since it's a built-in tool, so there will be no additional charges.
Once the malware has been removed and your computer is clean, you should update your operating system to repair any damage the virus may have caused.
8. Check for Windows Updates
An out-of-date Windows OS acts as a breeding ground for viruses that can cause issues we have never seen before. Hence, it's crucial to ensure that this isn't the case here. Here are the steps you should take to ensure your system is up to date and to repair any damage viruses may have caused:
- Right-click the Windows Start button and select Settings.
- Click Update & Security.
- In the left sidebar, click Windows Update.
-
Click on Check for updates.
Upon running the check, Windows will look for available updates and install them automatically.
If that method fails, upload the document to a content management system, rename it there, and download it. If that does not work either, you should create a duplicate file, delete the original and rename the duplicate one later. As a last resort, this fix will surely save you if all else fails.
Try Other Ways to Rename Files
Hopefully, the fixes described above will help you rename your files. Try renaming a file differently than we usually do if none of these fixes worked.