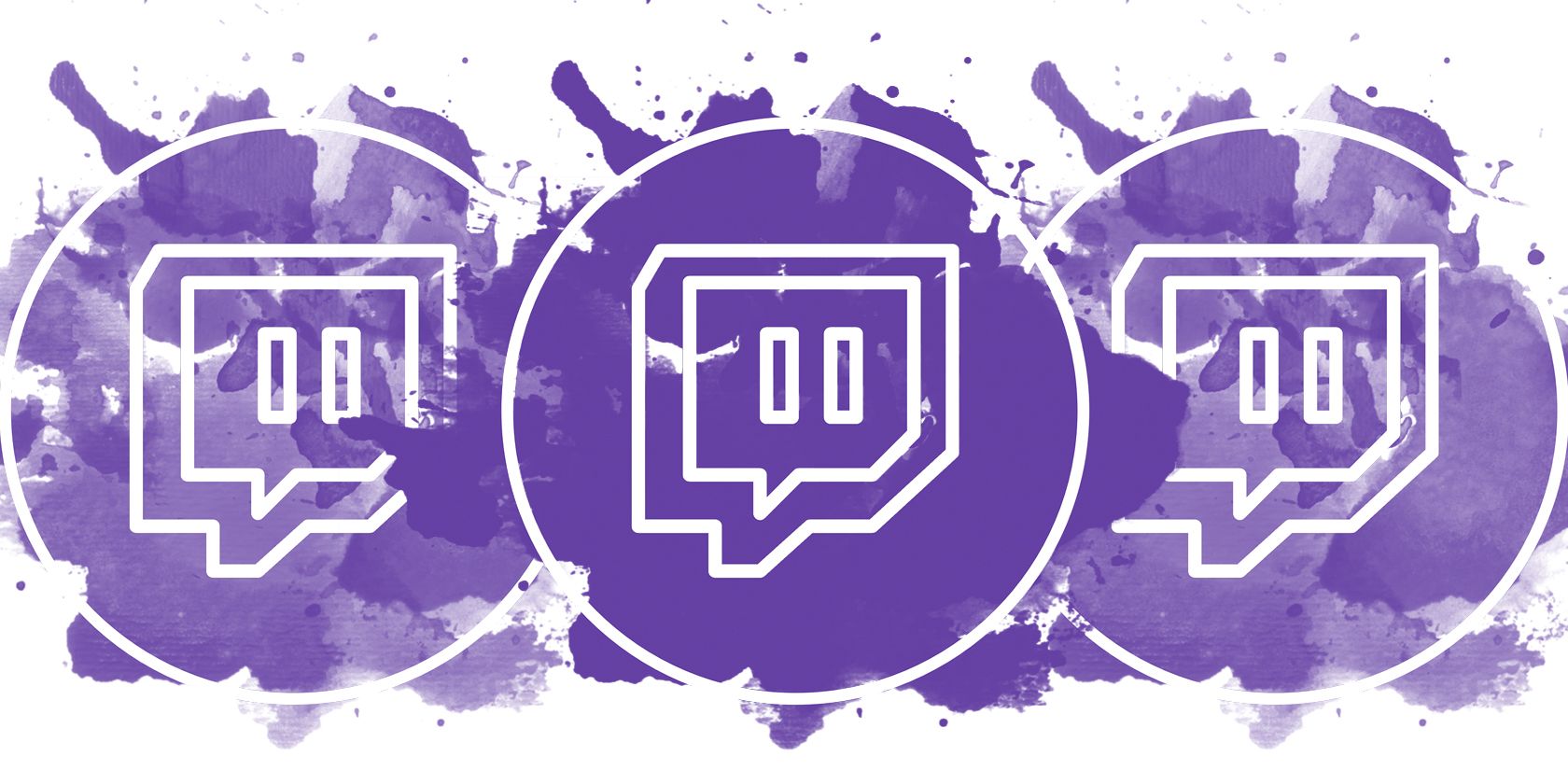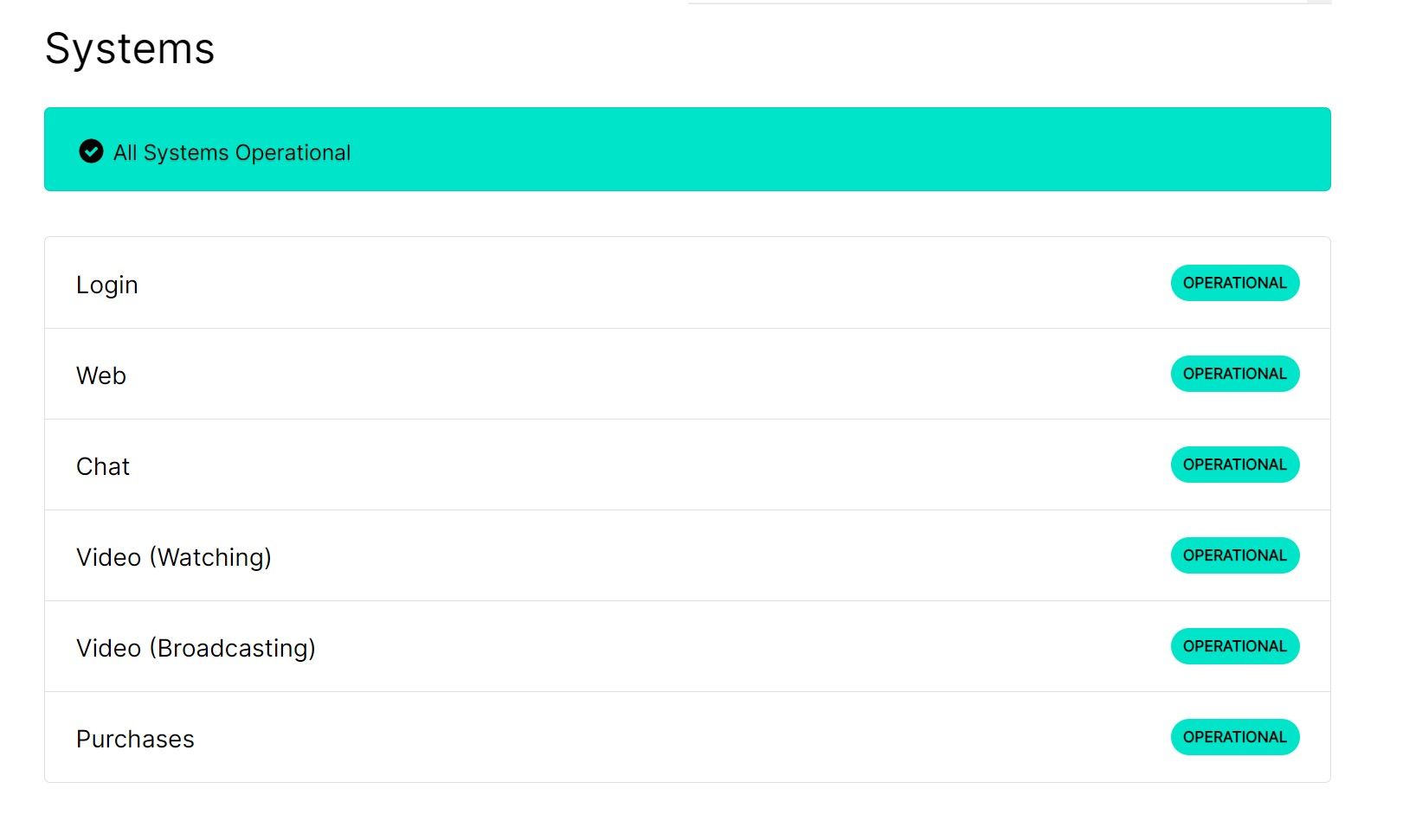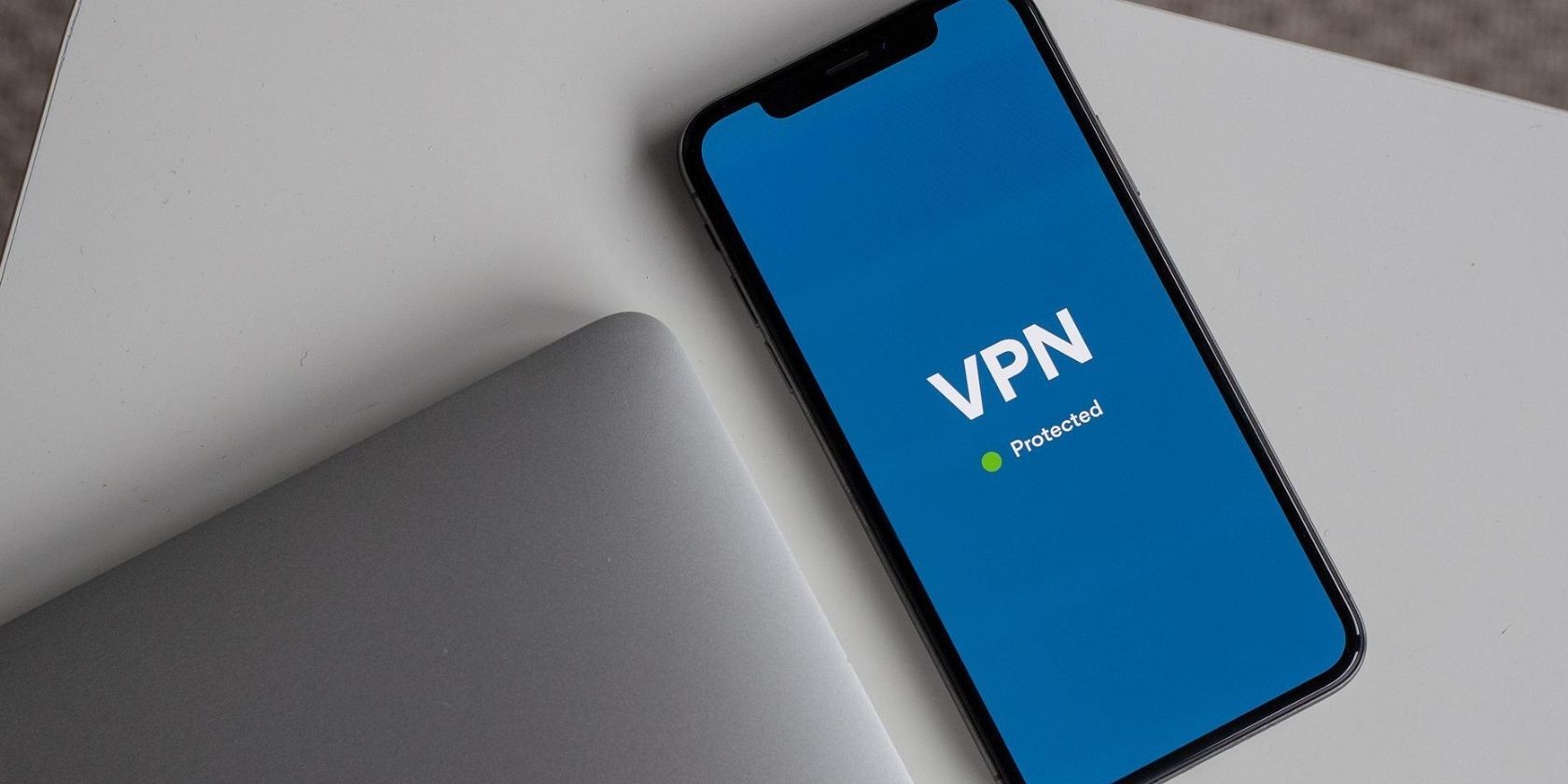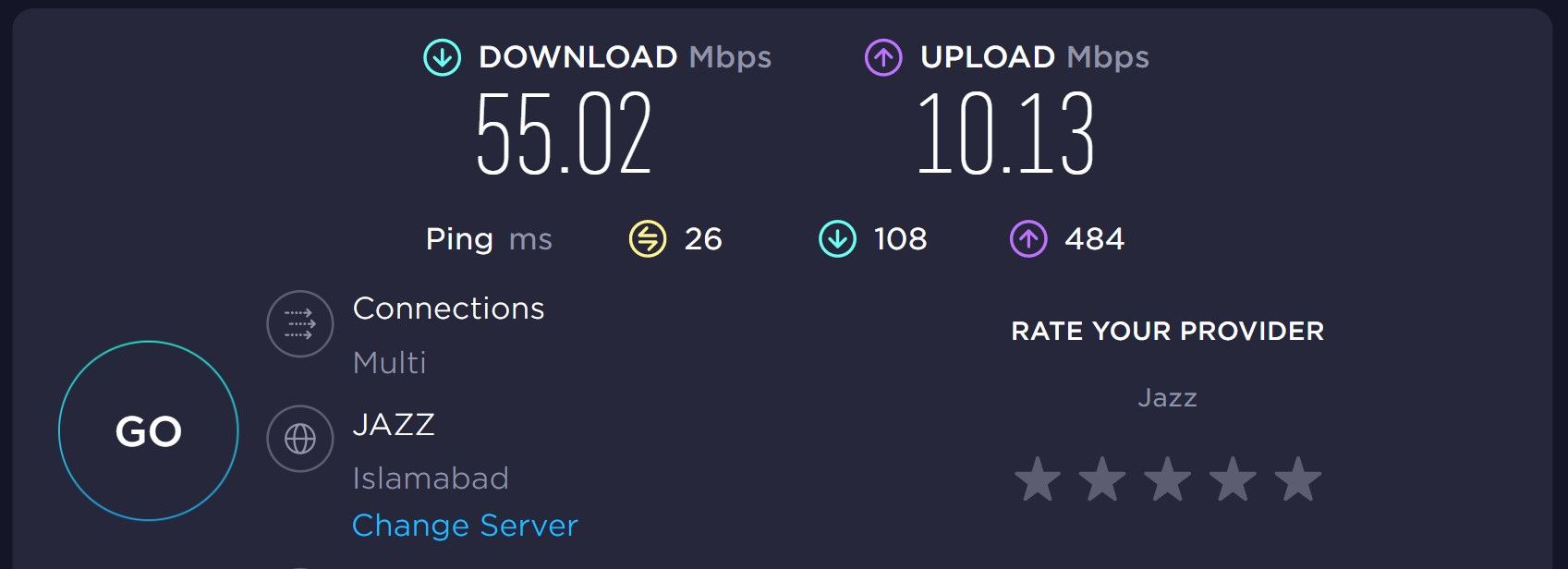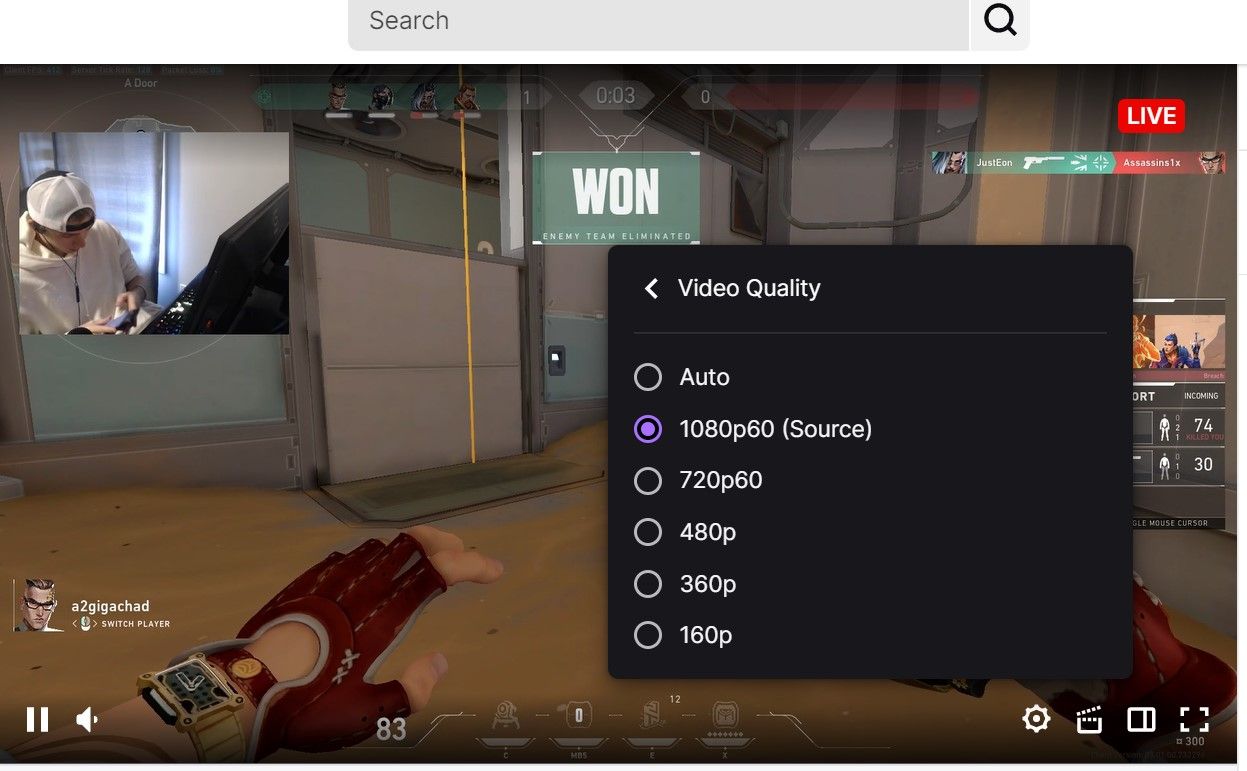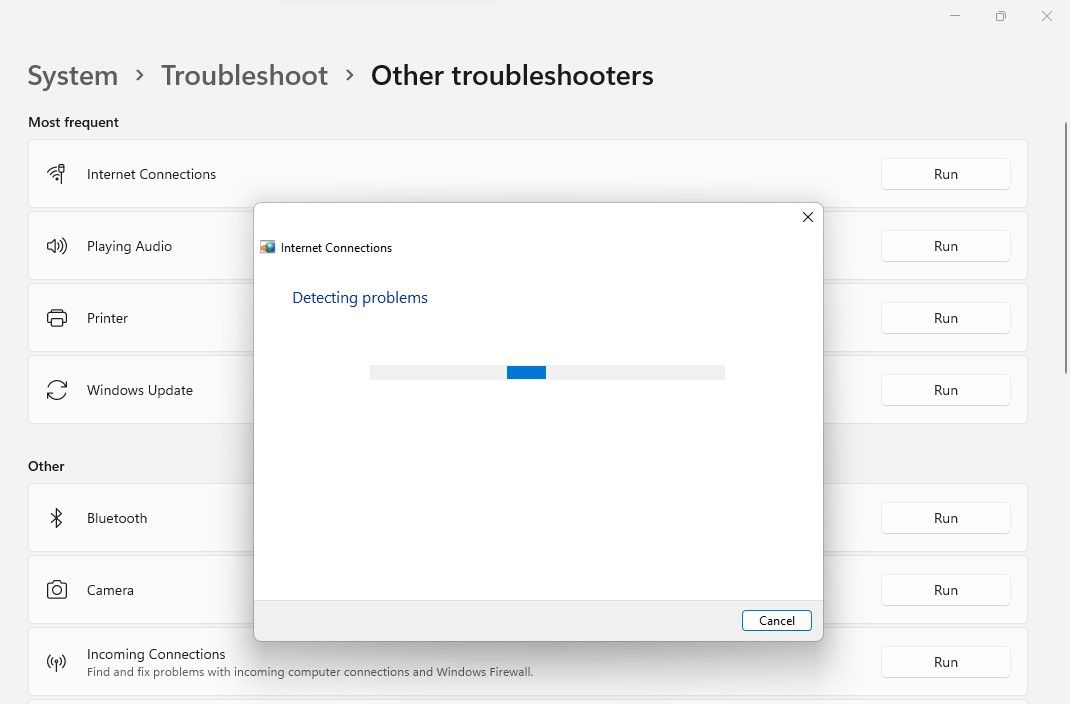Twitch's 2000: Network error can make watching a stream a chore. Right when the stream gets good, Twitch's video player will stop and present an error message to you. And if this happens one too many times, it can put anyone off of watching Twitch streams.
A network error like this might result from issues with your browser, internet connection, or operating system. Regardless of what is causing this network error on Twitch, we will help you find the culprit and provide solutions to fix it.
Before We Get Started...
Make the following checks before we begin troubleshooting:
- If you are using Twitch on the web browser, close all the tabs you have opened, close the browser, and reopen it. Do the same if you are experiencing the same issue on the Twitch app.
- Log out and back into your user account.
- Make sure you are connected to the internet. Try accessing another website to verify this.
- Disconnect and reconnect to your network.
- Try another stream to ensure it's not a stream-specific issue arising from the streamer's end.
If you perform the above checks, you will be able to rule out temporary connectivity issues. If the problem is not resolved after running these checks, implement the following fixes.
1. Ensure Twitch Isn't Down
To begin troubleshooting, make sure the issue isn't coming from Twitch. Twitch's Status page will confirm that. Check if Twitch's systems are operational and if there are any issues reported from your fellow Twitch users.
To ensure that maintenance isn't taking place, you can check Twitch support's Twitter account. Proceed to the next fix when you are certain that the problem lies only with you.
2. Enable or Disable Your VPN
If you use a VPN in your browser, temporarily turn it off to ensure it's not the VPN connection causing the problem. If you are experiencing this issue while using Twitch for the first time, ensure Twitch isn't blocked in your region. In case Twitch is blocked, you may have to enable VPN.
3. Restart the Router
Restarting the router is a classic way to solve network issues. To do this, locate the power button on your router. Each model has a different position, so double-check your router's documentation if you can't find it.
Switch your router off, count to 10, then switch it back on again. Wait for it to set itself up and then try watching a Twitch stream again.
4. Ensure No Other Devices Are Draining Your Bandwidth
Every device on your network uses some of its bandwidth; the more data it's transferring, the more bandwidth it uses. Sometimes, other devices are taking up so much of your internet's bandwidth that it causes network errors on your PC.
To maximize the available bandwidth on your device, ensure no other device on your network is downloading a large file or streaming content.
5. Test Your Internet Speed
In most cases, network connection errors result from a slow internet connection. Hence, once you have given your device the maximum bandwidth, check the speed of your connection. To do that, visit the Speed Test website and click the Go button.
If your internet speed is too low, lower the stream quality. Follow the below steps to do that:
- Open any Twitch stream you like.
- In the stream window, click on Settings (gear icon).
-
From the Settings menu, select Quality.
- Select a quality that is lower than your current one.
If you're not getting the speeds that you're paying for, contact your internet service provider and see if they can help.
6. Clear the Browser Cache and Cookie Data
Outdated cache or cookies are known to cause network problems. In light of this, it's imperative to ensure this is not the case here. The best way to confirm this is to clear your cache and cookies. Since each browser has its method of clearing the cache, check out our guides to clear the cache on Chrome, Edge, and Firefox.
If you use a different browser, refer to your browser's official website for instructions on clearing the cache and cookies.
7. Rule Out Extensions Interference
Interference from extensions can also lead to connectivity issues. So, disable your extensions and see if disabling a specific extension solves the problem.
If you're using an ad-blocker, you should try disabling it before any others. If disabling extensions does not work, it's time to try another browser.
8. Switch Your Browser Temporarily
Consider switching to a different browser if none of the above fixes resolves the problem. If switching fixes the problem, try reinstalling your original browser or using the temporary browser for the time being. If the error occurs on the other browser as well, then it's most likely an operating-level issue that needs to be addressed.
9. Clear the DNS Cache and Change DNS Servers
A messed-up DNS cache file or a bad DNS server can cause connectivity problems. To rule out this possibility, clear the DNS cache. If that doesn't work, you might need to change your DNS servers.
10. Switch Off Your Antivirus
A third-party antivirus might be causing the error that you've overlooked. If it's turned on, temporarily turn it off. If you are using Windows Defender, you might also want to disable it. If disabling it resolves the issue, you'll have to whitelist Twitch in Windows Defender.
11. Run the Internet Connections Troubleshooter
If none of the fixes have resolved the issue, run Windows' built-in internet connection troubleshooter. It can automatically diagnosing any network issues your device might be experiencing and help you to fix them.
The internet connections troubleshooter can be accessed in Windows Settings by navigating System > Troubleshoot > Other troubleshooters. Click the Run button next to Internet Connections once you find it.
12. Switch Twitch Client
If none of these fixes have worked, and you're sure your internet isn't slow, consider switching to a different Twitch client. Iff you are experiencing this error while using the Twitch web client, try using the Twitch app and vice versa.
Fix the Twitch 2000: Network Error on Windows
If you implement the fixes listed above, you should be able to fix the 2000: Network error on Twitch. In the unlikely event that they cannot resolve the issue, reach out to Twitch support via their website, Twitter, or email at help@twitch.tv.
Even though the above fixes may temporarily fix the problem, if your network is unstable, you'll likely encounter the error again and again. Therefore, troubleshoot the primary cause or change your service provider.