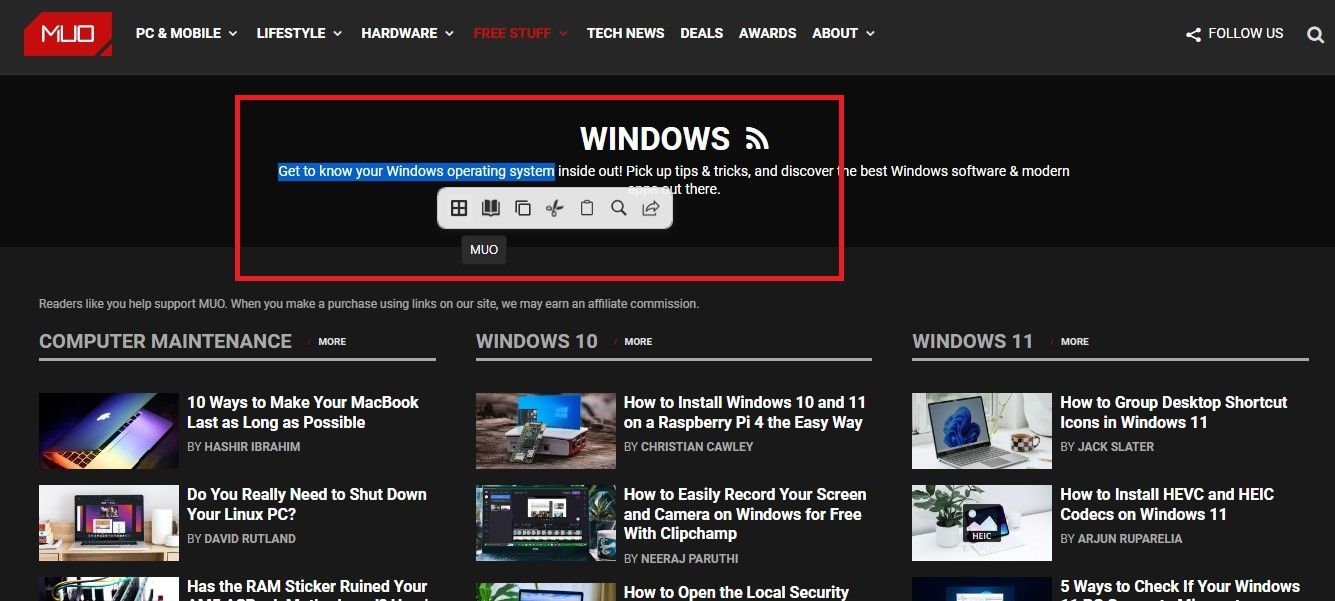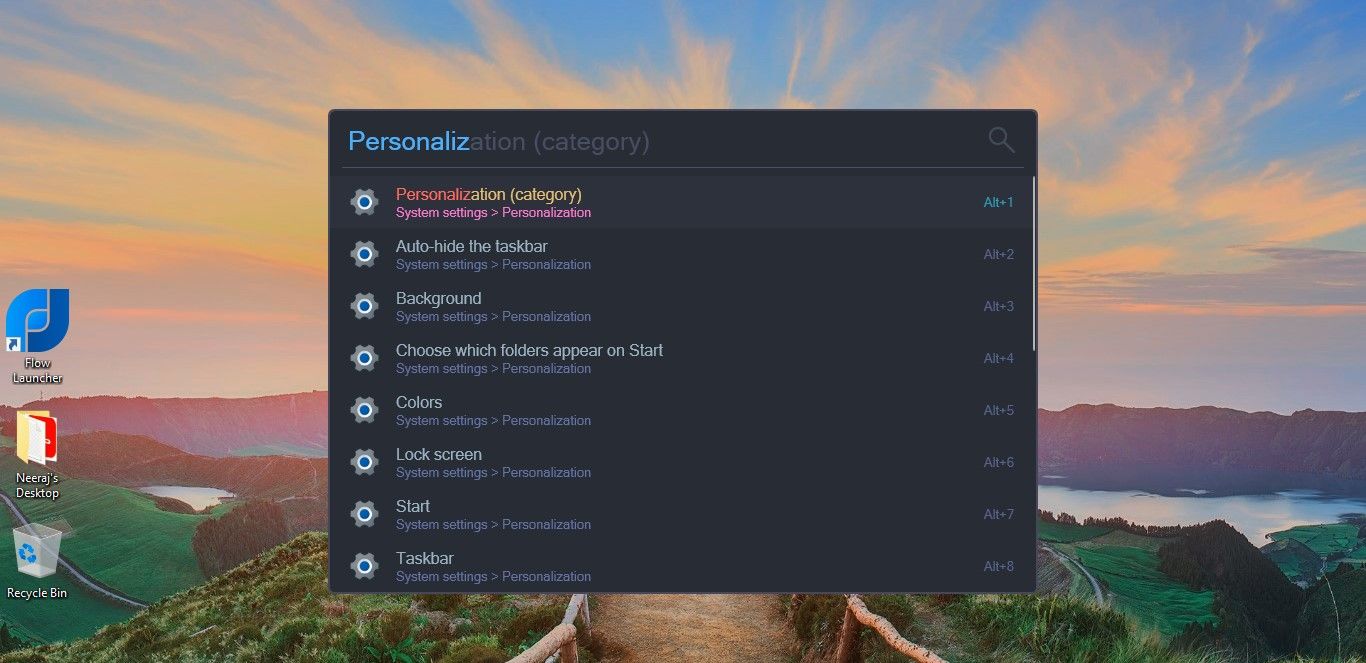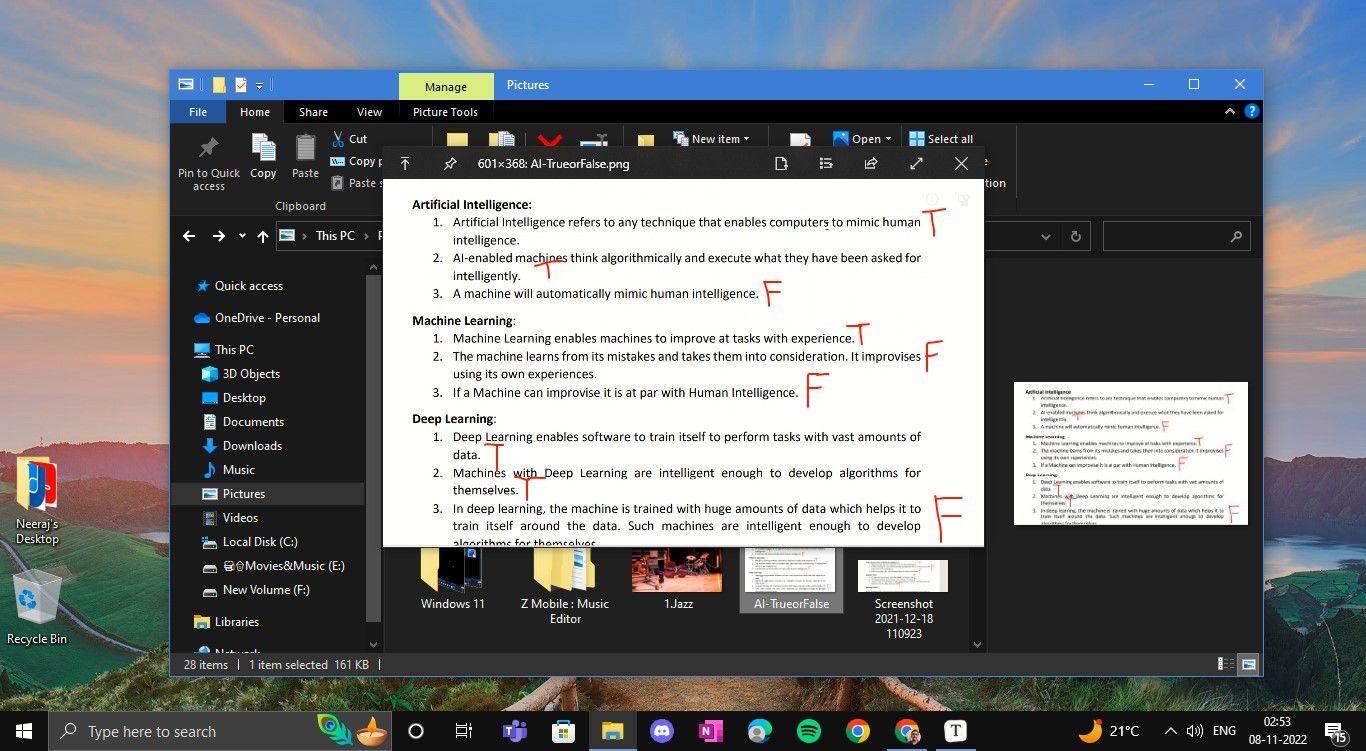In the digital age, there are lots of tasks, events, and notifications to keep us occupied. Time is precious, and you might be looking for ways to increase your work efficiency and stay productive.
Using and working with the right apps can make a considerable difference and boost your productivity. If you're looking for such apps, we've explored three time-saving apps to enable you to work smarter and faster on Windows.
1. SnipDo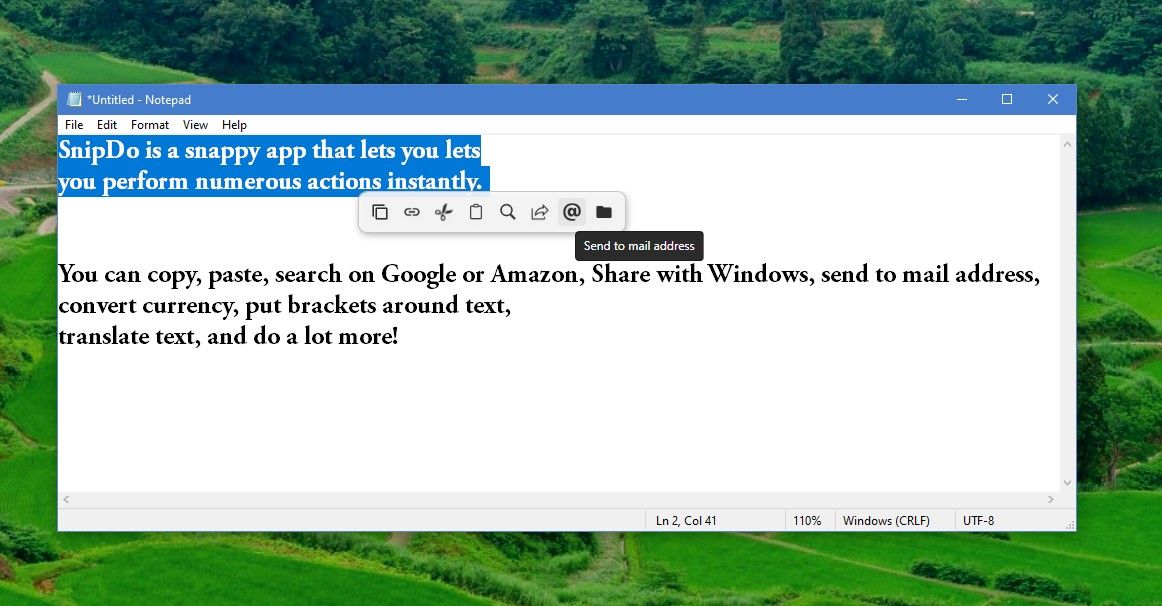
How do you usually select text in an app? For some, they like to highlight text, right-click it, and then select what they want to do with the context menu. The SnipDo app changes all that by eliminating the need to access the context menu to copy, paste, send, and share.
SnipDo is a snappy app that lets you perform numerous actions instantly. You can copy, paste, search on Google or Amazon, Share with Windows, Send to an email address, convert currency, put brackets around text, translate text, and more.
With SnipDo installed on your Windows PC, all you have to do is select the text, and instantly a handy toolbar of actions pops up under the selected text. Click on the action you want to do, and SnipDo will perform it.
From the above screenshot, you can see the SnipDo toolbar below the selected text with the default options for copy, open link, cut, and paste, Google, share on Windows, Open folder, and Send to mail address. When you hover over the icons, the name of the action comes up, like the Send to mail address seen in the picture.
As you use SnipDo, you'll also notice that the toolbar is different for some applications. For example, selecting a text on a website on Chrome will only show options to Copy, Cut, Paste, Google Search, and Share with Windows.
SnipDo works across most applications on your PC and when you're browsing the Web. You can also exclude the apps where you don't want SnipDo to run.
But the best part is that SnipDo lets you install over 100 extensions to perform various actions from its app store in Settings. There's almost every extension that you can imagine. From transforming text to an alternating case, searching on Bing, Amazon, or Booking.com, and calculating the result of simple equations to converting currency, dictionary, searching with Everything, searching on Instagram or Spotify, tweeting selected text, and a lot more.
You can add or remove the extensions anytime by accessing SnipDo settings from its S icon in the system tray. The Settings give you a lot of options too. You can create folders for various needs and even create personalized extensions, like URL, script, or hotkey extensions, and even create insertion extensions to insert text and hotkeys.
Check out the SnipDo toolbar in the screenshot below. I created a URL extension to the MakeUseOf website, named it MUO and even gave it a square windows-like icon. It's the first one in the toolbar and appears when I select any text. Now with a click, I can visit the MUO site. Next to it is the Dictionary extension I added to check word meanings instantly.
If you use Chrome, you could also check out the best Chrome extensions for digital workers.
SnipDo is free to use, but you can add only two extensions and two paste actions. However, you can enjoy unlimited extensions and paste actions with a 30-day free trial of SnipDo Pro, after which it will cost you $0.39 per month.
Download: SnipDo (Free, subscription available)
2. Flow Launcher
As the name suggests, this nifty app will let you launch apps and search for almost anything in a speedy and smooth flow.
Just press the Alt + Spacebar together to have the Flow Launcher pop up on your computer's screen. Then search everything from applications, files, bookmarks, YouTube, Twitter, and more.
This open-source quick file search & app launcher for Windows features community-made plugins that let you extend the scope and features of the app. You can easily add numerous plugins like Currency Converter, Google Translate, Fancy Emoji, Spotify Premium, Twitchy, and more.
Search for apps, files, or file contents. Do quick web and URL searches—speaking of which, you could try some niche search engines that are better than Google.
Flow Launcher also lets you search and access Windows and Control Panel settings quickly. And perform system commands like Sleep, Restart, and Shutdown in a snap. You can even do mathematical calculations and copy the result to the clipboard.
Moreover, you can customize the look of Flow Launcher with various themes and light and dark modes. You can even prioritize the order of each plugin's results. And you can even pause hotkey activation while playing games.
Fast and fluid, you'll love how Flow Launcher saves you time, enhances your efficiency, and makes your workflow seamless.
If you like gaming on a break, you will like exploring our guide on the best universal PC game launchers and library managers.
Download: Flow Launcher (Free)
3. QuickLook
File previews in a snap, that's QuickLook for you. Once you install it, using QuickLook is a breeze and snappy too.
Just click a thumbnail of a file in a folder or list and press the Spacebar on your keyboard. Instantly you'll get a clear preview of the contents of the file. QuickLook lets you preview files much faster than it usually takes to open them.
Check out the image at the start of this section—you'll see that the thumbnail of the text file AI-TrueorFalse has been previewed using QuickLook. Though the file Explorer preview is also open, the clear and legible content of the file is visible only on the QuickLook window. This way, you can quickly take notes or check vital facts or details you have saved.
QuickLook works for most text documents, PDFs, and more. It also works across image files like PNG. JPG, GIF. So, if you want to quickly preview images to send or select for a project or family album, use QuickLook to speed things up. And you can speedily move from file to file using the arrow keys.
Moreover, QuickLook also works for audio and video files like MP3 and MP4. Want a quick listen to a song? Use QuickLook, and it will play in a jiffy. Similarly, you can play videos in a window by pressing the Spacebar. The QuickLook player window offers options to keep the audio or video window on top, open it with other apps, go fullscreen and even play in a loop. If you press enter on a file that's open or running via QuickLook, it will open in your default photos viewer or media player.
You can also instantly view the contents of zipped files with QuickLook—it's never been easier. But if you often share zipped files, it's a good idea to learn how to password-protect ZIP files before sending them.
You can download QuickLook from the Microsoft Store or GitHub. You'll also find plugins to extend the app's features, like viewing Office Files without installing Microsoft Office, or previewing fonts, APKs, and even torrents.
Download: QuickLook (Free)
Work Smarter and Speedier on Windows
There's always a lot to do when you're at work and even more things to do for fun. Keeping the right apps handy, like the three discussed above, you can save time by doing things faster—and enjoy a smarter and speedier Windows experience.