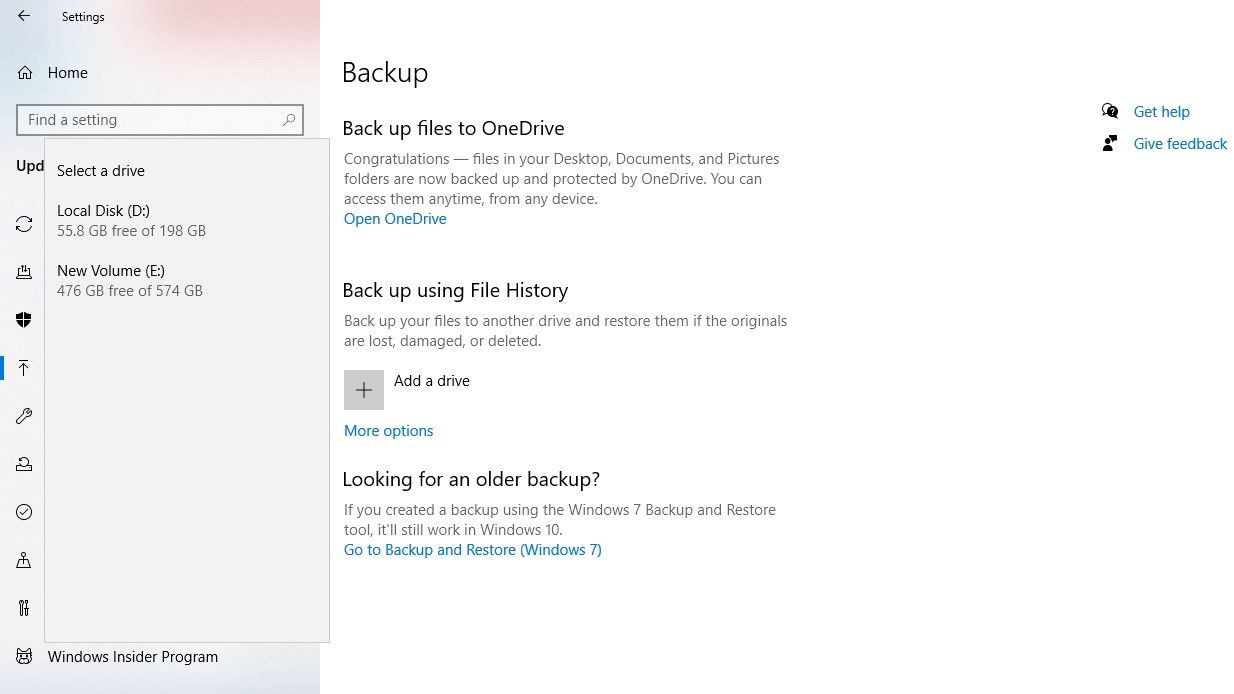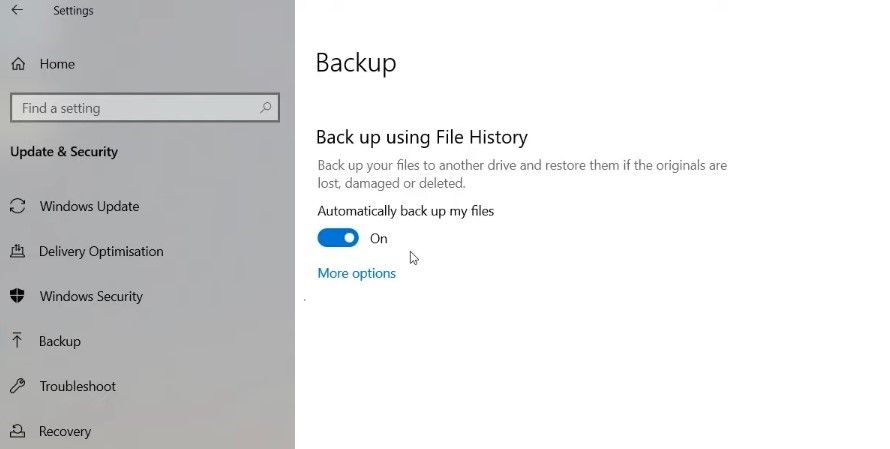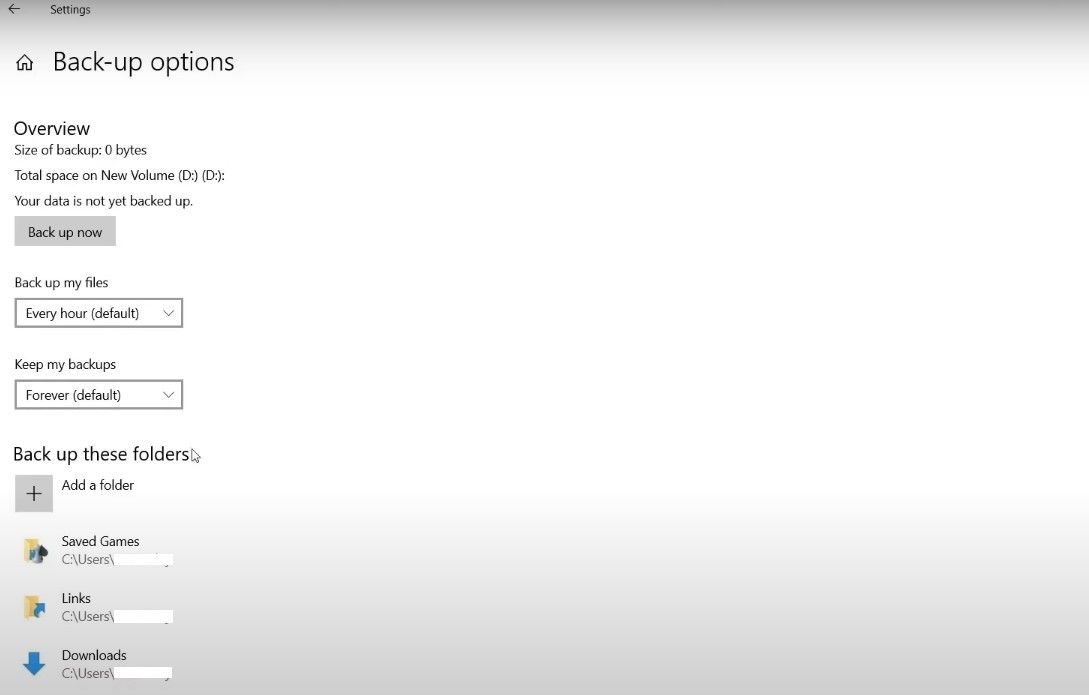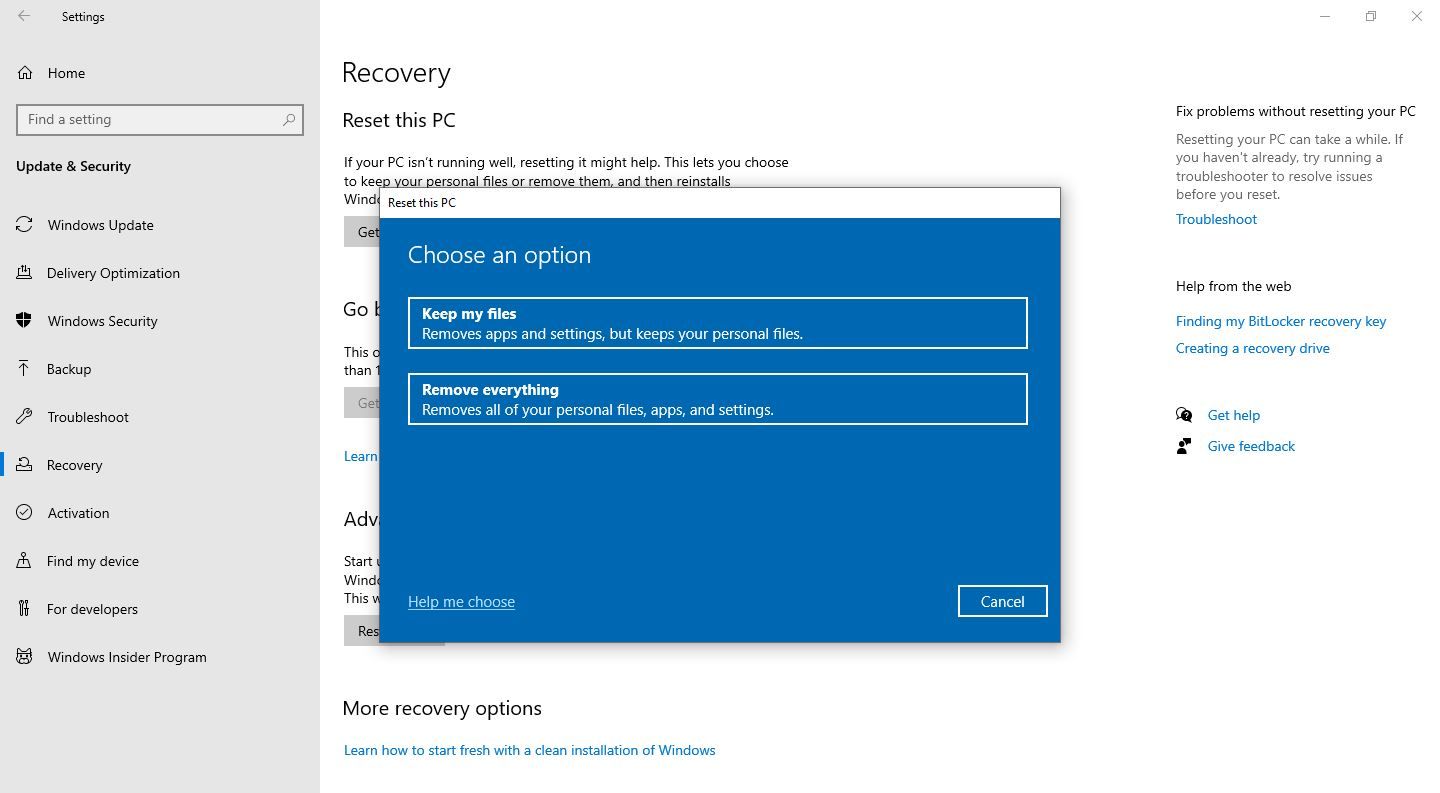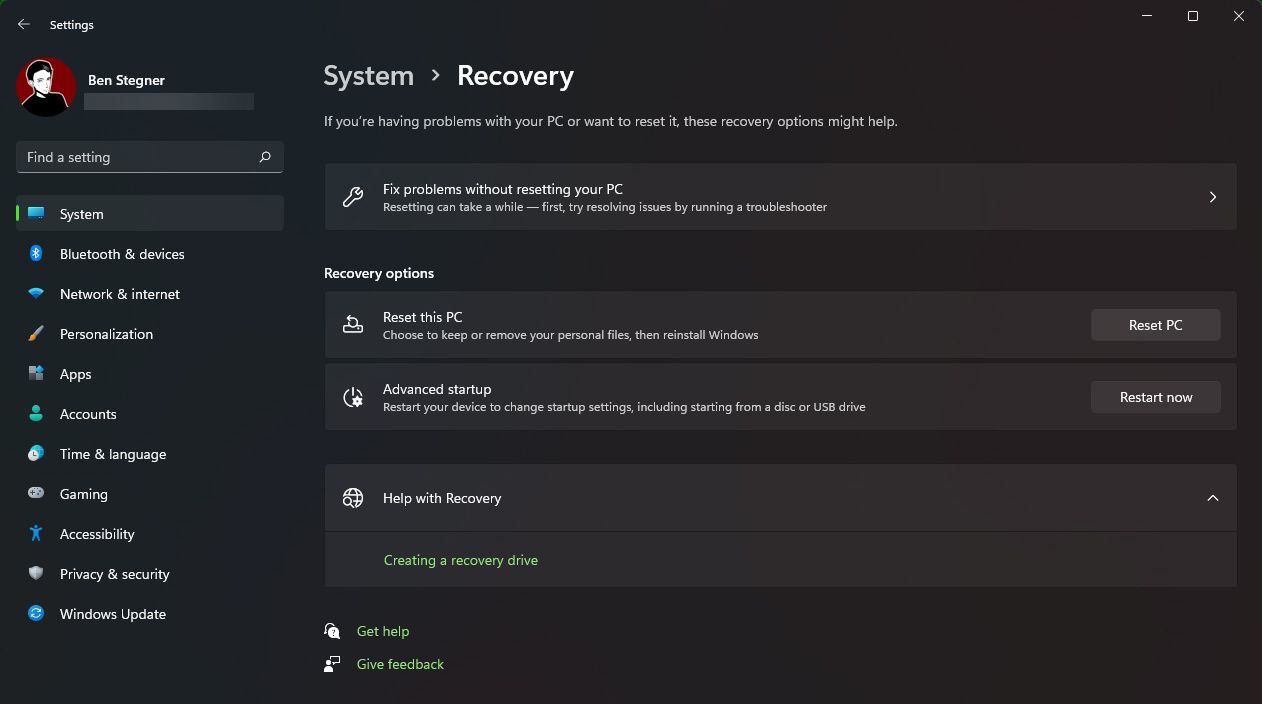Selling a used PC is not an easy task. While you need to ensure none of your personal information goes along, you also aim for the best deal possible. Thus, it's vital not to let anything slip through your fingers.
As such, we've put together this guide to help you sell your old PC with peace of mind and get a fair price for it.
1. Backup Your Computer
As you will have to delete your personal data from your computer before the sale, you should first create a backup of your files that you can restore to your new device. Don't rely on local backups since we will have to factory reset your Windows PC; that will wipe out any local backups you may have.
So, if you've backed up your data on the same drive where Windows is installed, you should move the backup to either the cloud or an external drive.
Follow the below steps to backup files to an external device the right way:
- Navigate to the Settings by right-clicking on the Windows Start button.
- Click on Update & Security.
- In the left-sidebar, select Backup.
- Under Back up using File History, click on Add a drive.
-
Select the external drive where you want to store the backup.
Following the above steps will reveal a new option, Automatically backup my files, which will be turned on right away.
After that, click on More options, make sure the Back up these folders list contains the folders you want to back up, and click Back up now.
Depending on how much data you have on your hard drive, the process may take a while. Don't panic if you don't see a progress bar, as it's unlikely that you will find it in most cases. If you hear the external drive spinning, that indicates that your files are being backed up.
After the same Back up now option appears again, it confirms that your data has been backed up, so you can move on to factory resetting your Windows computer.
If you use Windows 11 on your laptop, the backup process may differ slightly from Windows 10. Check out our guide on creating a complete backup in Windows 11, which outlines step-by-step instructions for backing up your data. So, follow these instructions to move your important files to the external drive.
2. Factory Reset Your Windows PC
A factory reset restores your computer to its original state by erasing all data from your hard drives. Since you don't want the new owner to be able to access the stored data on your drives, it is best to reset the device to erase everything on it.
You can reset your Windows PC or laptop by following the steps below:
- Right-click the Windows Start button and select Settings.
- Go to Update & Security.
- In the left-sidebar, select the Recovery menu.
- Under Reset this PC option, click Get started.
-
Select Remove everything to erase all your data, including your personal files. (If you want to keep your personal files, select the first option, Keep my files, in the Reset this PC window, but that's not recommended)
- Choose the second option, Remove files and clean the drive, in the next window.
Either the reset process will begin, or Windows will give you a final warning about what will be deleted during the reset, depending on the options you have selected. When you're ready, click on the Reset button to begin the process.
Moreover, depending on the type of drive you have and other computer specifications, a proper reset can take several hours to complete. Therefore, you can make yourself a coffee cup while your PC is resetting.
Similar to the backup process, resetting Windows 11 is also different. If you're planning to sell a machine that has Windows 11, you should reset it by following these steps:
- Right-click on the Windows Start button and select Settings.
- Navigate to the System tab on the left.
- Go to Recovery on the right.
-
Click on Reset PC.
- Once you've done that, follow the instructions on the screen to reset your PC.
Upon completion of the reset, your computer will be like a brand new one. You can inform the buyer that the device has been factory reset, so he can set it up himself.
3. Check If Any Component Needs a Replacement
Good-performing computers, running smoothly, are not only easy to sell, but they also sell at a high price. Therefore, it is imperative to ensure that none of your Windows PC's components need to be replaced before listing it for sale.
If not done beforehand, the buyer may find out that the hard drive, RAM, or similar component is about to fail; he may end up breaking the deal, causing you more embarrassment.
We have a detailed guide on the tests you should run on a used PC before buying it; you can perform the tests as a seller to ensure nothing needs to be replaced.
If a component turns out to be faulty, don't worry about the additional replacement cost; considering the embarrassment it would bring, it's worth bearing the extra burden ahead of time.
Replacing the components with brand-new ones from the market is not necessary. You can also purchase a refurbished unit from a reputable source and use it; just make sure a warranty covers it. However, if you have the budget, it's better to purchase brand-new components and factor this additional cost into the laptop's sale price.
In either case, inform the buyer of this replacement during the deal and hand over the documentation of warranty coverage to them.
Once you have backed up your files, reset your computer, and ensured none of the components need to be replaced, you are ready to sell your device. But if you want a reasonable price, make your laptop stand out by giving it a new look.
4. Give Your Laptop a New Look
No matter how robust your computer hardware is, it makes no difference if it doesn't look appealing. An unattractive PC or laptop would be hard to sell, and you would have to work much harder to win the buyer's trust.
The bottom line is that if your laptop is covered from top to bottom in dirt and dust, your laptop ports are clogged with debris, the screen is covered with spots, dust is obstructing your speaker's voice, and the casing is scratched up all over, it's time to give it a new look.
You'll likely find hundreds of DIY laptop cleaning videos; you can also look at our detailed guide covering different cleaning tips to make your laptop look new. Make sure you spend some time cleaning the laptop, so you can sell it in a short time for a good price.
Pick the Right Marketplace to Sell Your Used Windows PC or Laptop
By following the above steps, you should be able to hand over your used laptop to the new owner with confidence. Furthermore, while updating its appearance will increase your chances of getting a better deal, it's equally important to choose the right marketplace when selling your laptop.
The marketplace should offer a secure way to list and sell your product, so you can ensure that you get the best bargain. Selling your laptop on eBay is one of the best options, but before you do that, use eBay's pricing tools to determine the right price. Otherwise, you may end up getting ripped off.