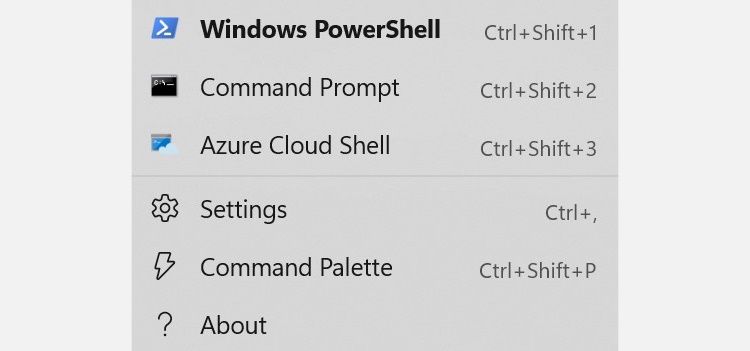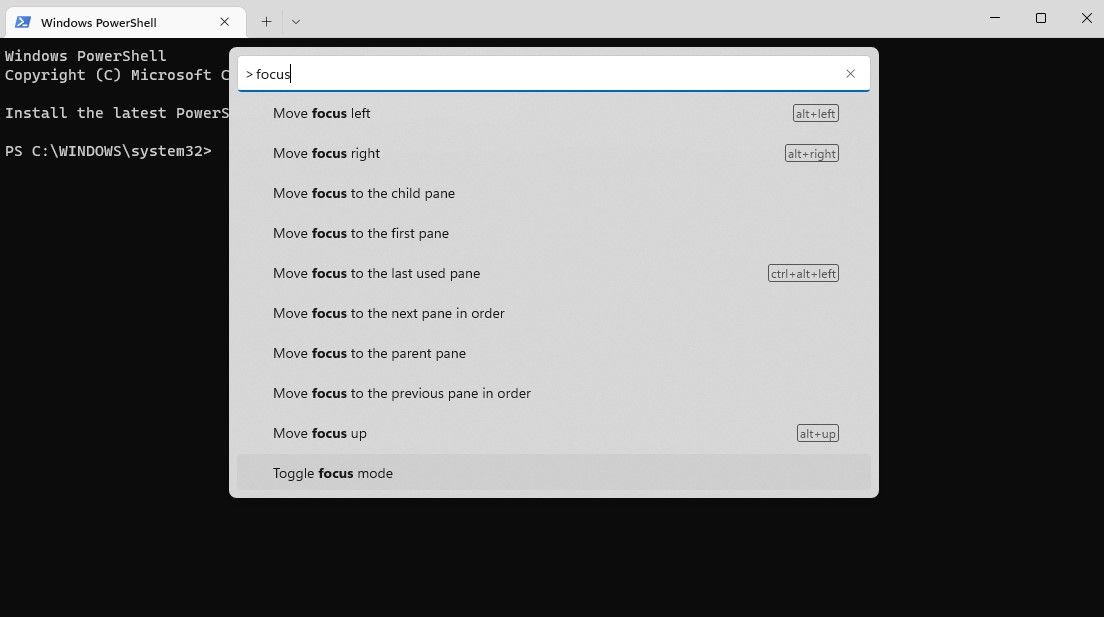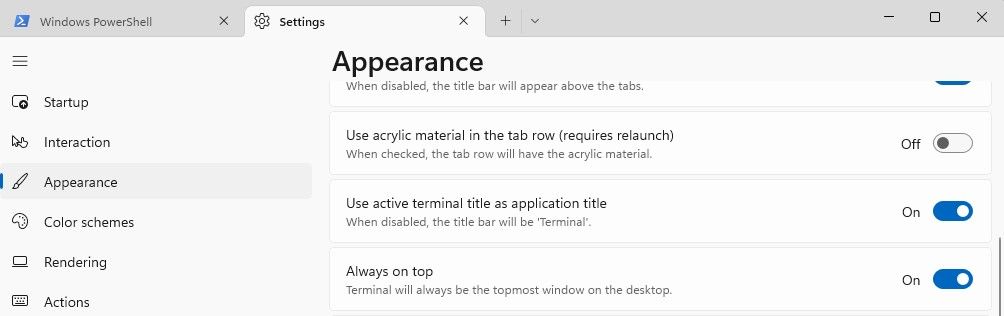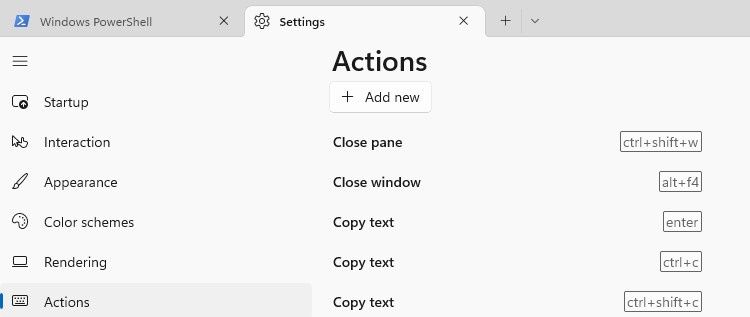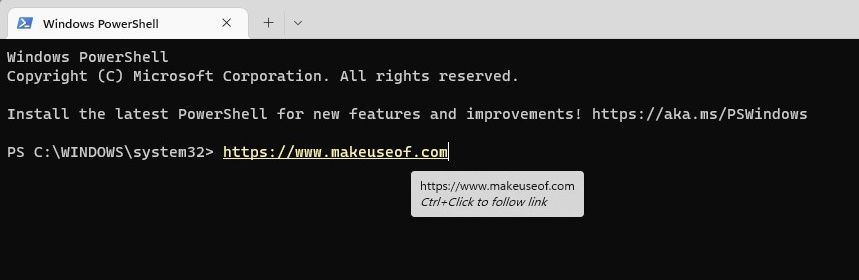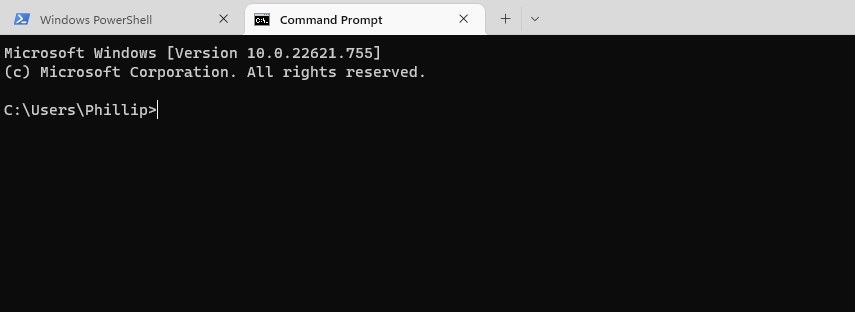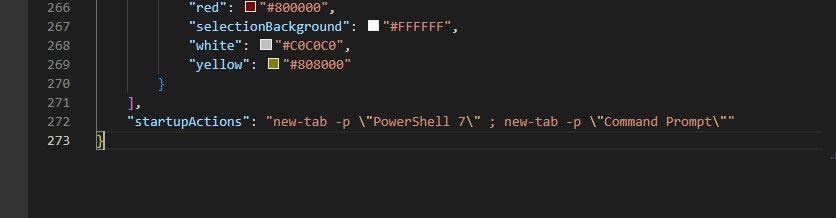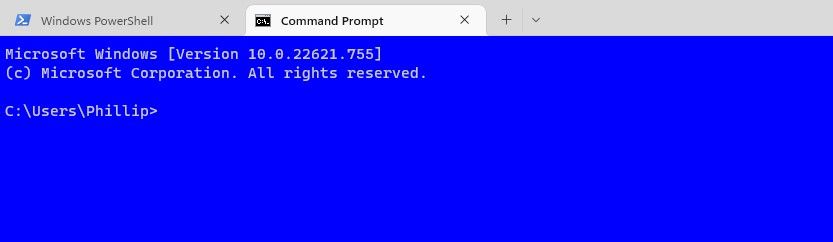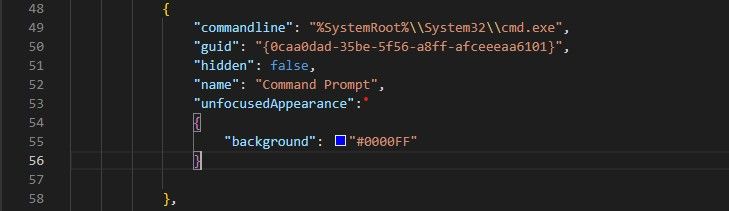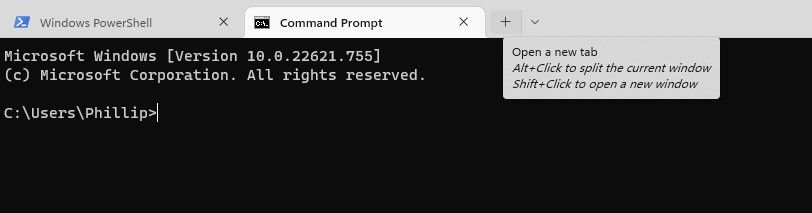Windows Terminal is chock-full of features right out of the box. It's arguably the best, most performant terminal application for users of command-line tools, and shells like Command Prompt, PowerShell, and WSL. That's not to say that you can't go a step further and unlock its full potential, though.
Are you looking to enhance your Windows Terminal experience and extract every ounce of productivity and efficiency from Microsoft's best terminal application to date? Then look no further as we break down the best Windows Terminal tips, tricks, and shortcuts you need to know.
1. Command Palette
In previous versions of the Windows Terminal, most of the advanced configurations you could do was buried within the JSON settings file. This meant manually researching the setting, adding it in the correct place to the JSON settings file, saving it, and then restarting Windows Terminal.
Now, Windows Terminal has the Command Palette, where you can quickly find useful settings and actions. With Windows Terminal open, simply use the Ctrl + Shift + P keyboard shortcut or click the down array next to a tab to bring up Command Palette.
2. Focus Mode
When working in Windows Terminal you can opt to enable focus mode, which completely removes the title bar and tabs UI. This is especially great if you have a second monitor that is dedicated to the terminal window, where you are executing long-running operations.
To enable focus mode, simply bring up the Command Palette with the Ctrl + Shift + P keyboard shortcut, and type "focus." Then click Toggle focus mode.
With focus mode enabled, you can then press F11 on your keyboard to switch the application to fullscreen mode, and not have to concern yourself with screen burn-in. See how to fix screen burn-in on plasma, LCD, and OLED displays for more information.
3. Always on Top
Let's say you're a developer hard at work installing NPM packages in Windows Terminal. It can be quite annoying when Windows Terminal hides behind multiple open applications as you switch back and forth. However, a simple toggle ensures that the Windows Terminal is always the topmost window on the desktop.
To enable Always on top, Click the down arrow next to a tab, in an open Windows Terminal session. Then find and click Settings. Navigate to Appearance and toggle Always on top to On.
There you have it; no matter how many instances of Visual Studio Code you have open, Windows Terminal will always remain in the foreground.
4. Assigning Unique Actions
Windows Terminal calls its keyboard shortcuts "actions." By default, there are quite a few. However, you can just as easily create your own customized actions with your very own shortcuts by navigating to Settings > Actions > Add new.
5. Hyperlink Support
After many years, Windows Terminal finally received full built-in hyperlink support. Whether you've just typed or pasted a hyperlink, you can now hold down your Ctrl key and left-click which will immediately open the link in a new tab in your browser.
6. Multiple Profiles on Startup
It can really be a hassle having to open separate profiles independently. Each time you launch Windows Terminal, you would like to have both your PowerShell profile and your Command Prompt profile open automatically.
Fortunately, this is now incredibly easy to do. You will just need to make a small configuration change to your JSON settings file.
To enable multiple profiles on startup, press the Ctrl + Shift + P keyboard shortcut to bring up the Command Palette. Then type "JSON" and select Open settings file (JSON).
This will open the JSON settings file in your text editor. Scroll to the bottom of the file and add a "," after the last square bracket and input the following code:
"startupActions": "new-tab -p \"PowerShell 7\" ; new-tab -p \"Command Prompt\""
When you're done it should look like the image below:
7. JSON Fragment Extensions
Windows Terminal now supports bespoke user configuration settings, in the form of JSON Fragment extensions. This means that snippets of JSON can be downloaded or created as extensions that modify a user's settings.
Now you can share color schemes and profiles without necessarily changing your main JSON settings file. This can be done for all users or just the current user. All you need to do is create a folder that includes the JSON snippet file as well as other assets, like background images that may be referenced in the file.
For all users, the file path should be:
C:\ProgramData\Microsoft\Windows Terminal\Fragments\{app-name}\{file-name}.json
For the current user, the file path should be:
C:\Users\<user>\AppData\Local\Microsoft\Windows Terminal\Fragments\{app-name}\{file-name}.json
8. A Custom Unfocused Appearance
You can control the appearance of Windows Terminal when it's not in focus, or in other words when it's not the active window on the desktop. This is once again a configuration within the JSON settings file. For example, let's set the Windows Terminal to be blue when it's not in focus.
Bring up the Command Palette with Ctrl + Shift + P and search for "JSON." Then select Open settings file (JSON).
Next, hit F3 on your keyboard and do a search in your text editor for the following GUID: "{0caa0dad-35be-5f56-a8ff-afceeeaa6101}." This is for the active profile.
Add a "," after the last entry, and then paste the following code:
"unfocusedAppearance":
{
"background": "#0000FF"
}
When you're done, it should look like the image below:
The Windows Terminal background color will now change when it's not in focus.
9. Shift-Click to Open a New Window
Hold down Shift and left-click on the plus symbol next to a tab, to open a completely new instance of Windows Terminal in its own window. You can also follow the same procedure, but this time click the down arrow next to a tab; and left-click on an individual Command Prompt or PowerShell profile to open that in a new window.
10. Drag and Drop Folders to Open Its Directory
If you're sick of typing out or copy-pasting directory addresses, your suffering is over. You can now just drag and drop a folder over the plus symbol next to a tab, and it will open a new tab in the given starting directory. No need to use a cd command to get to the path anymore.
Now You’re a Terminal Terminator
Window Terminal makes it just too easy to be fast, flexible, and efficient. The fact that it is open-source software, is a testament to the quality that can be delivered by the community. Now that we have explored some of the best tips, tricks, and shortcuts that Windows Terminal has to offer, it's time to flex your ninja command-line skills.