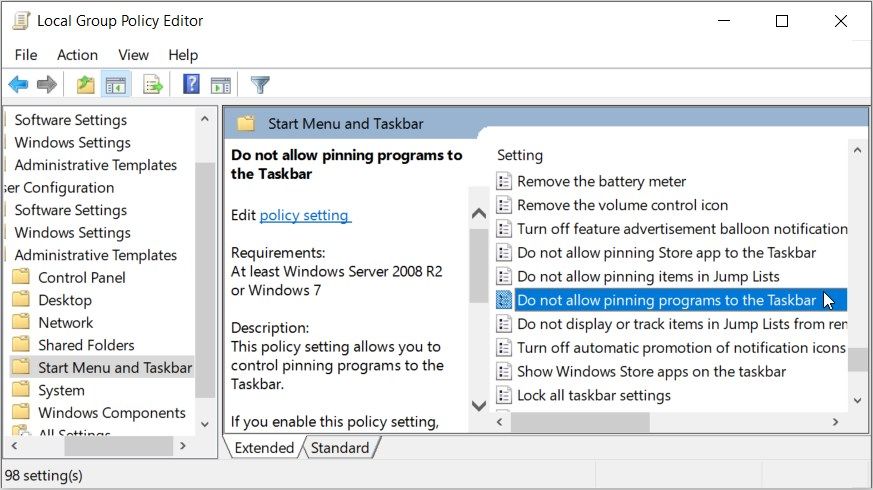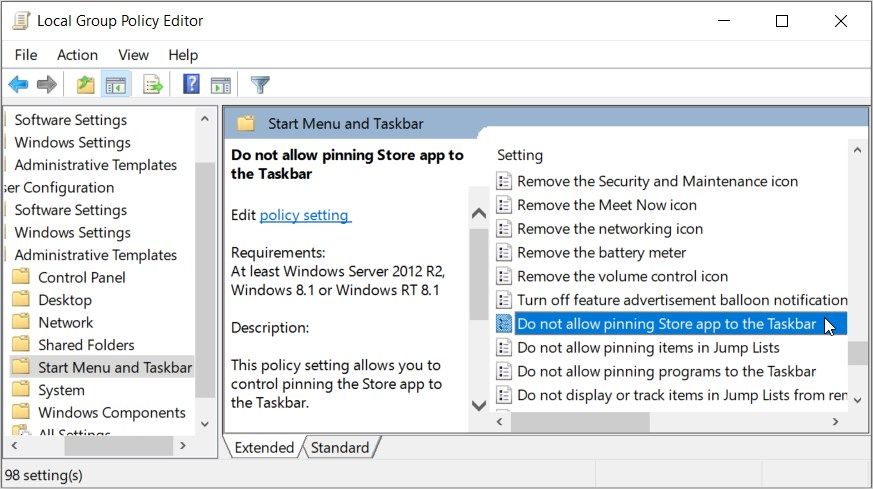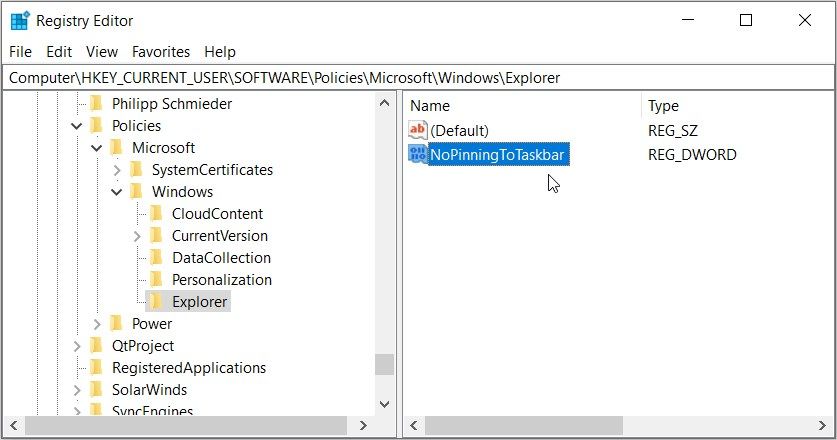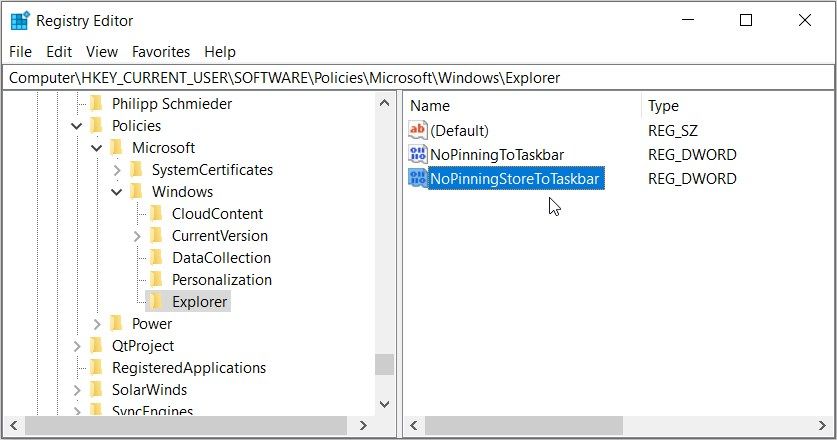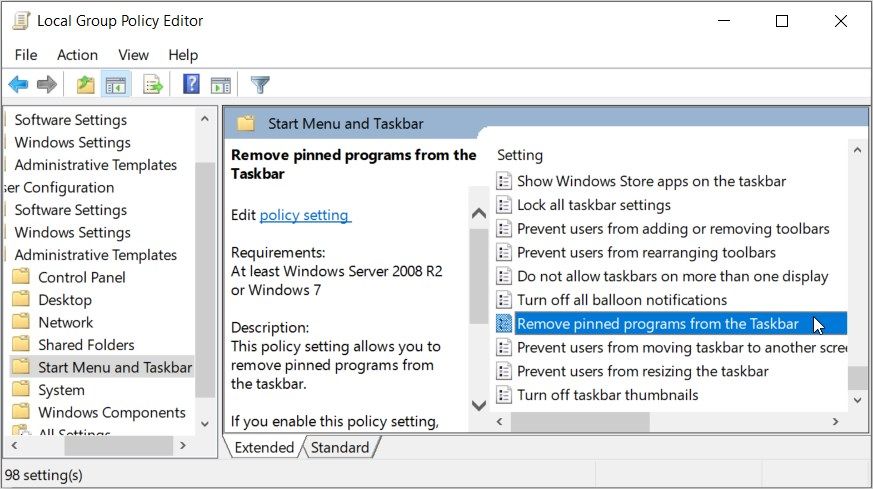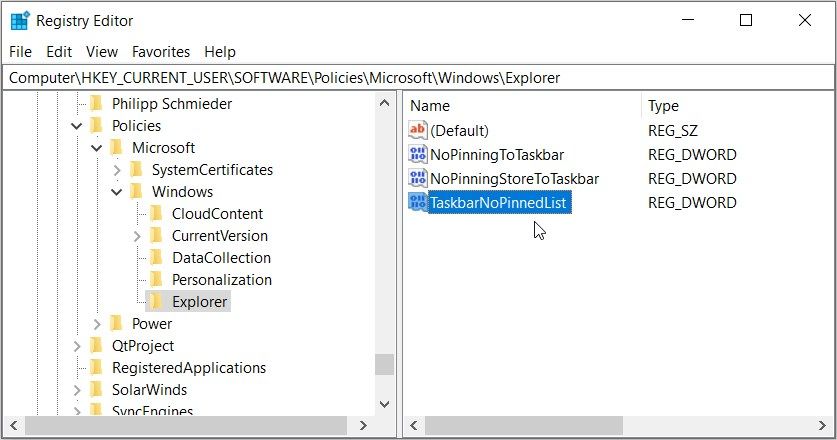Pinning and unpinning the Windows taskbar apps is easy and has some benefits. For example, pinning items to the taskbar makes those apps easily accessible. Meanwhile, unpinning taskbar items can help you avoid taskbar clutter.
However, it’s frustrating when others randomly pin and unpin taskbar apps without your permission.
To resolve this issue, we’ll show you the various ways to prevent others from pinning and unpinning taskbar apps.
How to Prevent Others From Pinning Apps to the Taskbar
To prevent others from pinning apps to the taskbar, you can use either the Local Group Policy Editor or the Registry Editor. So, let’s explore both methods.
Using the Local Group Policy Editor (LGPE)
You can always rely on the LGPE whenever you want to troubleshoot system issues or tweak some settings. This tool can also help you block access to the mouse pointer settings and other tools.
The only problem is that the LGPE isn’t available on the Windows Home Edition. Fortunately, there is a workaround for accessing the LGPE on Windows Home. But if that sounds too complicated for you, you can skip straight to the “Registry Editor” method.
Now, here’s how to prevent others from pinning apps to the taskbar using the LGPE:
- Press Win + R to open the Windows Run command dialog box.
- Type gpedit.msc and press Enter to open the LGPE.
- Navigate to User Configuration > Administrative Templates > Start Menu and Taskbar.
- Double-click on the Do not allow pinning programs to the Taskbar option on the right-hand side pane.
Next, select Enabled in the top-left corner of the screen. Finally, press Apply and then press OK.
Thinking of changing these settings at a later stage? Here’s what you need to do:
- Open the LGPE and navigate to the Start Menu and Taskbar option as per the previous steps. Next, double-click on the Do not allow pinning programs to the Taskbar option.
- Select either Not Configured or Disabled in the top-left corner of the screen. Next, press Apply and then press OK. This should allow others to pin any item to the taskbar.
In some instances, you might want to configure these settings for the Microsoft Store only. In this case, here are the steps to follow:
- Open the LGPE and navigate to the Start Menu and Taskbar option by applying the previous steps.
- Double-click on the Do not allow pinning Store app to the Taskbar option on the right.
To prevent others from pinning the Microsoft Store to the taskbar, select Enabled on the next screen. Otherwise, select either Not Configured or Disabled to allow others to pin this item.
Using the Registry Editor
Instead of using the LGPE, you could also check out the Registry Editor. However, if you tweak the wrong keys, you might end up harming your device. So, the best thing to do is to back up the Registry before you proceed.
From there, follow these steps to prevent others from pinning items to the taskbar:
- Press Win + R to open the Run command dialog box.
- Type Regedit and press Enter to open the Registry Editor.
- Next, copy-paste the following command into the address bar at the top and press Enter:
HKEY_CURRENT_USER\Software\Policies\Microsoft\Windows
Locate the Explorer key within the Windows folder (key). If the Explorer key is missing, right-click on the Windows folder and select New > Key. From there, name the key as Explorer.
Next, click the Explorer key and then right-click on a blank space on the right-hand side. From there, select New > DWORD (32-bit) Value and then name the value as NoPinningToTaskbar.
To prevent others from pinning taskbar items, double-click on the NoPinningToTaskbar value and set the Value data to 1. Press OK and then close the Registry Editor when you finish.
To allow others to pin items to the taskbar, follow the previous steps and set NoPinningToTaskbar's Value data to 0 (zero).
To apply these changes to the Microsoft Store only, follow these steps:
- Open the Registry Editor and navigate to the Explorer key as per the previous steps.
- Right-click on a blank space on the right-hand side and select New > DWORD (32-bit) Value. Name this new value as NoPinningStoreToTaskbar and then press Enter.
To allow others to pin the Microsoft Store, double-click the NoPinningStoreToTaskbar value and set the Value data to 1. Otherwise, set the Value data to 0 if you don’t want others to pin this app to the taskbar.
How to Prevent Others From Unpinning Apps From the Taskbar
Now, how do you prevent others from unpinning apps from the taskbar? Let’s find out:
Using the Local Group Policy Editor
Here’s how to prevent others from unpinning apps on the taskbar using the LGPE:
- Press Win + R to open the Windows Run command dialog box. Alternatively, try the various ways to access the Run command dialog box.
- Type gpedit.msc and press Enter to open the LGPE.
- Navigate to User Configuration > Administrative Templates > Start Menu and Taskbar.
- Double-click on the Removed pinned programs from the Taskbar option on the right-hand side pane.
From there, select Enabled to prevent others from unpinning taskbar items. Finally, press Apply and then press OK.
To change these settings at a later stage, follow these steps:
- Access the LGPE and navigate to the Start Menu and Taskbar option by applying the previous methods. From there, double-click on Removed pinned programs from the Taskbar.
- Select either Not Configured or Disabled. Finally, press Apply and then press OK.
Using the Registry Editor
Alternatively, you can use the Registry Editor to prevent others from unpinning taskbar apps:
- Press Win + R to open the Run command dialog box.
- Type Regedit and then press Enter to open the Registry Editor.
- From there, copy-paste the following command into the address bar and press Enter:
HKEY_CURRENT_USER\Software\Policies\Microsoft\Windows\Explorer
Next, right-click on a blank space on the right-hand side and select New > DWORD (32-bit) Value. Name this value as TaskbarNoPinnedList.
To prevent others from unpinning items, double-click on the TaskbarNoPinnedList value and set the Value data to 1. Press OK and then close the Registry Editor when you finish.
To allow others to unpin items from the taskbar, apply the previous steps but set NoPinningToTaskbar's Value data to 0 (zero).
No One Will Tamper With Your Taskbar Apps Anymore
The Windows taskbar makes it easy for you to access most of the apps on your device. Now, do you want to prevent others from pinning or unpinning taskbar items? Go ahead and apply any of the methods we’ve covered.
Want to have a neat taskbar? Then you need to explore some cool taskbar cleaning apps.