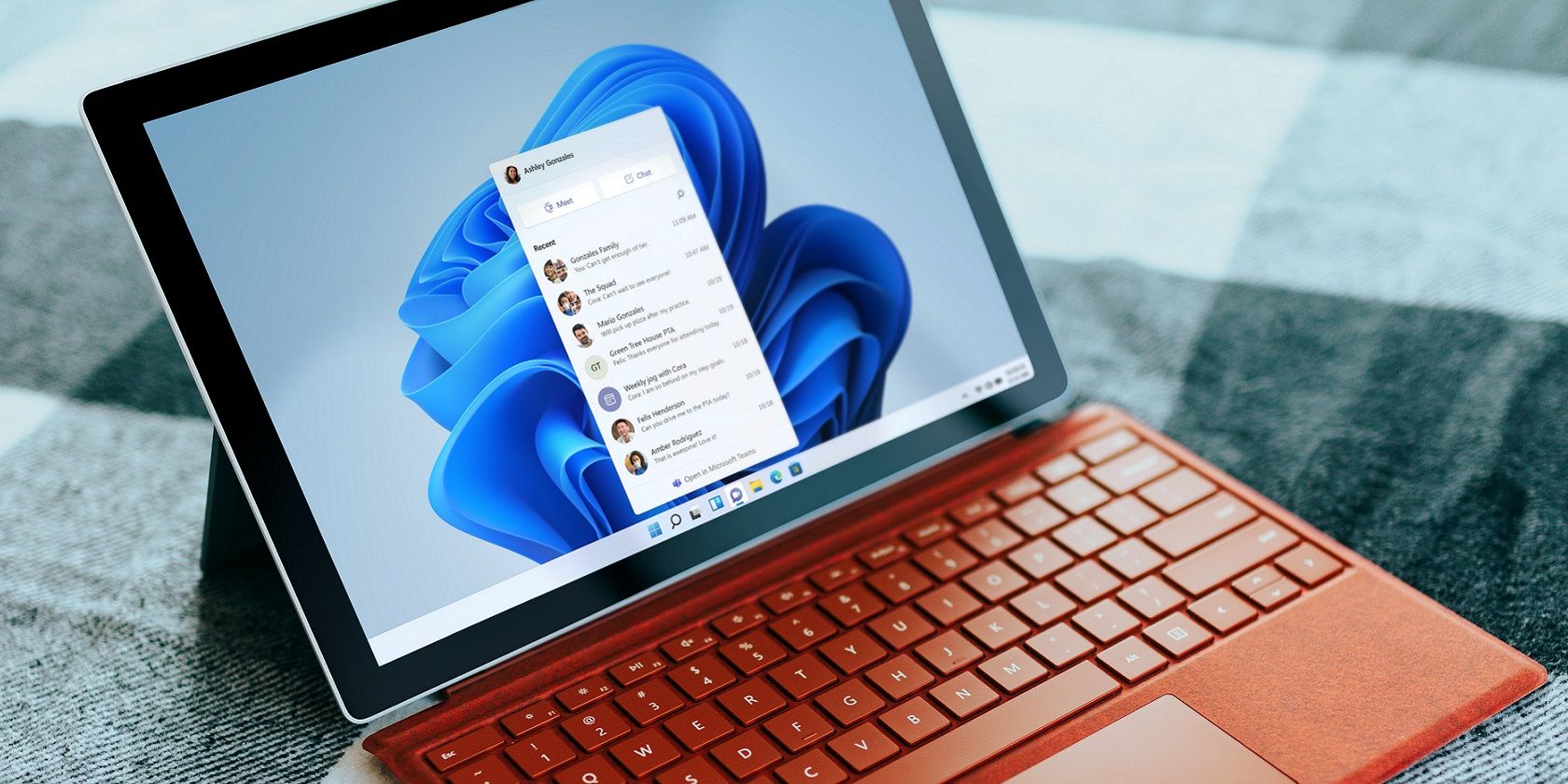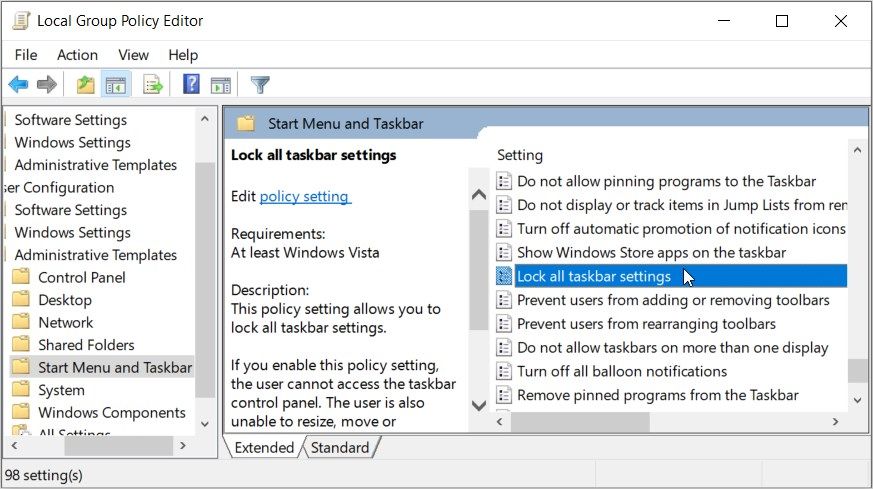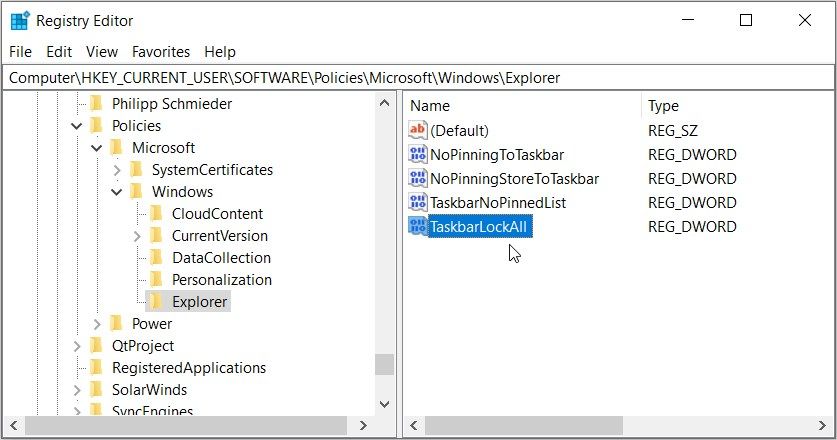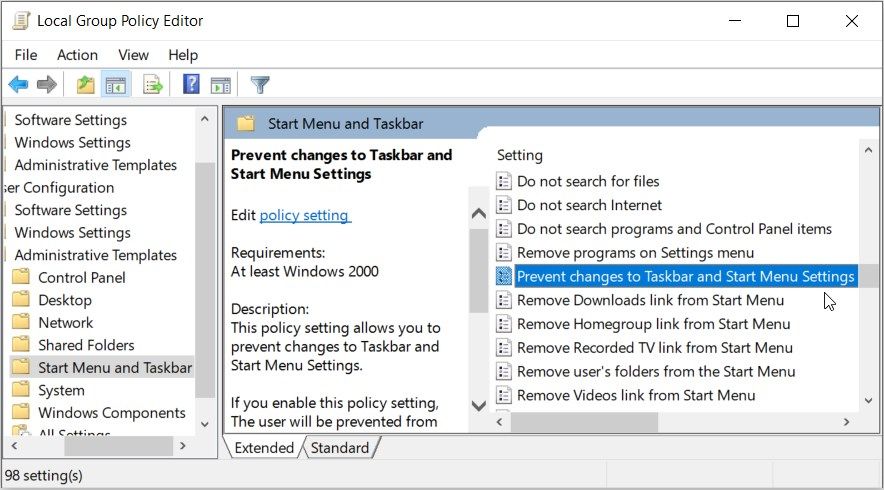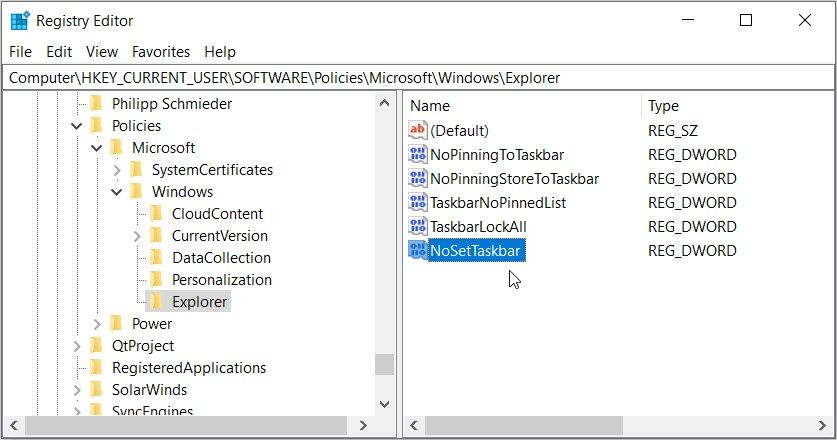Customizing the Windows taskbar is quite easy; however, it's irritating when others tweak the taskbar settings without your permission.
If you're constantly coming back to a different taskbar, here's how to stop others from messing with it in Windows.
How to Lock or Unlock the Taskbar Settings
The best way to disable or enable the taskbar settings is by unlocking or locking the settings. To do this, you can either use the Local Group Policy Editor or the Registry Editor.
Using the Local Group Policy Editor
We'll first check out how the Local Group Policy Editor (LGPE) can help. This is an incredible Windows tool that makes it easy to configure settings or troubleshoot system issues. The LGPE can also help you prevent others from changing the Windows desktop background.
You can access this tool on any Windows device except the Home edition. However, there are some tricks you can apply to access the LGPE on Windows Home. Alternatively, if you're using Windows Home, you can skip straight to the "Registry Editor" method.
Now, here are the steps for locking or unlocking the taskbar settings using the LGPE:
- Press Win + R to open the Windows Run command dialog box.
- Type gpedit.msc and press Enter to open the LGPE.
- Navigate to User Configuration > Administrative Templates > Start Menu and Taskbar.
- Double-click on the Lock all taskbar settings option on the right-hand side pane.
From there, select Enabled in the top-left corner of the screen. Finally, press Apply and then press the OK button. This should lock (disable) the taskbar settings.
If you want to unlock (enable) the taskbar settings, follow these steps:
- Open the LGPE and navigate to the Start Menu and Taskbar option by following the previous steps.
- Double-click on the Lock all taskbar settings option.
- Select Not Configured or Disabled from the options. Finally, press Apply and then press the OK button.
Using the Registry Editor
Alternatively, you can lock or unlock the taskbar settings using the Registry Editor. This tool also comes in handy whenever you want to tweak some settings or troubleshoot issues on your PC.
However, the Registry Editor is a sensitive tool that needs to be handled with care. So, it's advisable to back up the Registry first before tweaking its keys.
Now, here's how to lock or unlock the taskbar settings using the Registry Editor:
- Press Win + R to open the Run command dialog box.
- Type Regedit and press Enter to open the Registry Editor.
- Next, copy-paste the following command into the address bar at the top and press Enter:
HKEY_CURRENT_USER\Software\Policies\Microsoft\Windows
Right-click on the Windows key and select New > Key. Next, name this key as Explorer and then press Enter.
From there, click the Explorer key and right-click on a blank space on the right-hand side. Next, select New > DWORD (32-bit) Value and name the value as TaskbarLockAll.
To lock the taskbar settings, double-click on the TaskbarLockAll value and set the Value data to 1. Finally, press OK and then close the Registry Editor when you finish.
To unlock the taskbar settings, follow the previous steps and set TaskbarLockAll's Value data to 0 (zero).
How to Prevent Others From Changing the Taskbar Settings (and the Start Menu Settings)
Instead of locking the taskbar settings, you could restrict others from making changes to the settings. It's almost the same as locking these settings; however, this method could also prevent others from changing the Start menu settings.
So, it's usually best to apply this method if locking the taskbar doesn't help. Also, this method could be ideal if you've been planning to prevent people from making changes to the Start menu settings.
Using the LGPE
Here's how to prevent changes to the taskbar settings using the LGPE:
- Press Win + R to open the Windows Run command dialog box.
- Type gpedit.msc and press Enter to open the LGPE.
- Navigate to User Configuration > Administrative Templates > Start Menu and Taskbar.
- Double-click on the Prevent changes to Taskbar and Start Menu Settings option on the right-hand side pane.
From there, select Enabled to prevent others from changing the taskbar settings. When you finish, press Apply and then press OK. This should prevent changes to both the taskbar and the Start menu settings.
To change these settings at a later stage, follow these steps:
- Access the LGPE and navigate to the Start Menu and Taskbar option by applying the previous methods. From there, double-click on the Prevent changes to Taskbar and Start Menu Settings option.
- In the next screen, select either Not Configured or Disabled. Finally, press Apply and then press OK.
Using the Registry Editor
Alternatively, you can use the Registry Editor to prevent others from changing your taskbar settings. Unlike the "LGPE" method, there are chances that the "Registry Editor" method won't affect the Start menu settings.
Now, here's how to prevent changes to the taskbar settings using the Registry Editor:
- Press Win + R to open the Run command dialog box.
- Type Regedit and then press Enter to open the Registry Editor.
- From there, copy-paste the following command into the address bar and press Enter:
HKEY_CURRENT_USER\Software\Policies\Microsoft\Windows\Explorer
Next, right-click on a blank space on the right-hand side and select New > DWORD (32-bit) Value. Name this value as NoSetTaskbar.
To prevent others from changing the taskbar settings, double-click the NoSetTaskbar value and set the Value data to 1. Press OK and then close the Registry Editor when you finish.
To allow others to change the taskbar settings, apply the previous steps but set NoSetTaskbar's Value data to 0 (zero).
Enable or Disable the Windows Taskbar Settings Anytime
The Windows taskbar settings make it easy to customize the taskbar. If you don't want anyone to tweak your taskbar settings, apply any of the methods we've covered. And if these settings are suddenly missing, you can restore them using some of the tips we've covered.
Want to hide or show the taskbar quickly? You can set up some shortcuts to automatically hide or unhide the Windows taskbar.