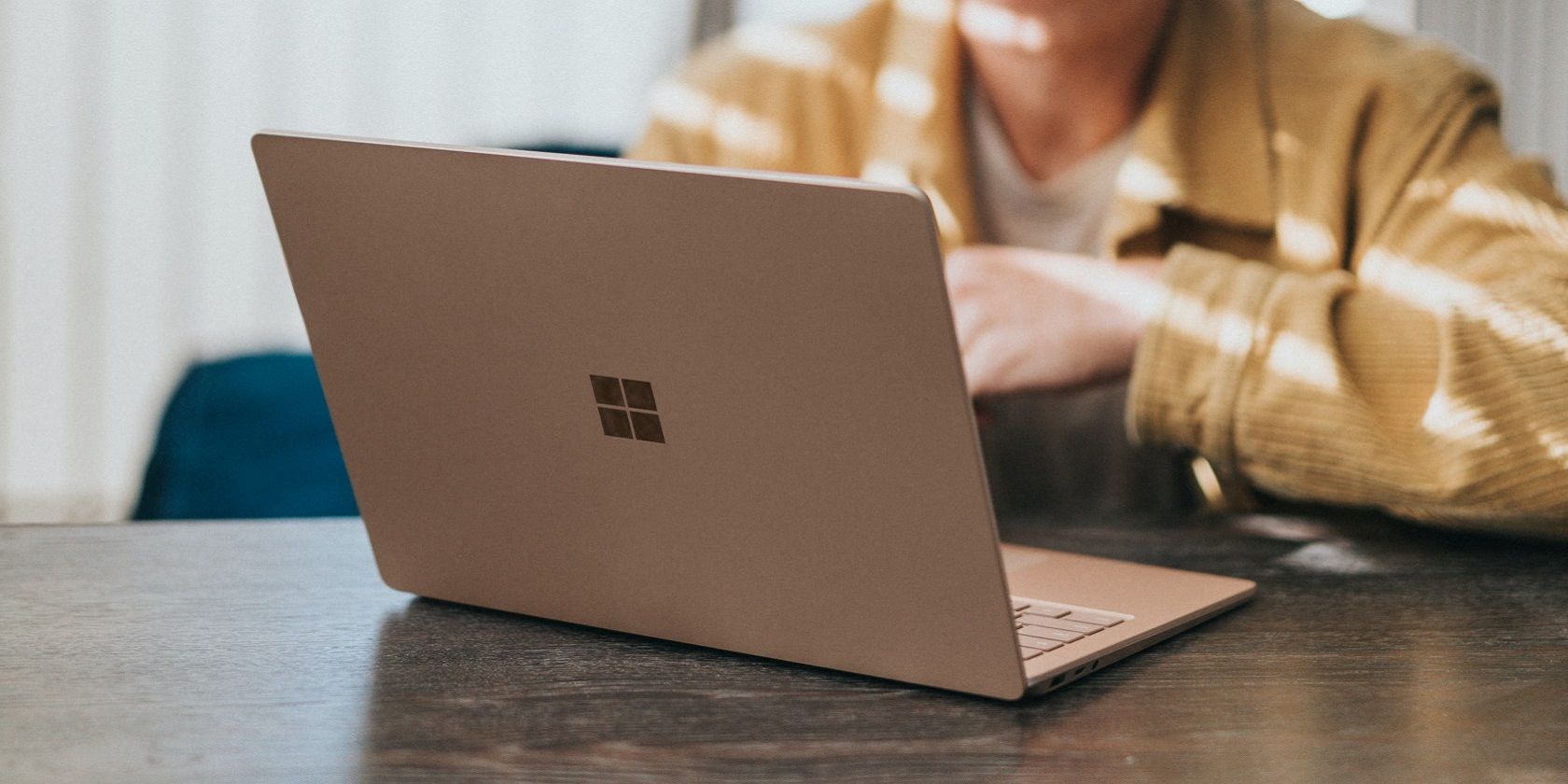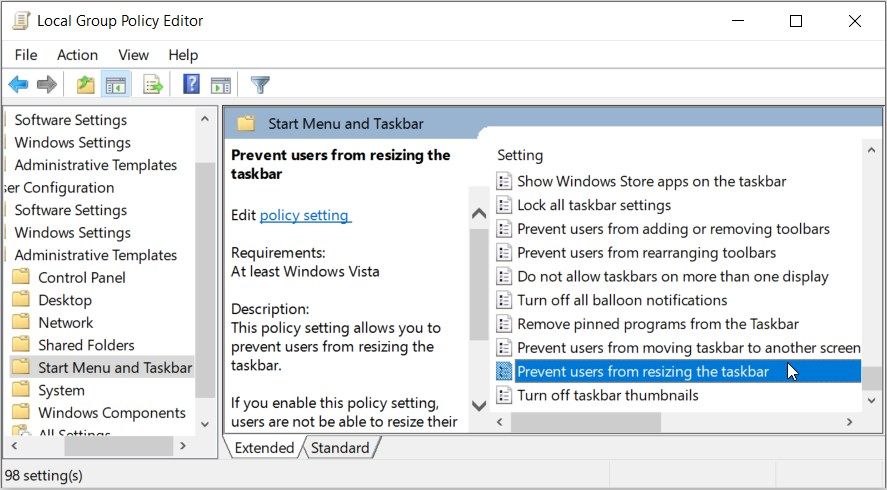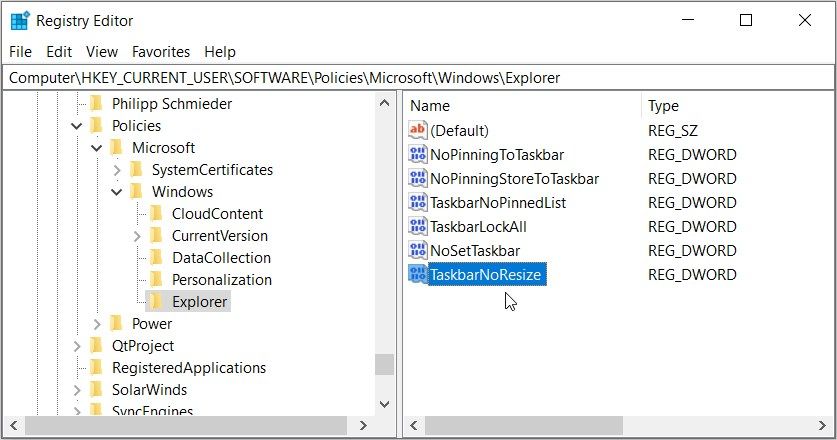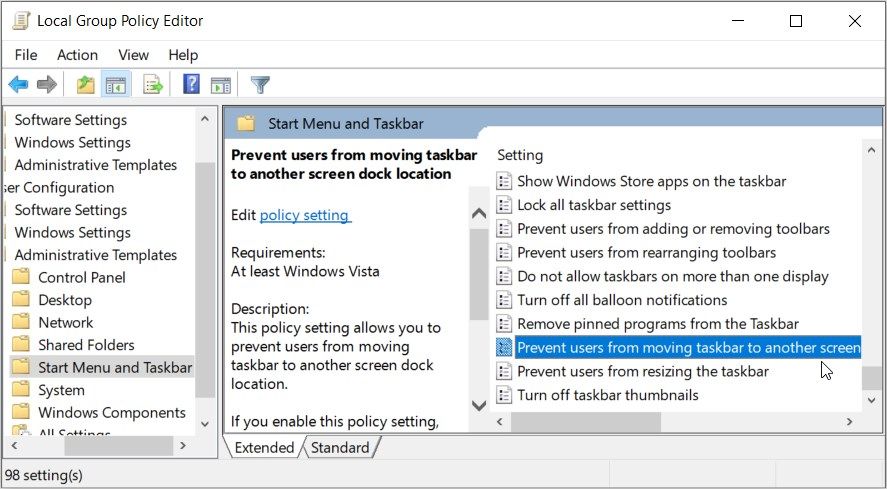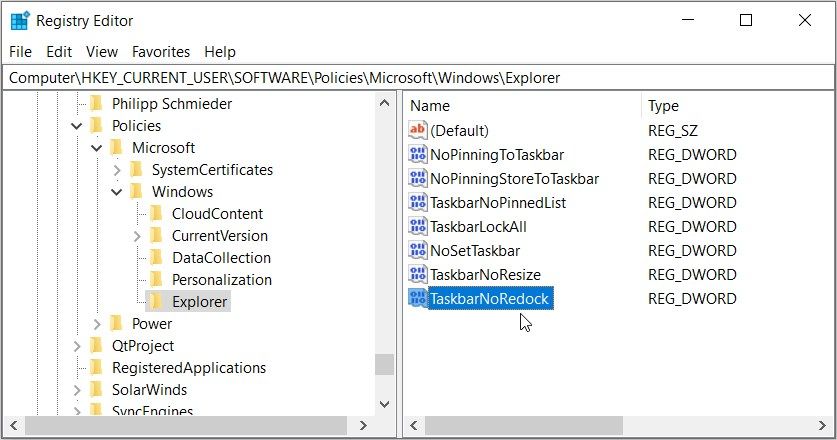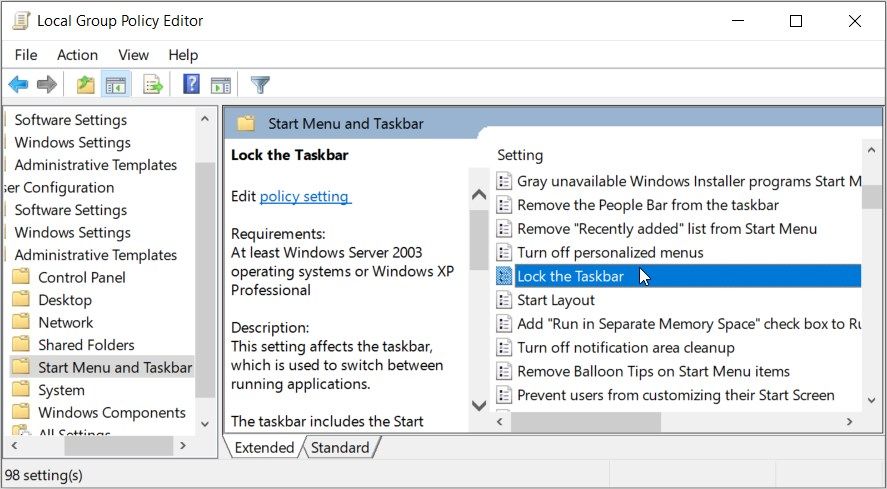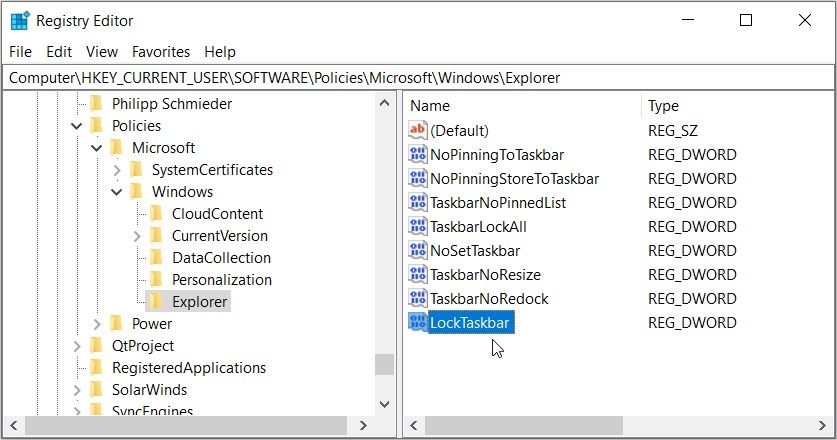You’re using your Windows device and notice that the taskbar has been moved or resized. Regardless of if you accidentally moved it without realising, or someone used your PC before you, it can be annoying.
Fortunately, it's really easy to lock the taskbar in place, protecting it from both yourself and anyone else who uses your PC. In this article, we’ll show you how to prevent other users from moving or resizing the Windows taskbar.
How to Prevent Others From Resizing the Taskbar
In this section, you’ll discover how to prevent others from resizing the taskbar. You can do this using either the Local Group Policy Editor or the Registry Editor.
Using the Local Group Policy Editor
You’ve probably used the Local Group Policy Editor (LGPE) before to configure system settings or troubleshoot errors. Interestingly, this tool can also help you prevent others from changing the Windows desktop icons and theme. But did you know that you can also use this tool to prevent others from resizing the taskbar?
Normally, you can only access this tool if you’re using the Windows Pro, Enterprise, and Education editions. But here’s some good news: you can also apply a few tricks to access the LGPE on Windows Homeo, too.
Now, here’s how this tool can help you prevent others from resizing the taskbar:
- Press Win + R to open the Run command dialog box.
- Type gpedit.msc and press Enter to open the LGPE.
- Navigate to User Configuration > Administrative Templates > Start Menu and Taskbar.
- Double-click on the Prevent users from resizing the taskbar option on the right-hand side pane.
Select Enabled in the top-left corner of the screen. From there, press Apply and then press OK. This should prevent others from resizing your taskbar.
Want to allow others to resize your taskbar? Follow these steps:
- Access the LGPE and navigate to the Start Menu and Taskbar folder as per the previous steps.
- Double-click on the Prevent users from resizing the taskbar option.
- Select either Not Configured or Disabled from the options. From there, press Apply and then press OK.
Using the Registry Editor
Just like the LGPE, the Registry Editor also helps you tweak system settings and troubleshoot Windows' system errors.
The only problem with this tool is that it’s quite sensitive. So, tweaking the wrong Registry keys could wreak havoc on your PC. To be on the safe side, always back up the Registry before editing its keys.
Let’s now discover how this tool can help prevent others from resizing your taskbar:
- Press Win + R to open the Run command dialog box.
- Type Regedit and press Enter to open the Registry Editor.
- Copy-paste the following command into the address bar and then press Enter:
HKEY_CURRENT_USER\Software\Policies\Microsoft\Windows
Click on the Explorer key within the Windows folder (key). If the Explorer key is missing, create it by right-clicking on the Windows key and selecting New > Key. Name the key as Explorer and press Enter.
Once you’re on the Explorer key, right-click on a blank space on the right and then select New > DWORD (32-bit) Value. Next, name the value as TaskbarNoResize.
To prevent others from resizing the taskbar, double-click on the TaskbarNoResize value and set its Value data to 1. From there, press OK and then close the Registry Editor.
To allow others to resize the taskbar, apply the previous methods and then set TaskbarNoResize's Value data to 0 (zero).
How to Prevent Others From Moving the Taskbar
Now, how do you prevent others from moving your taskbar? Let’s find out.
Using the Local Group Policy Editor
Here’s how to use the LGPE to prevent others from moving the taskbar:
- Press Win + R to open the Run command dialog box.
- Type gpedit.msc and press Enter to open the LGPE.
- Navigate to User Configuration > Administrative Templates > Start Menu and Taskbar.
- Double-click on the Prevent users from moving taskbar to another screen dock location option on the right-hand side.
From there, select Enabled, press Apply, and then press OK.
If you want to allow others to move your taskbar, follow these steps:
- Open the LGPE and access Start Menu and Taskbar option as per the previous steps.
- Double-click on the Prevent users from moving taskbar to another screen dock location option.
- Select Not Configured or Disabled. Finally, press Apply and then press OK.
Using the Registry Editor
Here’s how to use the Registry Editor to prevent others from moving the taskbar:
- Press Win + R to open the Run command dialog box.
- Type Regedit and press Enter to open the Registry Editor.
- Next, copy-paste the following command into the address bar and press Enter:
HKEY_CURRENT_USER\Software\Policies\Microsoft\Windows\Explorer
Once you’re on the Explorer key, right-click on a blank space on the right and select New > DWORD (32-bit) Value. From there, name the value as TaskbarNoRedock.
To prevent others from moving the taskbar, double-click on the TaskbarNoRedock value and set the Value data to 1. From there, press OK and then close the Registry Editor.
To allow others to move your taskbar, apply the previous methods but set TaskbarNoRedock's Value data to 0 (zero).
How to Prevent Others From Resizing and Moving the Taskbar
Want to simultaneously prevent others from moving and resizing the taskbar? Let’s show you how you can do that.
Using the Local Group Policy Editor (LGPE)
Here’s how to use the LGPE to prevent others from resizing and moving the taskbar:
- Press Win + R to open the Run command dialog box.
- Type gpedit.msc and press Enter to open the LGPE.
- Navigate to User Configuration > Administrative Templates > Start Menu and Taskbar.
- Double-click on the Lock the Taskbar option on the right-hand side.
Select Enabled in the top-left corner. From there, press Apply and then press OK. This should lock the taskbar and prevent others from resizing or moving it.
To allow others to resize or move your taskbar, here’s what you need to do:
- Access the LGPE and the Start Menu and Taskbar option as per the previous steps.
- Double-click on the Lock the Taskbar option.
- From there, select Not Configured or Disabled from the options. Finally, press Apply and then press OK.
Using the Registry Editor
You can also use the Registry Editor to lock the taskbar. Here are the steps you need to follow:
- Press Win + R to open the Run command dialog box.
- Type Regedit and press Enter to open the Registry Editor.
- Copy-paste the following command into the address bar and then press Enter:
HKEY_CURRENT_USER\Software\Policies\Microsoft\Windows\Explorer
Right-click on a blank space on the right-hand side and then select New > DWORD (32-bit) Value. From there, name the value as LockTaskbar.
To lock the taskbar, double-click on the LockTaskbar value and set the Value data to 1. Finally, press OK and then close the Registry Editor.
To unlock the taskbar, apply the previous methods and then set LockTaskbar's Value data to 0 (zero).
Your Taskbar Is Now Untouchable
Moving and resizing the Windows taskbar is quite easy. However, it’s unpleasant when others randomly move or resize the taskbar without your permission. To resolve this issue, try applying any of the methods in this article.
And if some of your taskbar icons are missing, there are solutions for that too.