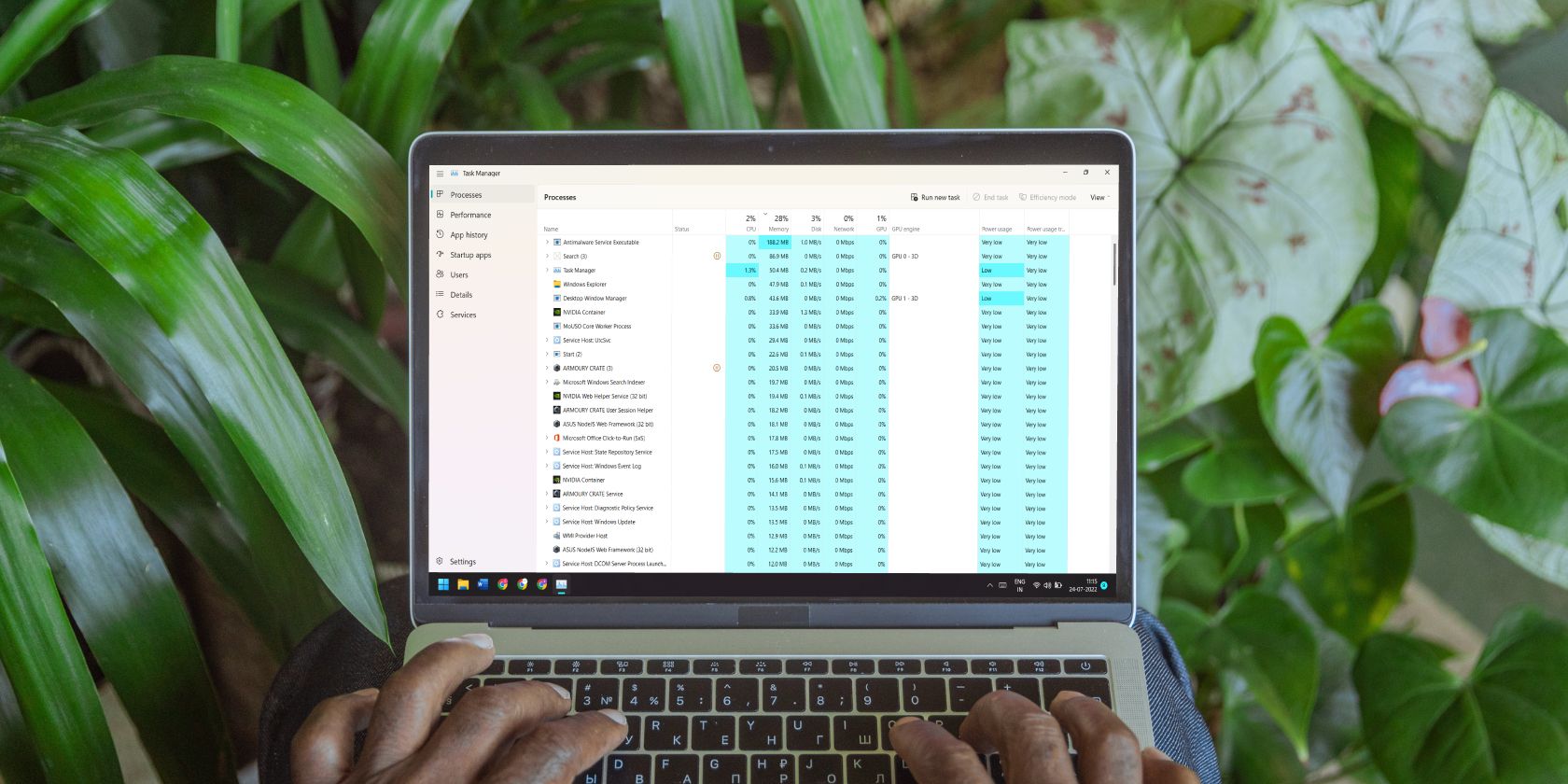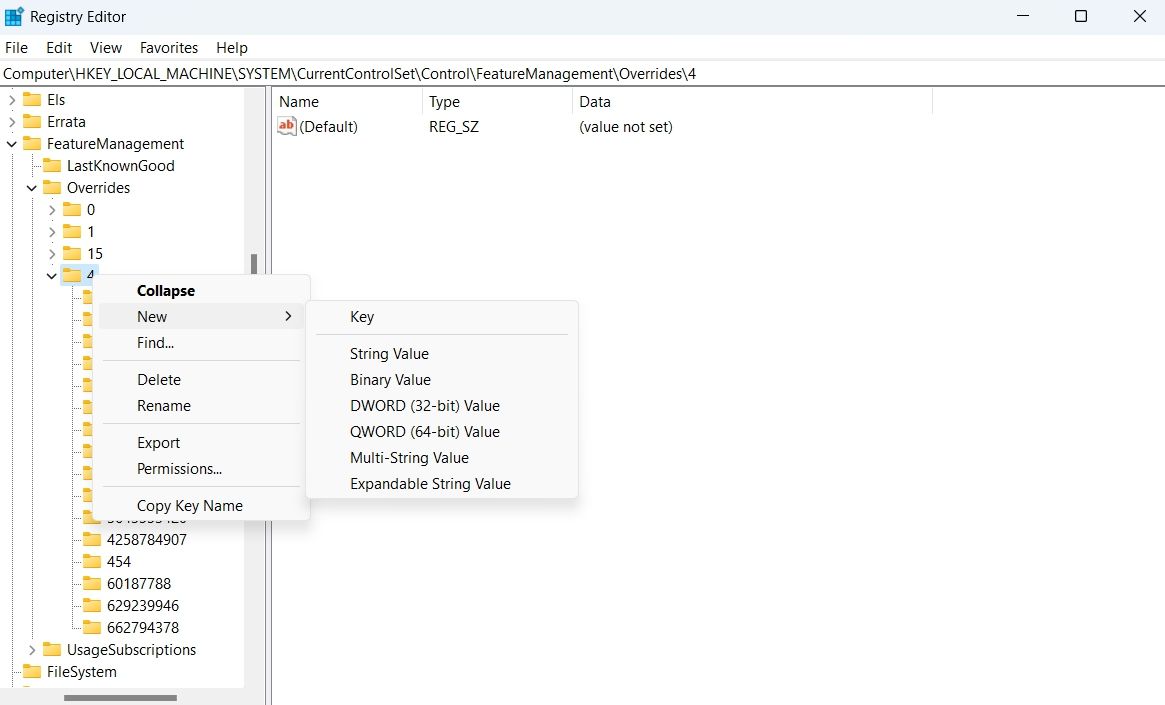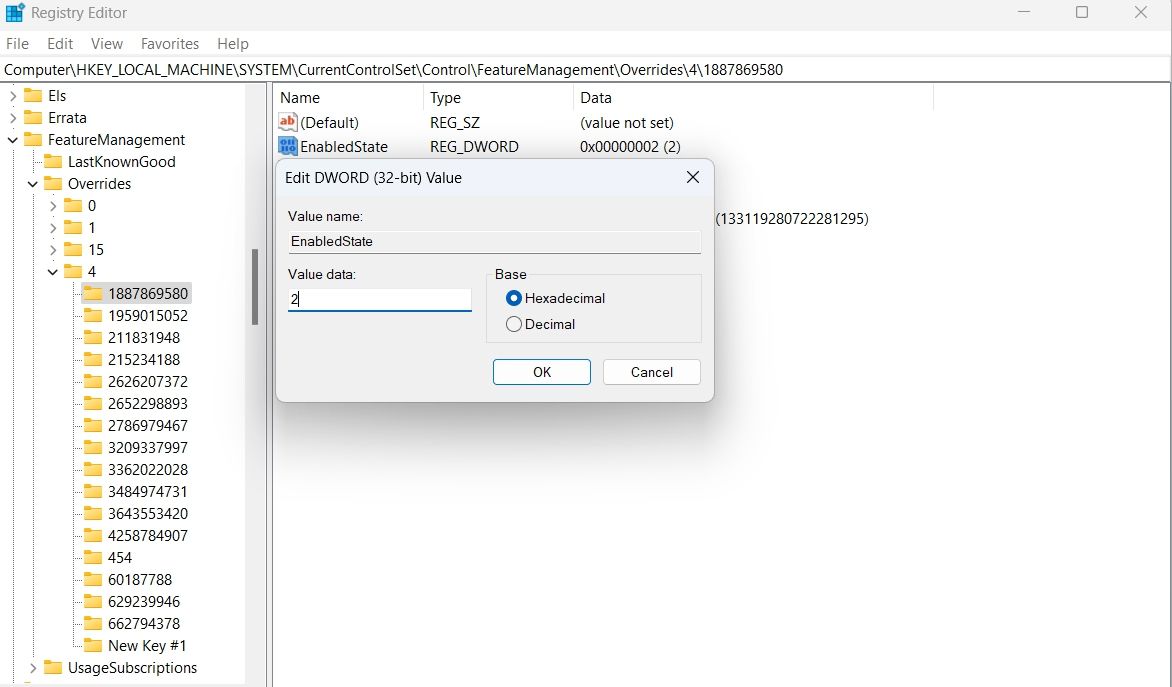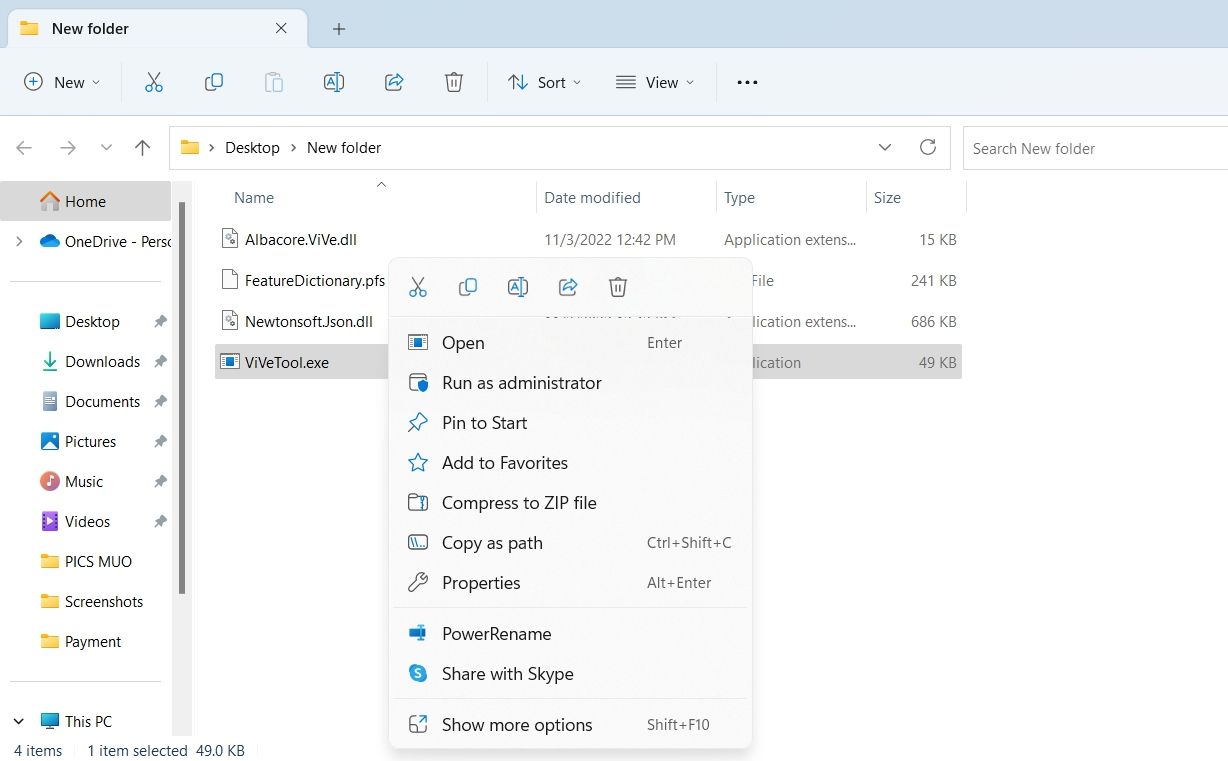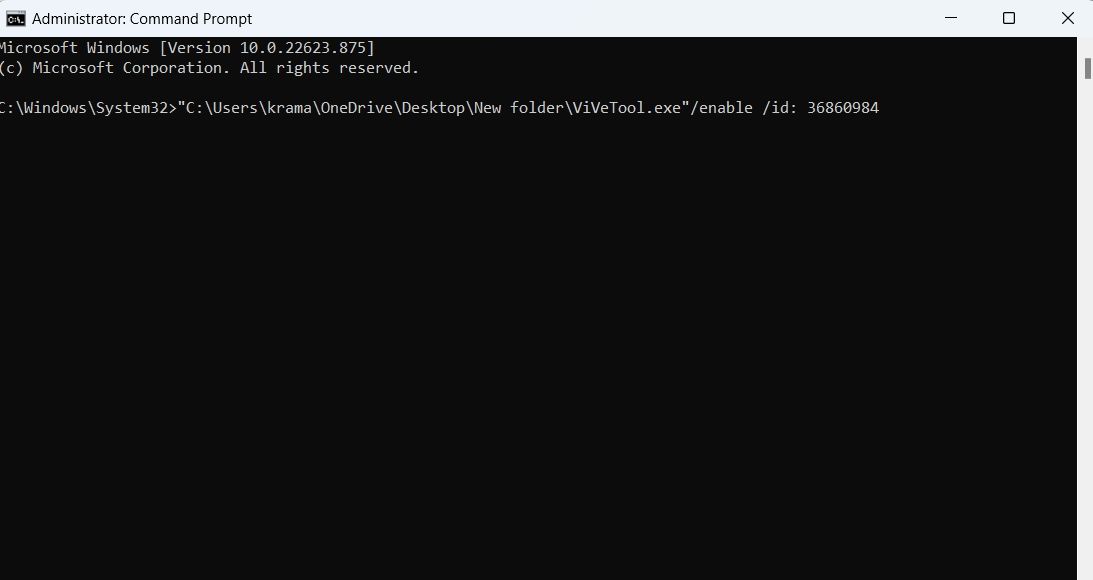The Task Manager is among the most important components of a Windows PC. There are multiple ways by which you can access the Task Manager on your computer. But among them all, the most convenient way is to right-click on the Taskbar and choose Task Manager from the context menu.
Unfortunately, this method is disabled by default on Windows 11. In this article, we'll explore how you can enable the Task Manager option in the Taskbar context menu.
How to Enable Task Manager Option in Taskbar Context Menu?
There are two ways by which you can add the Task Manager option to the Taskbar context menu. One is by using the Registry Editor, whereas, in the other method, we will use the Vivetool.
Note that your system must be on OS Build 22621.675 or later to add this feature.
There are many ways to check the build number on Windows. To do it using the Settings menu, navigate to System > About. You can see the OS build number under the Windows specification section.
Enable Task Manager Using the Registry Editor
If you're an expert Windows user, you can add the Task Manager to the Taskbar context menu by editing a registry file. As you may know, modifying registry files is risky, as one wrong move can damage your device. Therefore, you should back up the Windows registry before making any changes.
To enable the Task Manager option in the Taskbar context menu, use the following steps:
- Launch the Run dialog box, type regedit in the search bar, and press Enter.
- Click Yes to the UAC that crops up.
-
In the Registry Editor, head towards the following location.
HKEY_LOCAL_MACHINE\SYSTEM\CurrentControlSet\Control\FeatureManagement\Overrides\4 -
Right-click on the 4 subkey, choose New, and then select Key from the context menu.
- Set the name of the key as 1887869580 and press Enter.
- Right-click on the newly created key, i.e., 1887869580, and choose New > DWORD (32-bit) Value.
- Set the name of the value EnableState.
- Right-click on EnableState and select Modify.
-
Change the Value data to 2 and click OK.
- Now, right-click on the 1887869580 key again and select New > DWORD (32-bit) Value.
- Name the value as EnabledStateOptions and press Enter.
- Right-click on EnabledStateOptions and select Modify from the context menu.
- In the Value data section, type 0 and click OK.
That's it. Now, restart your computer for the changes to take effect.
Enable Task Manager Using ViVeTool
ViVeTool is a tool using which you can activate extra features on Windows. Windows 11 comes with some well-hidden features by default, but you can use this tool to try features that are currently in the testing phase.
To enable the Task Manager option in the Taskbar context menu using ViVeTool, follow the below instructions:
- Open a browser and visit the ViveTool download page.
- Click the ViVeTool-vX.X.X.zip link under the Assets sections.
- Extract the downloaded zip file (see how to unzip files in Windows for more information.)
- Open the folder where you have extracted the file.
-
Right-click on the ViVeTool executable file and choose Copy as path option from the context menu.
- Open the Start Menu, type Command Prompt in the search bar, and choose Run as administrator from the right pane.
- Click Yes to the UAC that crops up.
- In the elevated Command Prompt window, paste the copied location.
-
Type /enable /id: 36860984 next to the location and press Enter.
Restart your computer for the changes to take effect.
You can also disable the Task Manager option from the Taskbar context menu using ViVeTool. To do this, you need to type /disable /id: 36860984 next to the location and execute the command.
Quickly Access the Task Manager on Windows 11
The Task Manager is one such tool that helps manage background apps, startup applications, and more on Windows 11. You can open the Taskbar by pressing its shortcut key or searching it in the Windows search menu. But the fastest way to access it is by right-clicking on the Taskbar and choosing Task Manager from the context menu.
Now that you know how to access the Task Manager, why not learn how to use its efficiency mode?