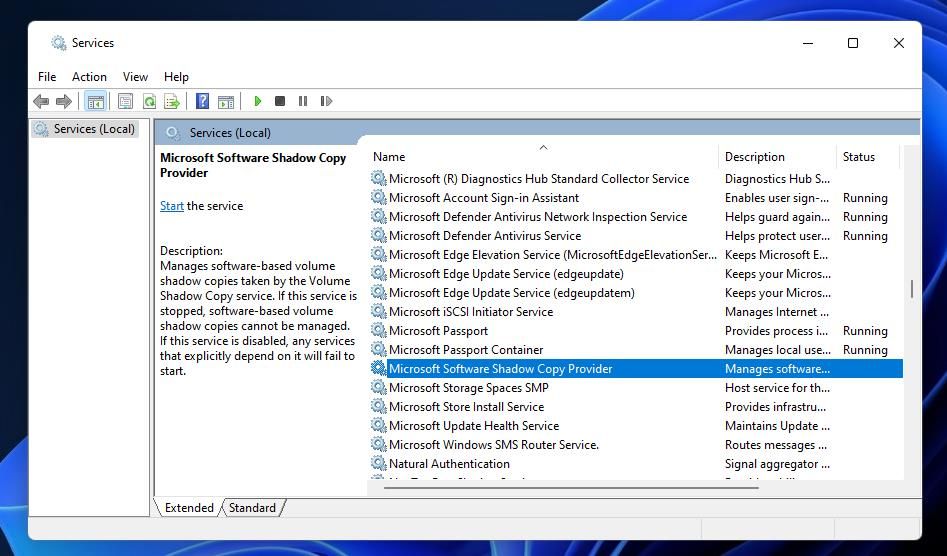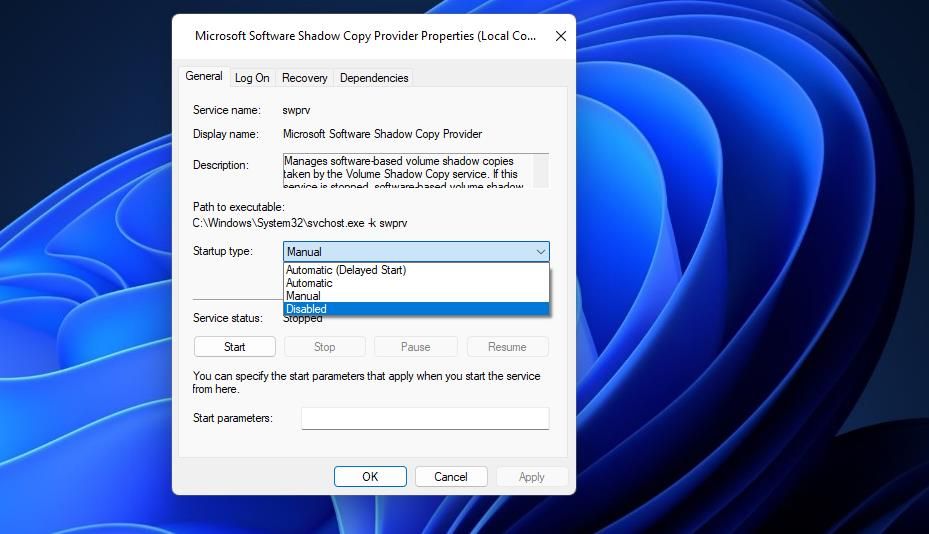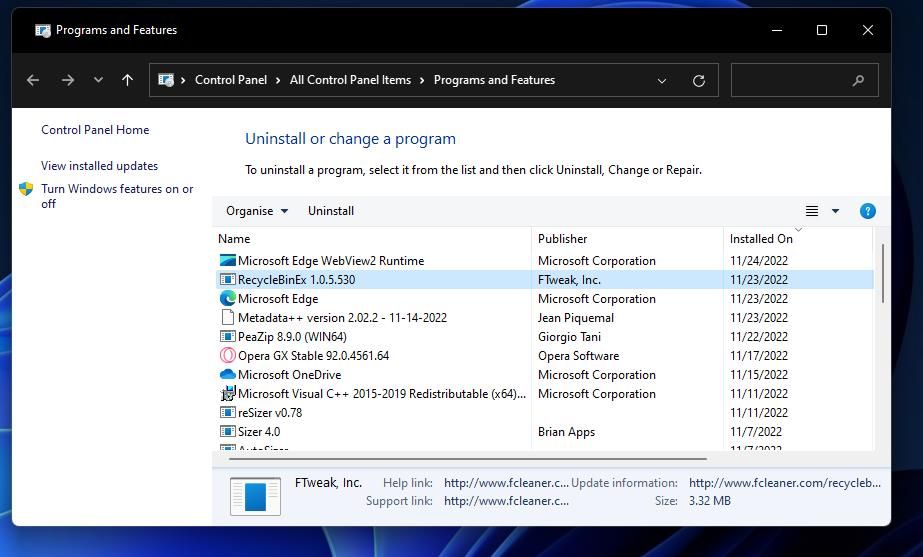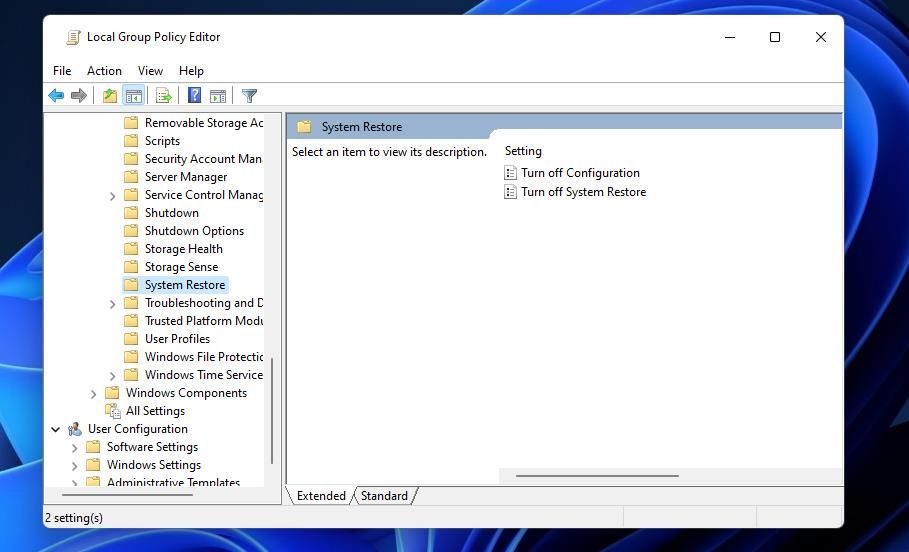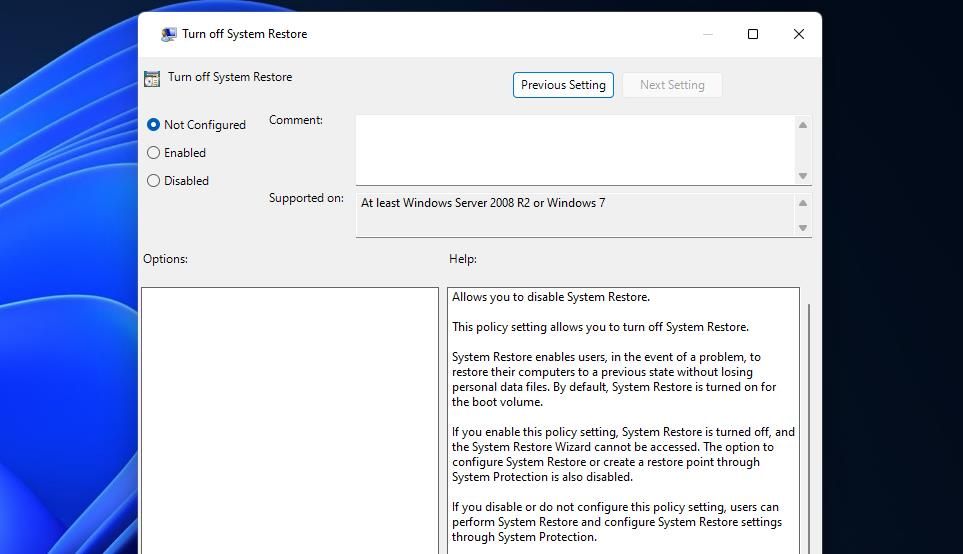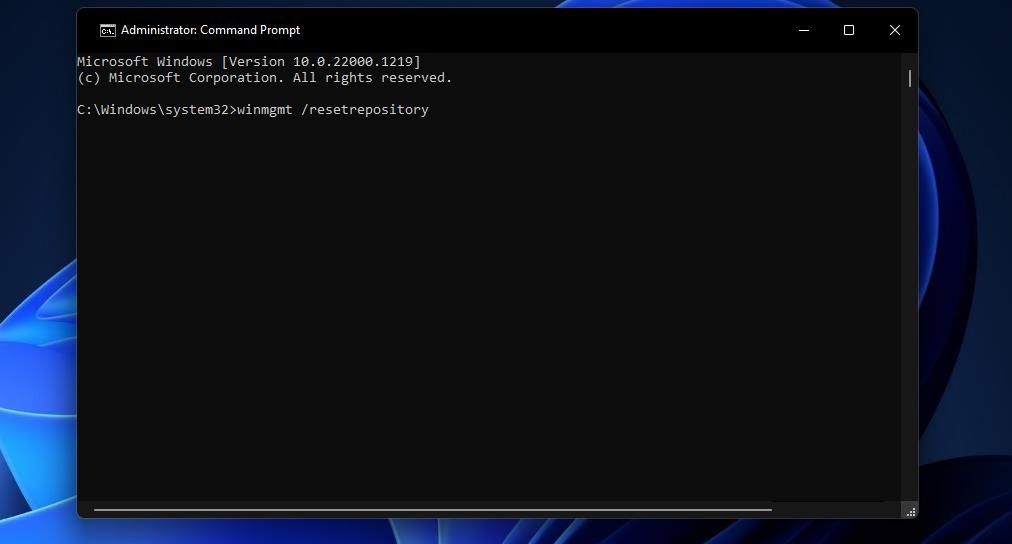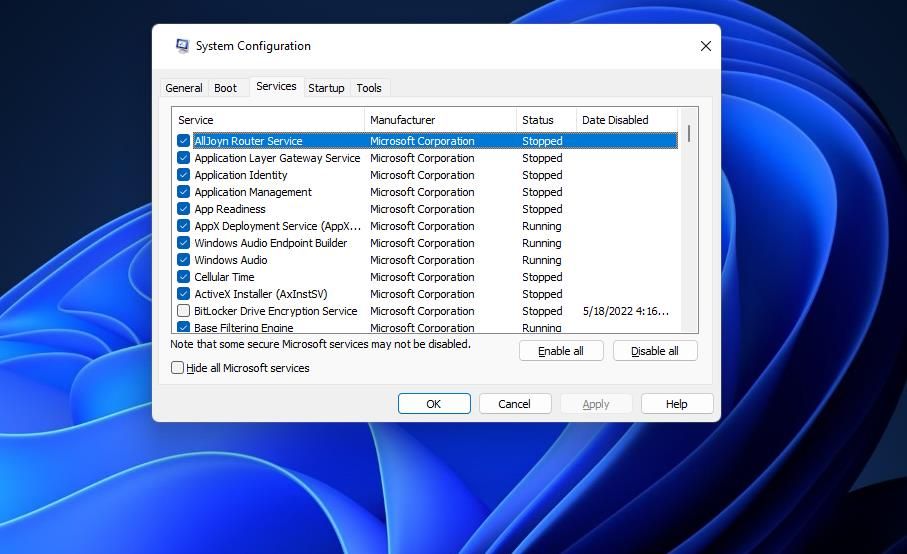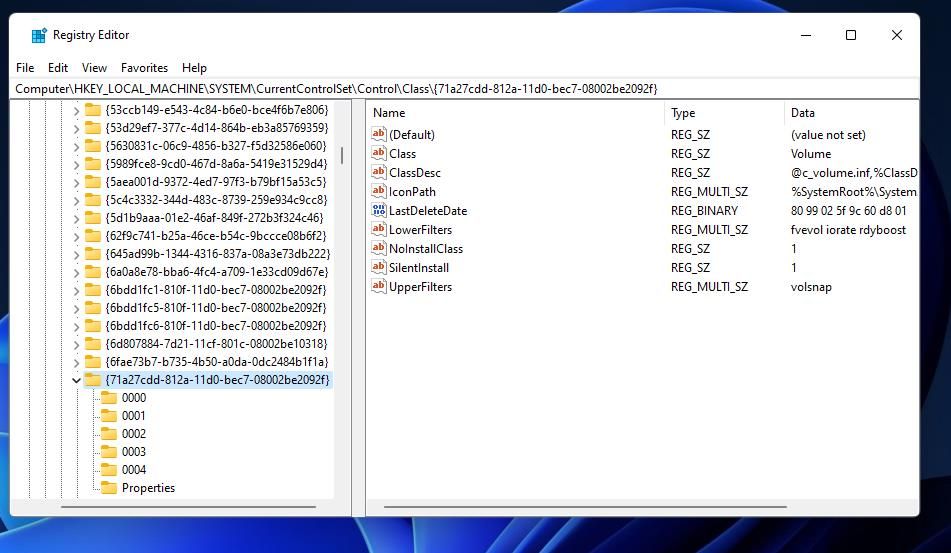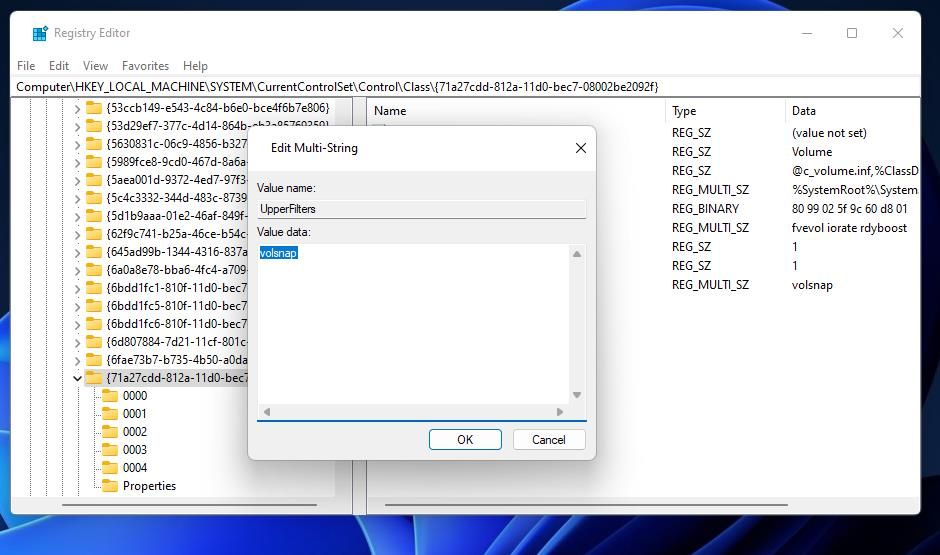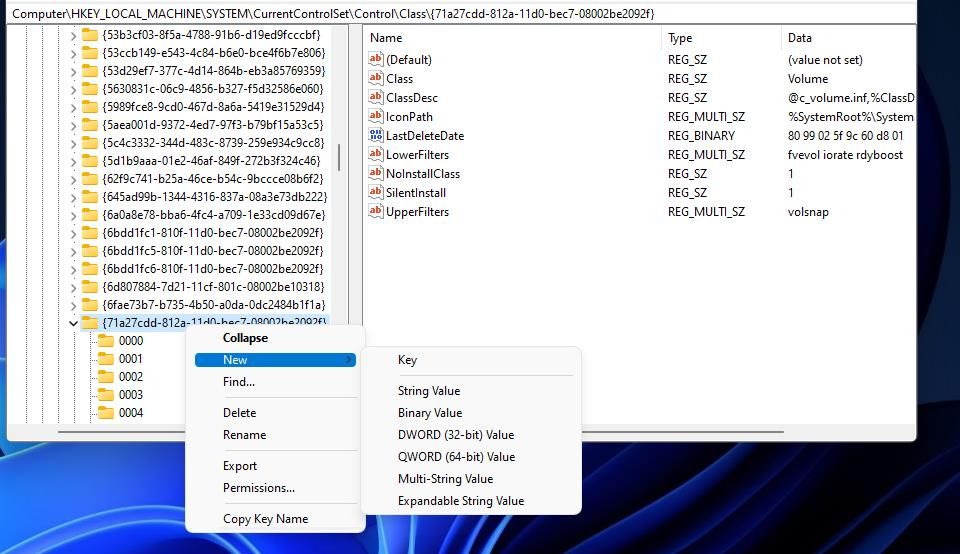System Restore is among the best troubleshooting tools Windows has when it works right. However, some users have reported they see a 0x81000203 error message when trying to open and utilize System Restore. That message says, “There was an unexpected error in the property page… (0x81000203).”
As a result, users can’t roll Windows back to restore points with that tool. Do you see the same 0x81000203 error message when trying to utilize System Restore in Windows 10 or 11? If yes, you may be able to resolve error 0x81000203 with these potential fixes.
1. Check That the Required Services are Enabled and Running
System Restore error 0x81000203 can occur when services it needs are disabled and not running. Microsoft Software Shadow Copy Provider and Volume Shadow Copy are two services that need to be running for System Restore to work. You can start those services in the following steps:
- Press the Win + S on your keyboard to access the search tool.
- Enter a services search phrase in the text box.
- Select Services in the search utility to view the window for that app.
-
Double-click the Microsoft Software Shadow Copy Provider service.
-
If the service isn’t enabled, select Automatic on its Startup type menu.
- Select Start to run the service.
- Click Apply on the Microsoft Software Shadow Copy Provider Properties window.
- Then exit the window by selecting OK.
- Repeat steps four to eight for the Volume Shadow Copy service.
2. Uninstall the TuneUp Utilities Software
AVG TuneUp Utilities is known to cause error 0x81000203. Users who’ve needed to fix error 0x8100020 have confirmed removing TuneUp Utilities resolved the issue on their PCs. If you happen to have AVG TuneUp Utilities software installed on your PC, uninstalling it could be a solution. You can remove it with one of the methods in our guide on how to uninstall Windows software.
Uninstalling AVG TuneUp Utilities is the most surefire way to ensure it doesn’t conflict with System Restore. However, users who prefer to keep that software can try disabling its Turbo Mode option. The feature reputedly disables components System Restore needs. So, look for a Turbo Mode option in AVG TuneUp and disable it.
3. Check if System Restore Is Disabled in Group Policy
Group Policy Editor includes a Turn off System Restore option that disables that tool. If your Windows 11/10 edition has Group Policy Editor, check that the setting isn’t enabled. This is how you can re-enable System Restore in the gpedit.msc utility.
- Open Group Policy Editor by pressing Win + R, typing gpedit.msc in Run, and clicking OK.
- Double-click Group Policy Editor’s Computer Configuration category.
- Next, double-click Administrative Templates in the sidebar.
-
Select System and System Restore to get to the required setting.
- Double-click Turn off System Restore to view the window for that policy setting.
-
Click Not configured if that option is set to Enabled.
- Select Apply to set the new Turn off System Restore policy.
- Click OK and exit Group Policy Editor.
- Restart Windows 11 or 10 after changing the policy setting.
4. Try Restoring Windows While in Safe Mode
Safe Mode is a troubleshooting mode in which Windows only starts with essential drivers and services. So, you may be able to access System Restore and roll back Windows in Safe Mode. Check out our guide on how to enter Safe Mode in Windows 11 for further details about how to boot into that mode.
5. Reset the WMI Repository
A corrupted WMI (Windows Management Instrumentation) database can cause various operation errors. So, maybe a corrupted WMI repository is causing the 0x81000203 error on your PC. You can fix the WMI repository by resetting it like this:
- Bring up the Type here to search box, and input the keyword cmd there.
- To open Command Prompt with elevated permissions, select the Run as administrator option for the app’s search result. See how to open Command Prompt as an administrator for more methods.
-
First, stop a WMI service by inputting this command and pressing Return:
net stop winmgmt -
Next, execute this reset command:
winmgmt /resetrepository - Then select the Start menu’s Restart option.
6. Clean Boot Windows
TuneUp Utilities is one conflicting third-party software that causes error 0x81000203, but there might be more. You can ensure other programs or services don’t conflict with the System Restore tool by clean-booting Windows. Clean booting is similar to restarting in Safe Mode since it disables third-party startup programs and services. However, that doesn’t disable other OS components and drivers like Safe Mode does.
To apply this potential resolution, follow the instructions in our guide on how to perform a clean boot. If System Restore works after clean booting, you can leave the boot configuration like it is. Alternatively, re-enable startup programs or services one at a time in Task Manager and MSConfig to identify what one is causing the issue.
7. Edit the UpperFilters Registry String Value
An incorrectly set UpperFilters multi-string in the registry can also cause System Restore error 0x81000203 to arise. Users have said changing that string’s value to "volsnap" fixed error 0x81000203 on their PCs. This is how you can edit the UpperFilters multi-string with the Registry Editor:
- Bring up Run’s window, and input the regedit (Registry Editor) command inside the Open dialog box.
- Then select OK to open up the Registry Editor window.
- Delete the current key path in Registry Editor’s address bar.
-
Input this key location inside the Registry Editor’s address (path) bar and press Return:
Computer\HKEY_LOCAL_MACHINE\SYSTEM\CurrentControlSet\Control\Class\{71a27cdd-812a-11d0-bec7-08002be2092f} -
Look at the Data column for the UpperFilters multi-string. The data value for that string must be "volsnap".
- If the data value is not set at "volsnap," double-click UpperFilters, input volsnap in the Data value box for the UpperFilters multi-string, and click the window’s OK option.
-
- Exit the Registry Editor window.
- Bring up the Start menu, and click the Power > Restart options.
If you can’t see a UpperFilters multi-string in the {71a27cdd-812a-11d0-bec7-08002be2092f} key, you’ll need to add one. To do that, right-click the {71a27cdd-812a-11d0-bec7-08002be2092f} key and select its New > Multi-String Value options. Then enter UpperFilters to be the string’s title, and input volsnap for the value as outlined above.
Roll Back Windows With System Restore Again
Hopefully, you’ll be able to roll Windows back to earlier dates with System Restore again after applying the potential error 0x81000203 resolutions above. Those aren’t necessarily guaranteed fixes, but they’ve resolved this System Restore issue for many users. So, maybe one will get error 0x81000203 sorted on your Windows 11/10 PC.