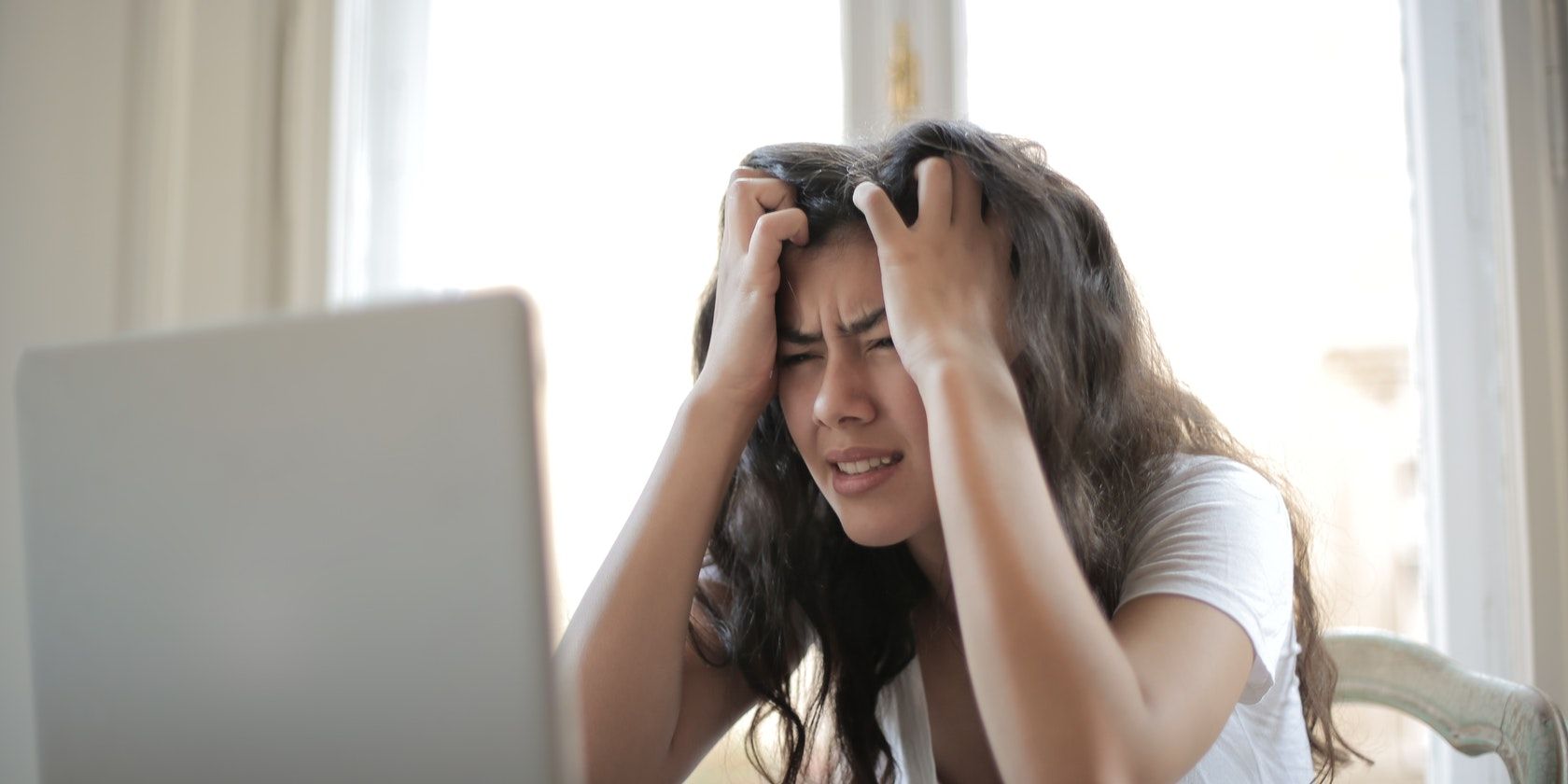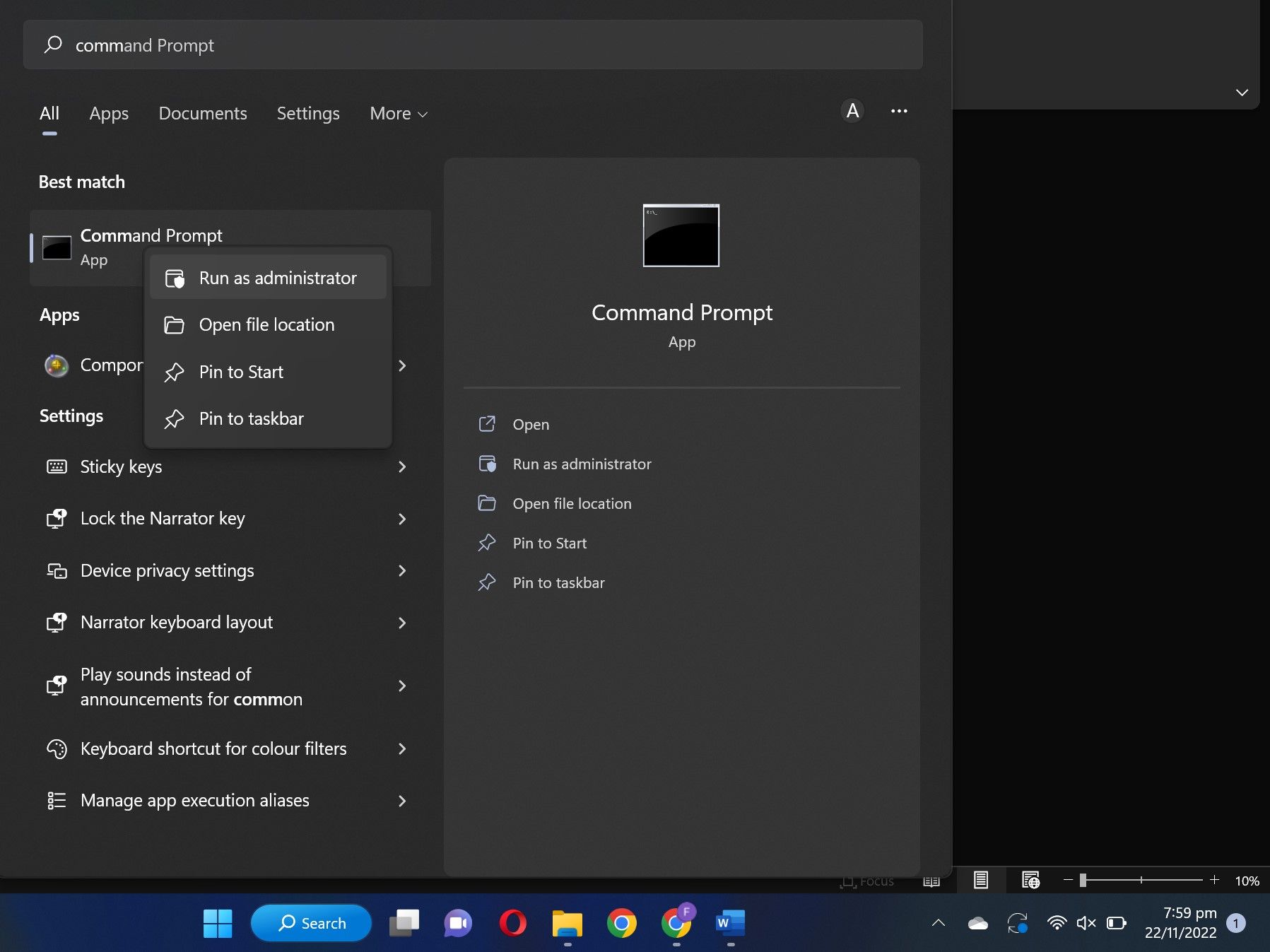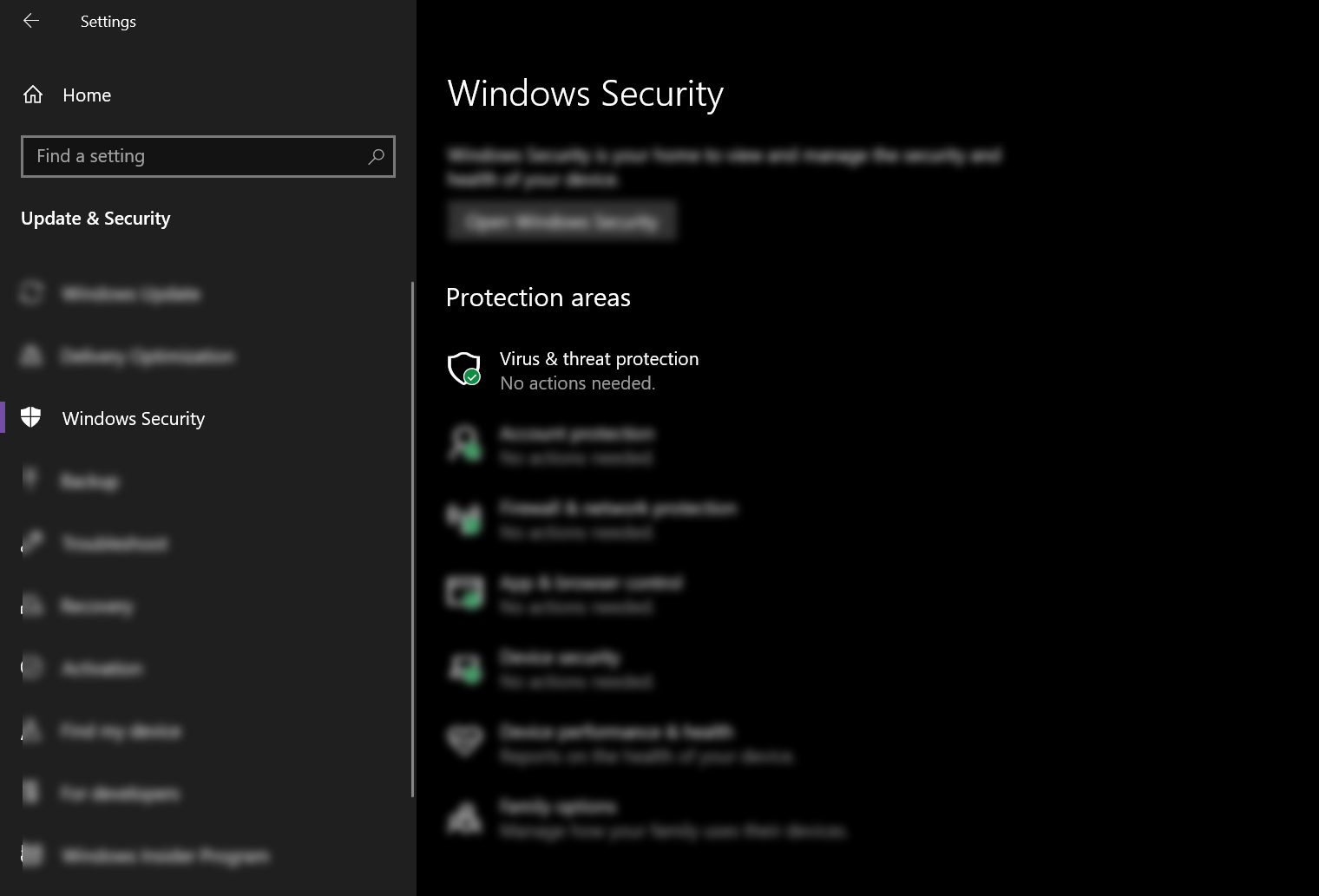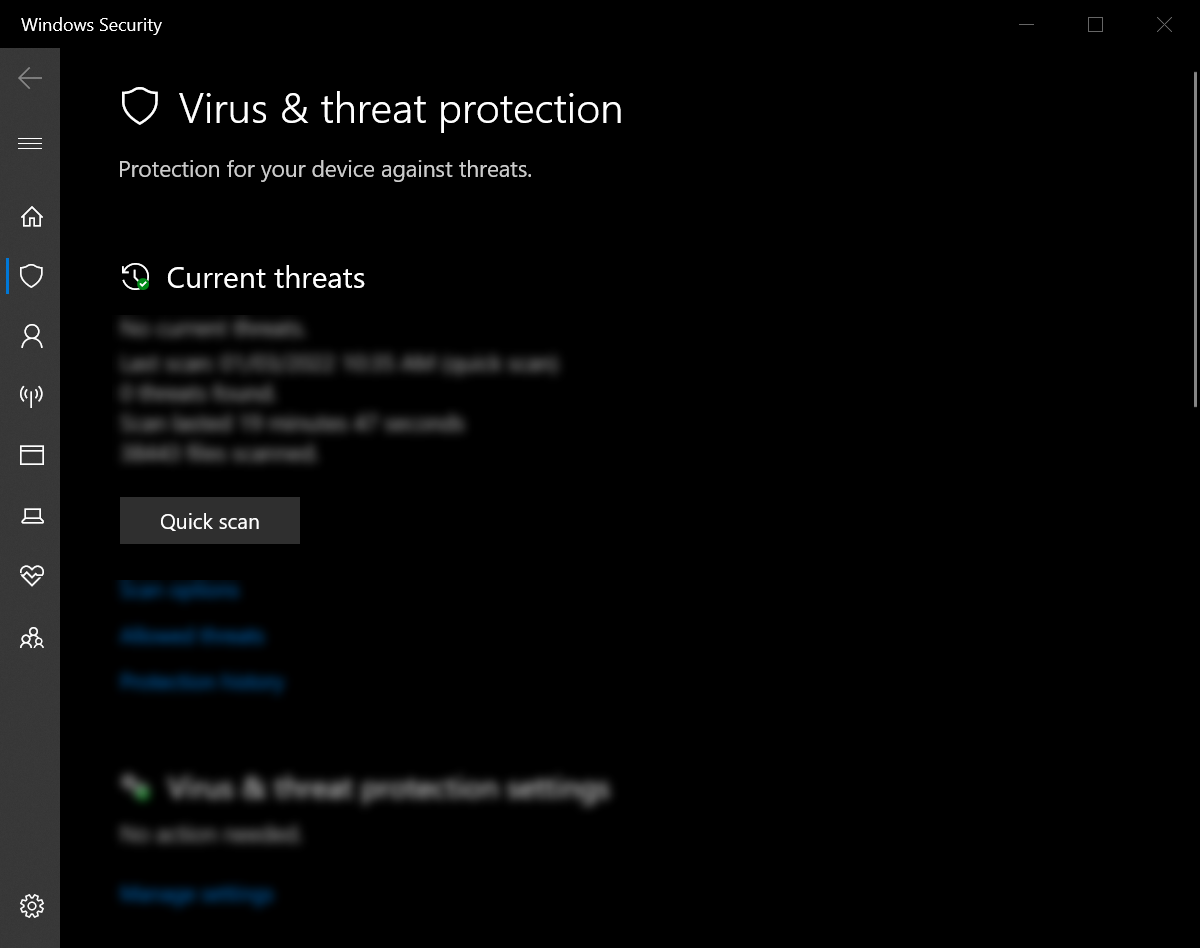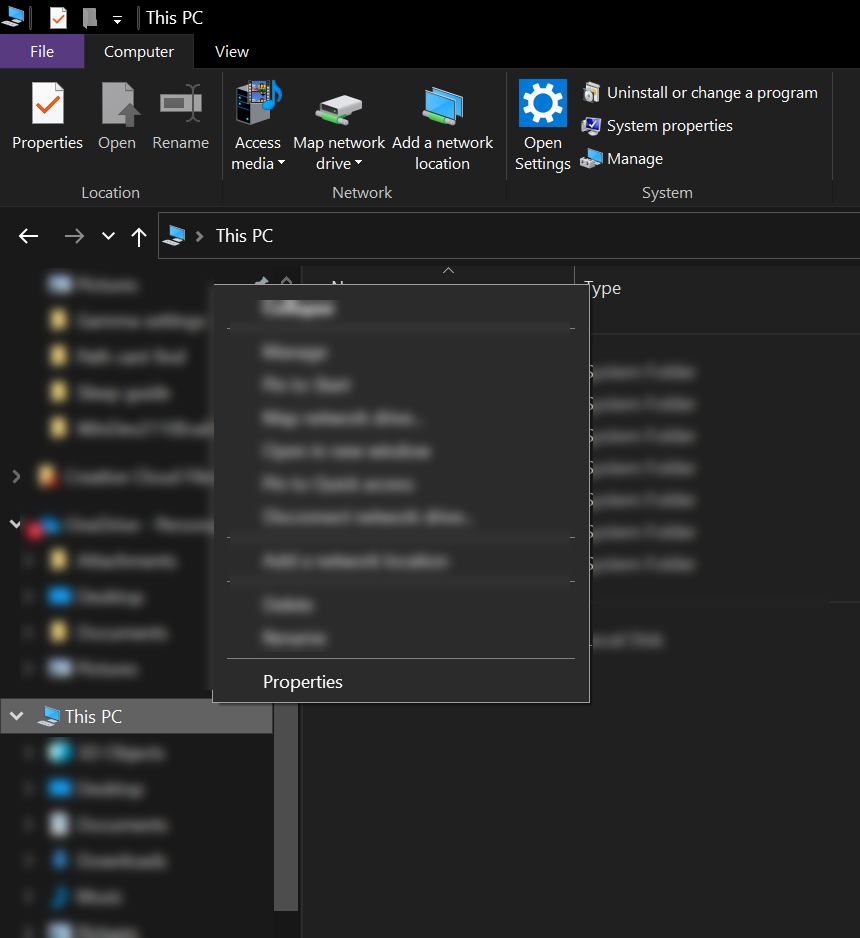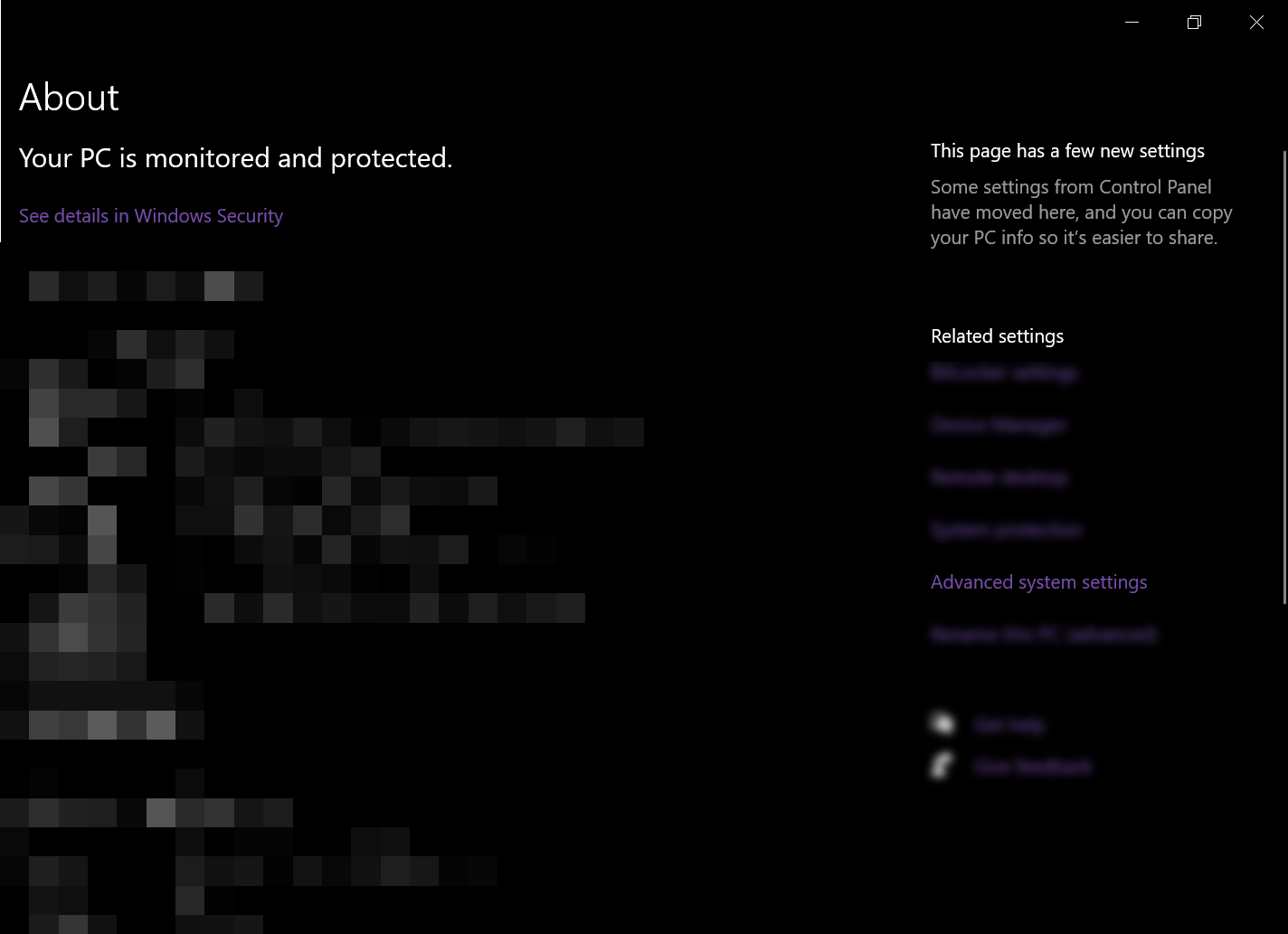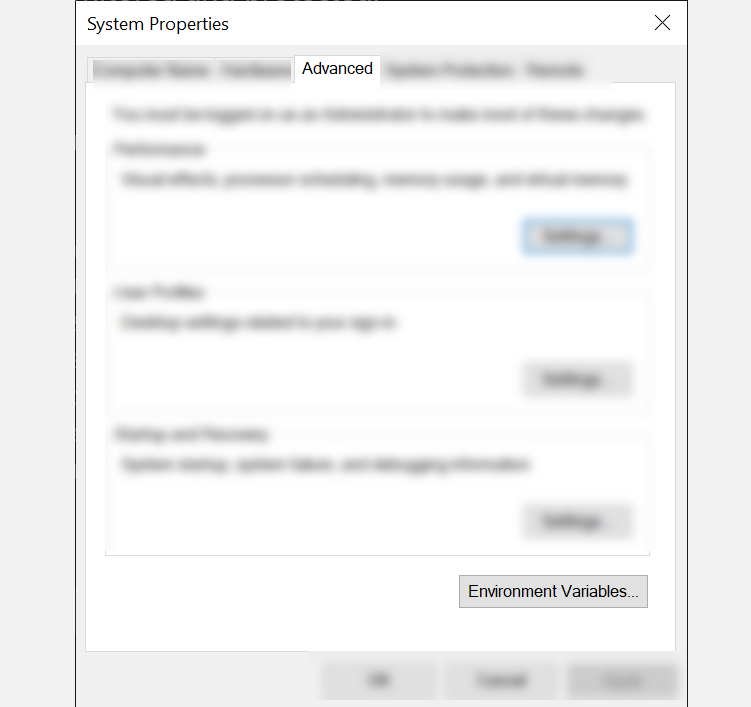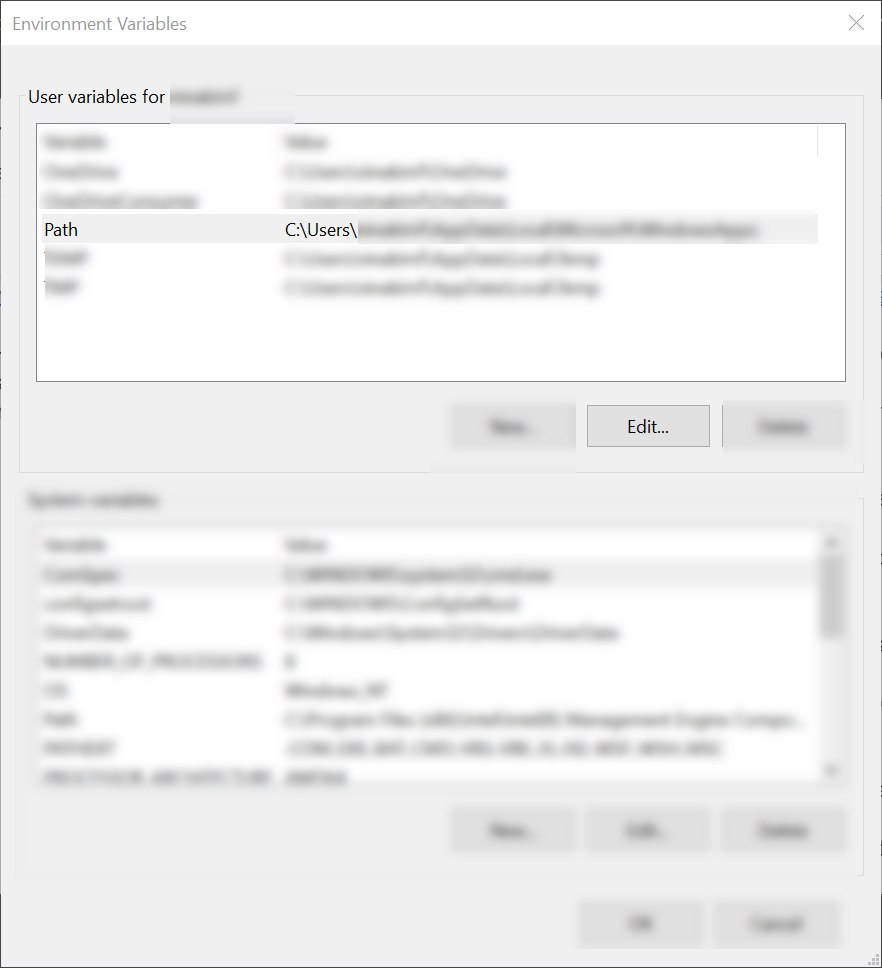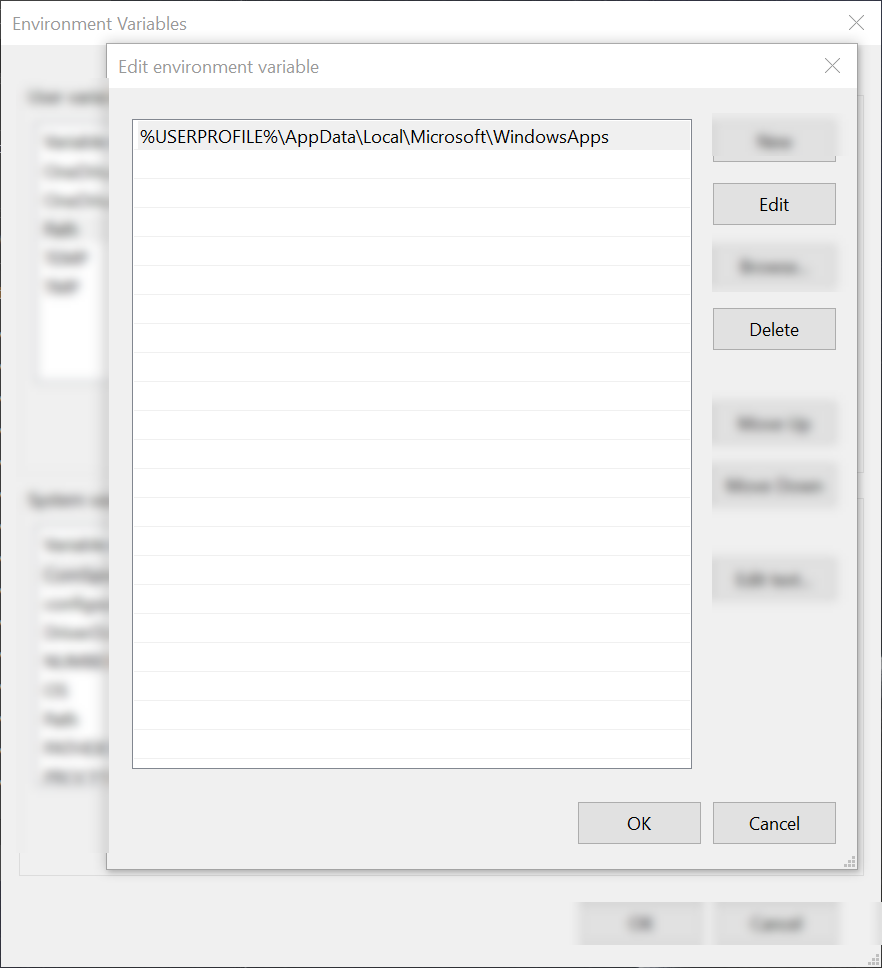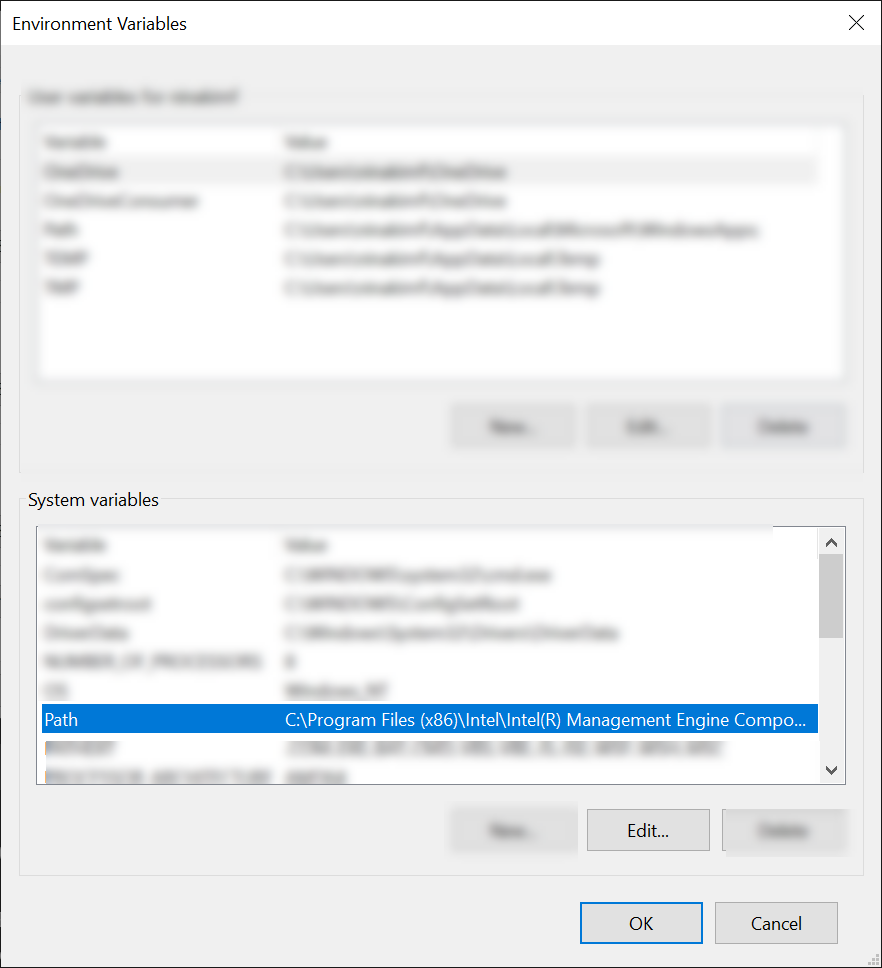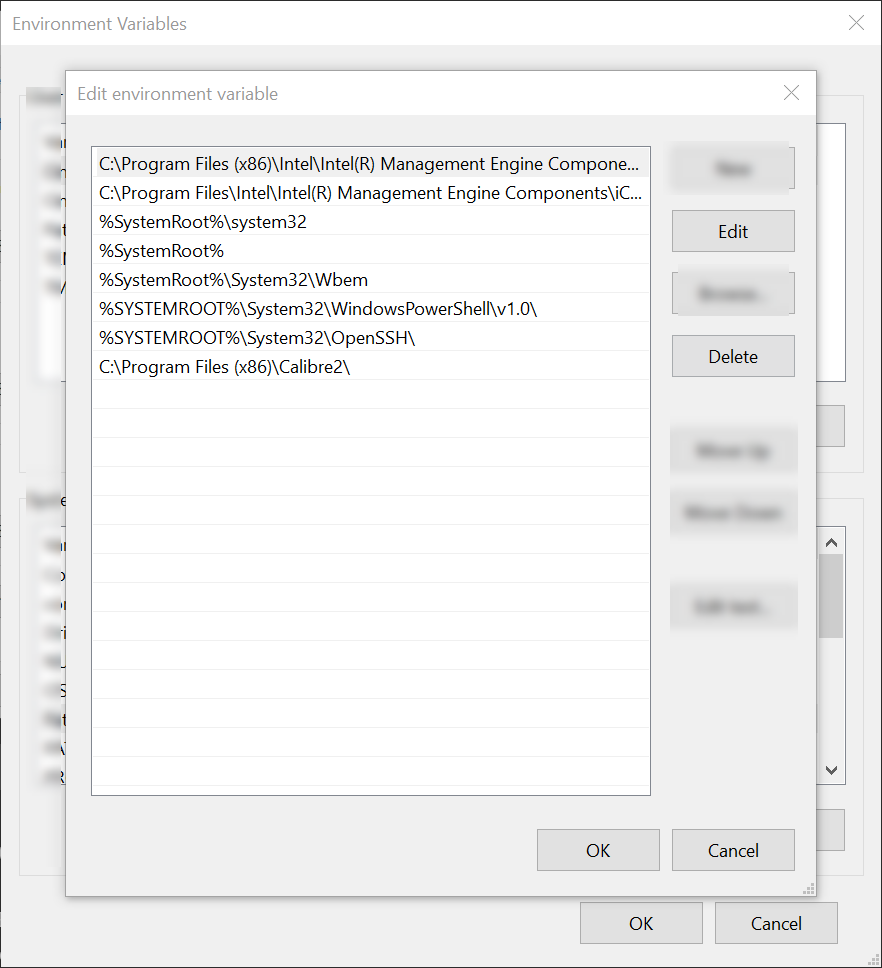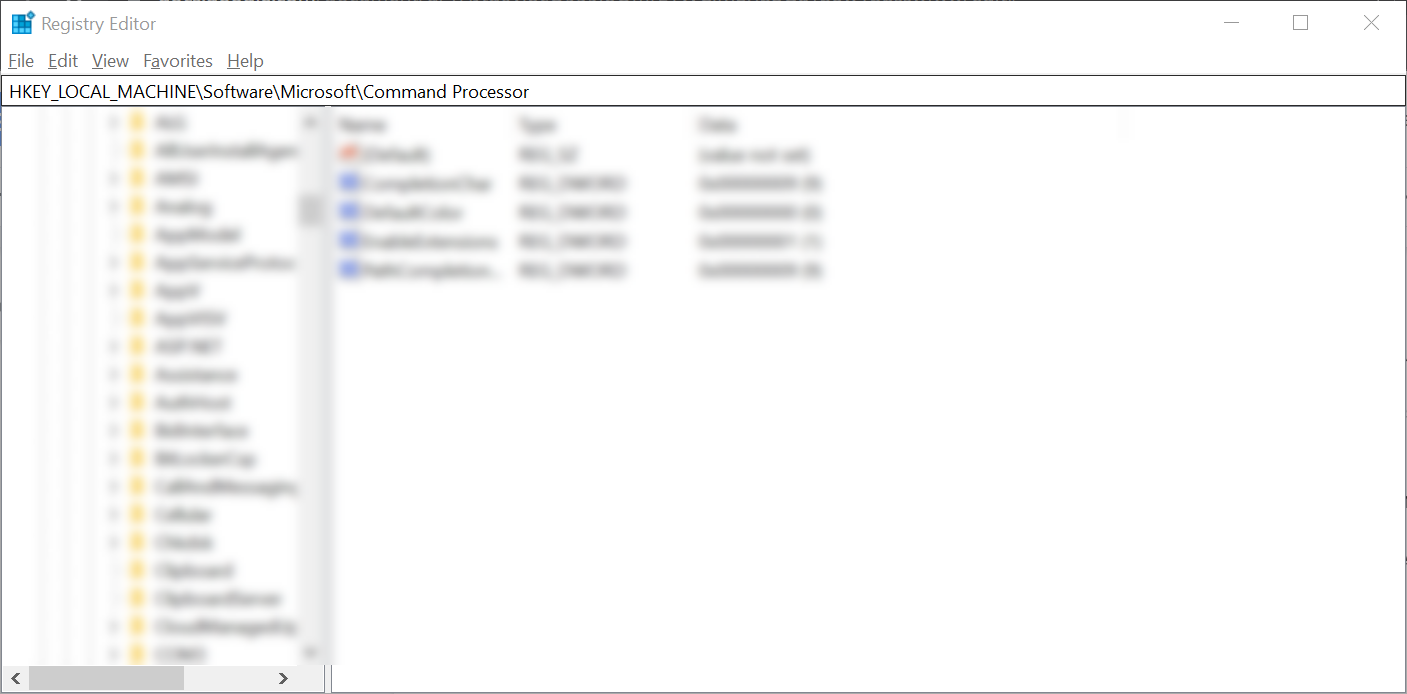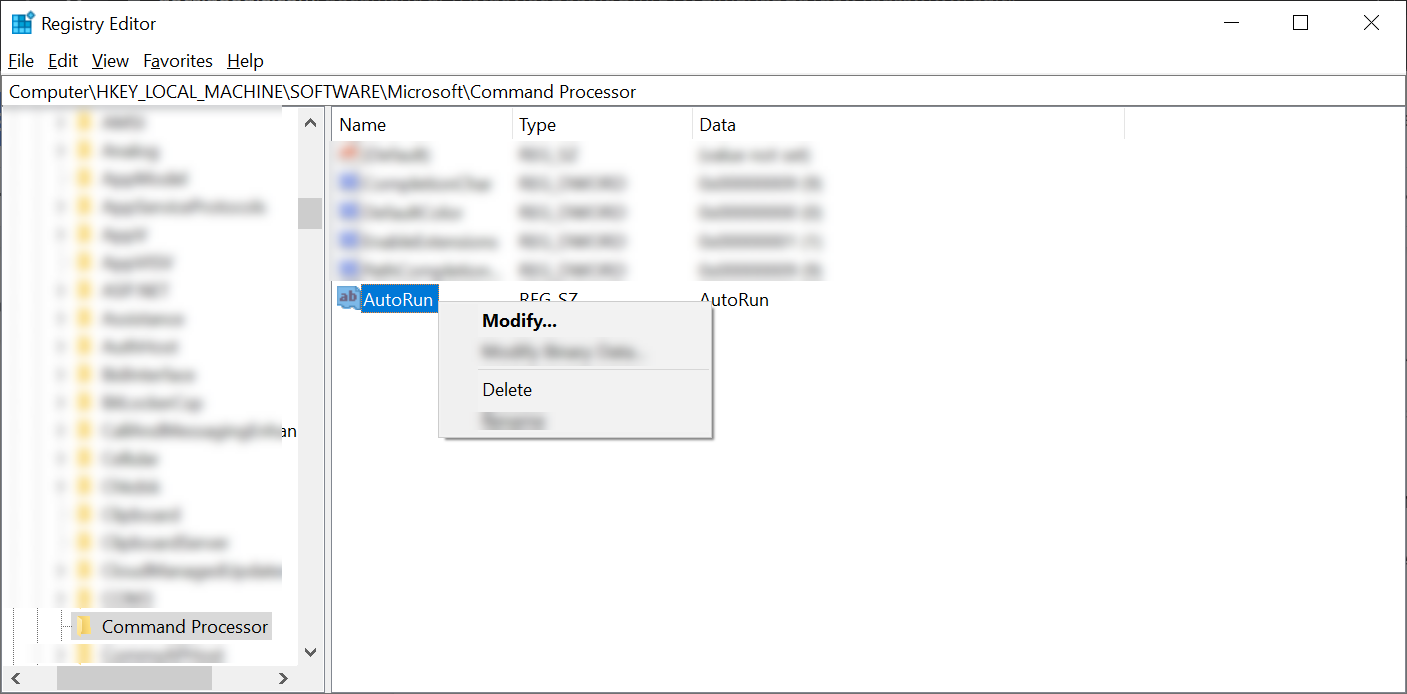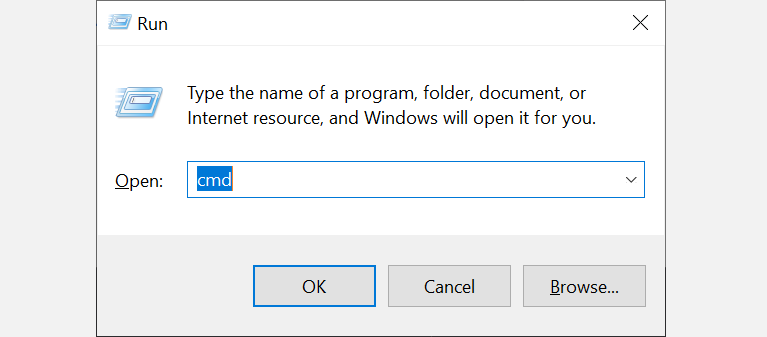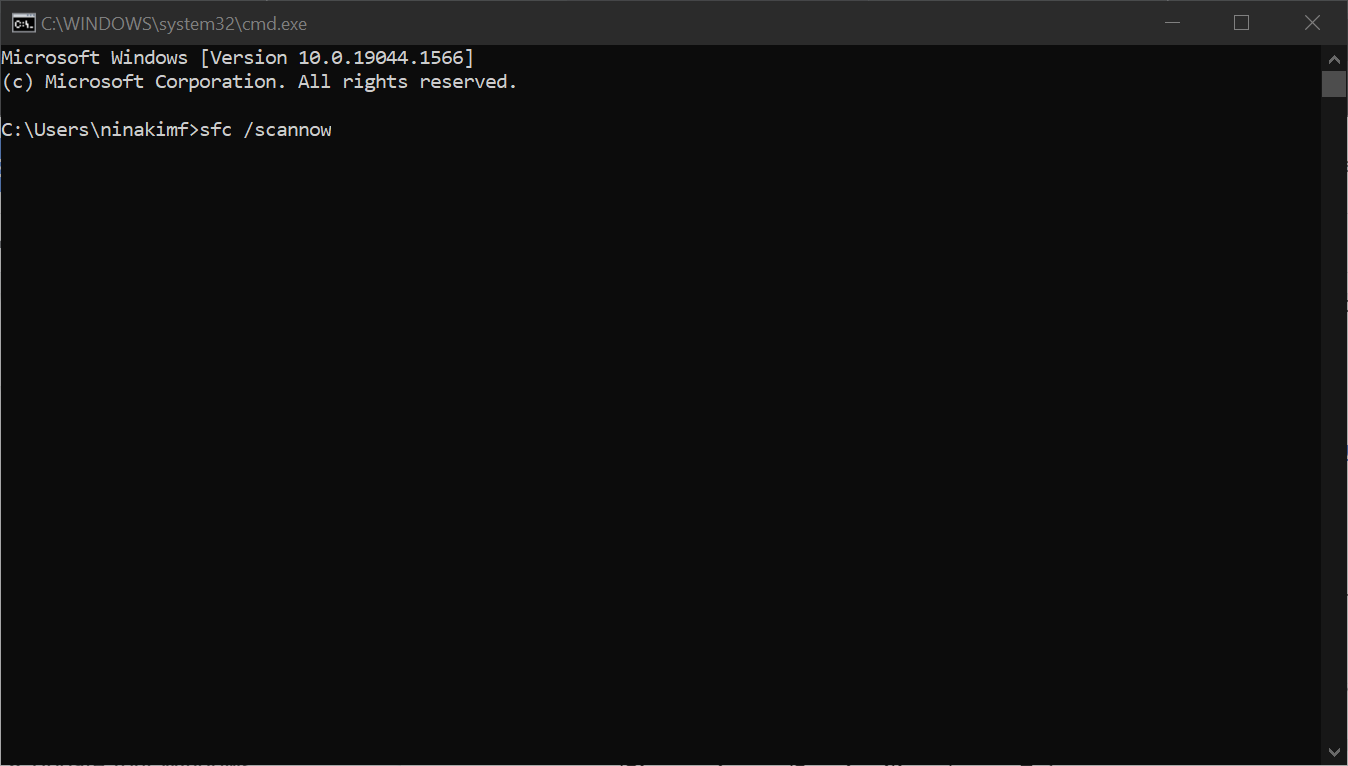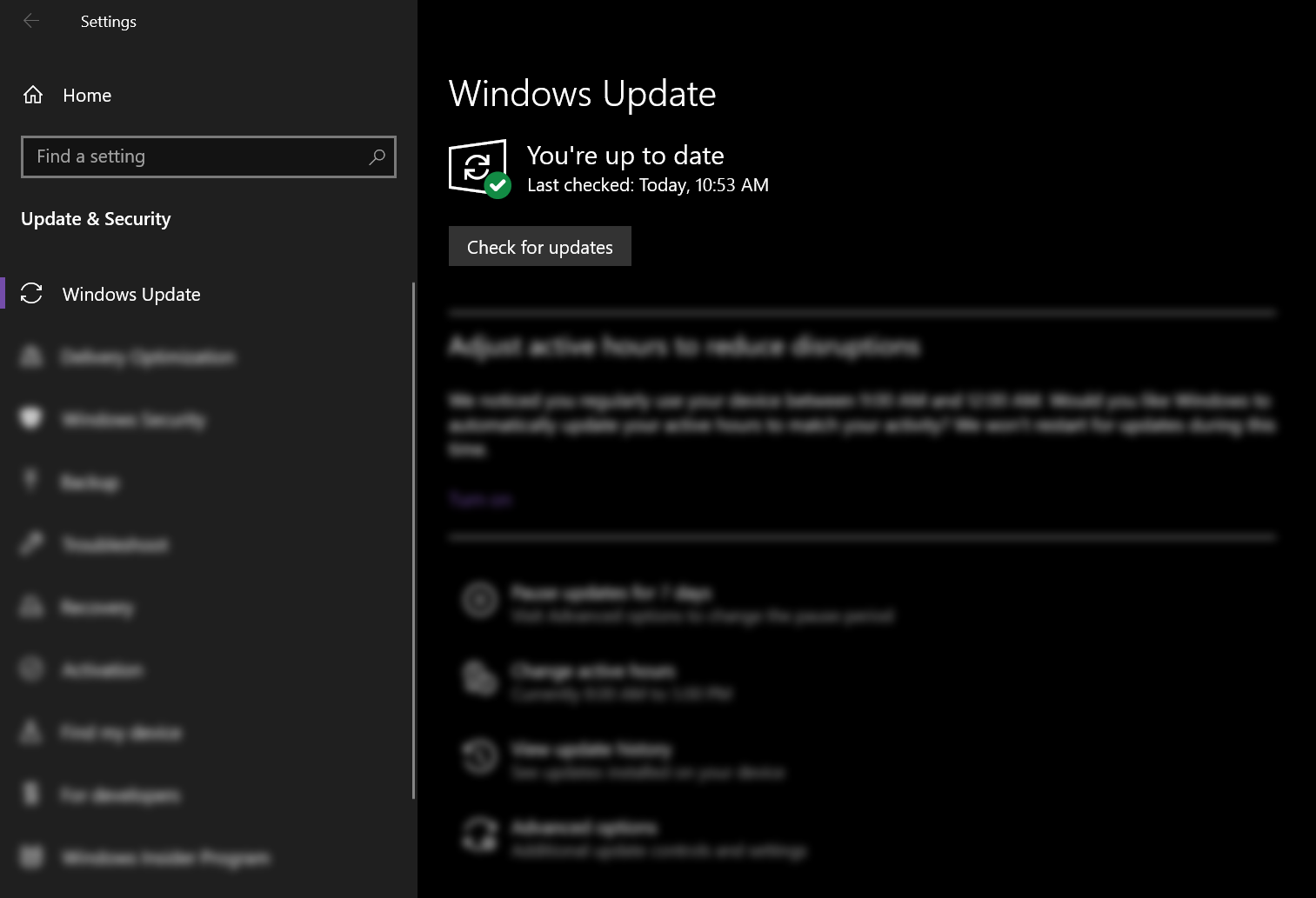Are you currently seeing a “the system cannot find the path specified" error on your Windows computer? There are many other reasons you see this message, from simple mistakes such as typing a wrong path on your Command Prompt or a program installation failure.
However, it could also mean that there are registry problems in your system, such as invalid keys or, worse, a virus attack. That’s why if you see this error, don’t take it lightly. Here are eleven fixes you can do to solve this problem right away.
1. Run Command Prompt as an Administrator
Windows utilities cannot access all files and folders available on your device. Administrative privileges are required to access specific system files. Thus, if you attempt to access a file or folder path that Command Prompt is not permitted to access, this error may occur. To rule out this possibility, you must grant Command Prompt exclusive access to restricted files.
To run Command Prompt as an administrator, follow these steps:
- In Windows Search, type "Command Prompt."
-
Right-click on the Command Prompt app and click Run as administrator.
If the error persists after giving the administrator access to Command Prompt, apply the next fix.
2. Ensure the File Isn't Password Protected
If the file you are trying to access through Command Prompt is password-protected, it may not be accessible. This may result in an error message saying, "the system cannot find the path specified."
Therefore, you should check the file or folder to which the system cannot find the path. If the file is password-protected, remove the password, and the problem will be resolved. If you're sure the file isn't password-protected, skip this fix and go to the next.
3. Check Your System for Viruses
Virus attacks may not be the most common reason you see the "the system cannot find the path specified" error. But it’s best practice to check your system for viruses before you proceed with other fixes. This ensures that your computer is safe and free from threats before you begin tweaking system settings.
If you have a third-party antivirus program installed on your computer, you can run it to check for threats. However, if you don’t have one, you can use the built-in antivirus program on your program, called Windows Defender. Here’s how:
- Press and hold Win + I keys to open Settings.
- Then, click Security & Update > Windows Security.
-
Next, press Virus & threat protection.
-
Lastly, click Quick Scan.
The scan may take a while if you have a lot of files saved on your computer. Once it's done and no threats are found, go to the following fixes. If it found some threats, quarantine the files and check if it fixed the problem.
4. Verify the File's Path
If you’ve been getting this error message on the Command Prompt, check whether you’re typing the correct path or not. Most of the time, this is a human error where users are putting in the wrong path or name on the command line. So, go through your command again and ensure that the path is typed correctly.
If you're getting this error when trying to download files to your system, check if your default download folder has been changed and ensure that the download location you have exists in your system.
5. Delete Special Characters From the Path
Special characters in a path may not be interpreted correctly by the Command Prompt; they may be interpreted as an operator or something else. Therefore, the interpreted path will differ from the one you originally wrote. Due to this, you may see an error stating that the path specified can't be located since it's been modified.
Check the path name you've specified in the Command Prompt. If the file's name contains special characters, the best solution is to rename it and remove any special characters it currently contains. If the issue remains unsolved after applying this fix, continue with the next fix.
6. Make Sure the Code Is Correct
Although pretty obvious, running incorrect code can also result in the "the system cannot find the path specified" error. Once again, review the code you're running and see if there are any errors in the paths you've added. If there is an error in the syntax or command lines, correct them, and you won't see the error again.
7. Delete Any Invalid Paths in the Environment Variable
An environment variable contains data that can affect how running processes will behave in your system. So, if you run a program on your computer from the command line, the PATH environment variables play an integral role by saving the directory path that can be searched.
To understand how it works, imagine a computer with two different directories. If you are trying to run a program currently in a different directory, your system will search the directories recorded in the PATH variable. If the program is available in any directories, your system can run it without problems.
However, if you put in an invalid path variable, the process will be disrupted, causing the "the system cannot find the path specified" error. So, the best way to fix this problem is to delete the invalid paths from the Environment Variable.
Follow the instruction below to remove the paths:
- On your computer, open File Explorer.
-
Then, look for This PC path on the left-side navigation, right-click on it and choose Properties.
-
In the new window, click the Advanced system settings link on the right-side section.
-
From the Advanced tab on the System Properties window, click the Environment Variables button.
-
Under the User variables section, check the Path variable by clicking on it and pressing the Edit button. This will display all the user variables.
-
Next, check if the paths are correct and functioning. To do this, just copy the path and paste it on the address bar of the File Explorer. This will allow you to see if the File Explorer can find the path. If you can’t find it, the path is incorrect, and you have to Delete or Edit it. Do this on all the paths provided on the path variable. Once done, press OK.
-
Then, under the System variables section, click the Path variable and press the Edit button.
-
Repeat step six to check if all the paths are working.
You can all view all the path variables in the Command Prompt. Just type echo %PATH% and press Enter. However, it won’t tell you if the path is invalid or not.
8. Check for Incomplete Downloads
Ensure that the file or folder you are trying to access has been installed or downloaded correctly. Sometimes, the download process is interrupted while downloading a file or folder, resulting in an incomplete download. Thus, accessing such broken files using File Explorer or Windows Command Prompt can result in an error.
Therefore, go to the location of the file Command Prompt is unable to access and see if it was downloaded correctly. If a file was incorrectly installed or downloaded, reinstall or download it again. This will likely fix the problem. If that doesn't work, try the next fix.
9. Check Your System’s Registry
If you have edited the AutoRun keys in the Registry Editor, it might be the reason why you’re getting a "the system cannot find the path specified" error. The AutoRun keys function by performing a command automatically when opened. If the information specified in the keys is wrong, errors may occur. Follow the instructions below to solve this issue.
- Press and hold Win + R keys to open Run. Then type Regedit and press Enter.
-
On the Registry Editor, copy and paste the following path on the address bar:
HKEY_LOCAL_MACHINE\Software\Microsoft\Command Processor
-
Next, check if there is an AutoRun key. If there is, Delete or Modify the data.
- Lastly, check if you’re still having the same issue.
10. Run an SFC Scan
If none of the methods above work, you can run a System File Checker (SFC) scan to look for corrupted files in your system and fix them automatically. Here’s how:
-
Press and hold Win + R keys to open Run. Then type cmd and press Enter.
-
On the Command Prompt, type sfc /scannow and press Enter.
- If SFC finds errors but can’t repair them, type this command after exe /Online /Cleanup-image /Scanhealth and press Enter.
- Then, type exe /Online /Cleanup-image /Restorehealth and hit Enter.
- Restart your computer and see if it fixes the issue.
11. Update Your Operating System
The last thing you need to do to fix this error is to update your Windows system. While you shouldn't run an outdated system, doing so can cause various issues to your system, including the "the system cannot find the path specified" error. Follow the steps below to upgrade your Windows:
- Open the Settings app on your system by pressing and holding Windows + I keys.
- From Settings, go to Update & Security > Windows Update.
-
Then, click the Check for Updates button if there are any updates, download and install them.
- Restart your PC and check if you’re still experiencing the same error.
An Error-Free Windows Once More
Most of the time, the "the system cannot find the path specified" error is often caused by an invalid path or corrupted files in your system. After doing the fixes mentioned above, your system should run smoothly without errors. If you’re trying to run a program and getting this error, finding the correct install location of the software may help fix the problem.