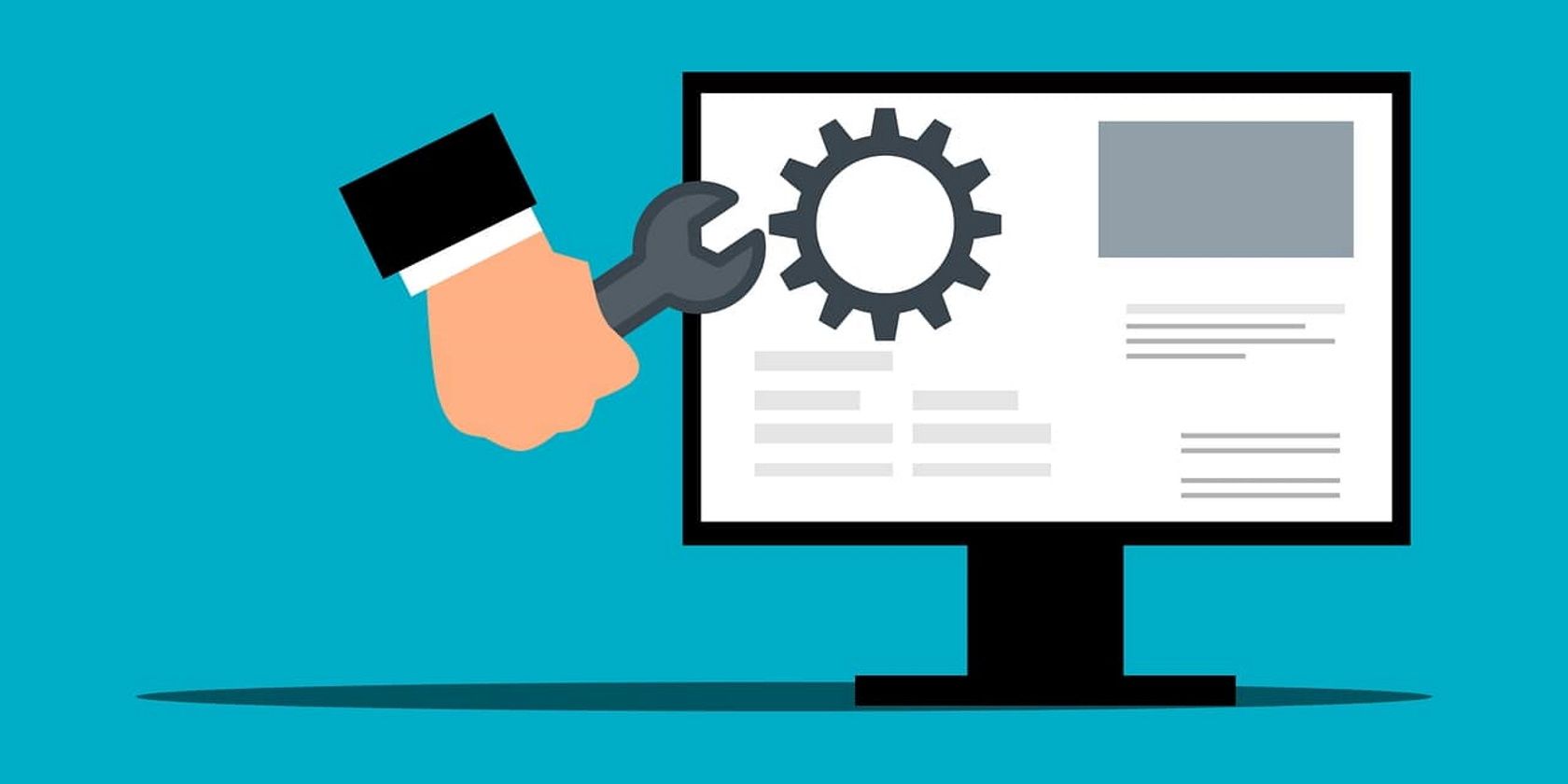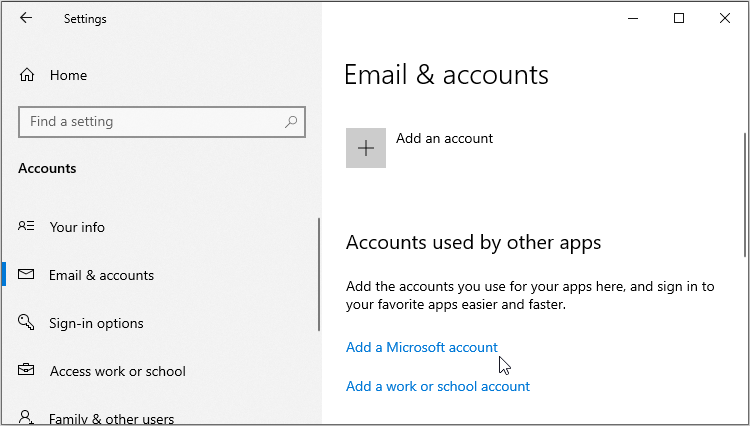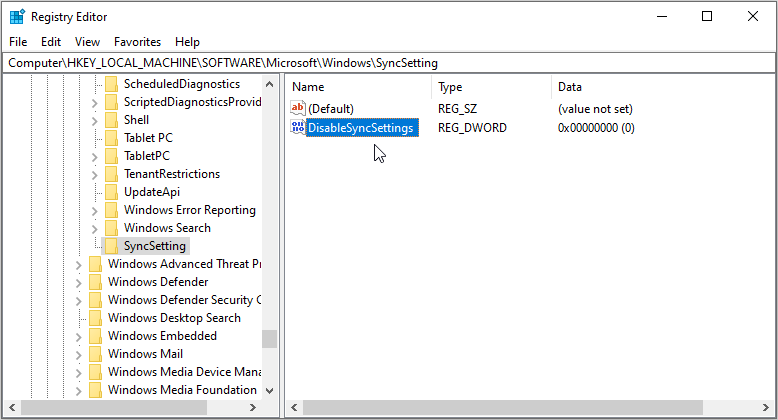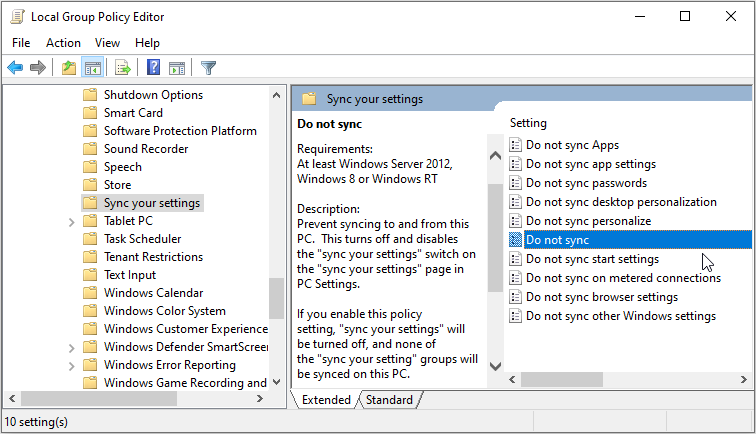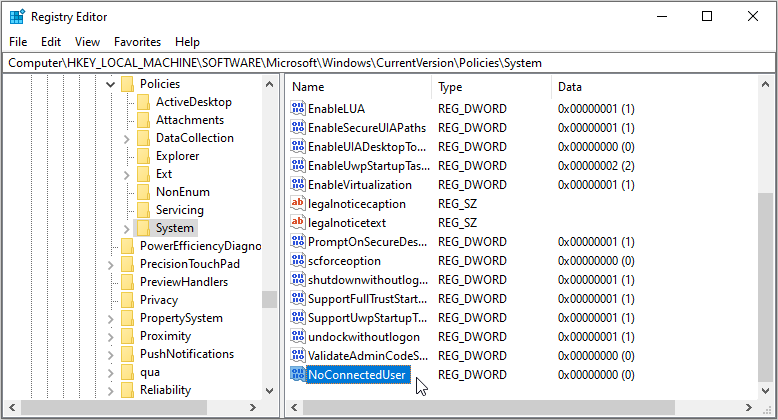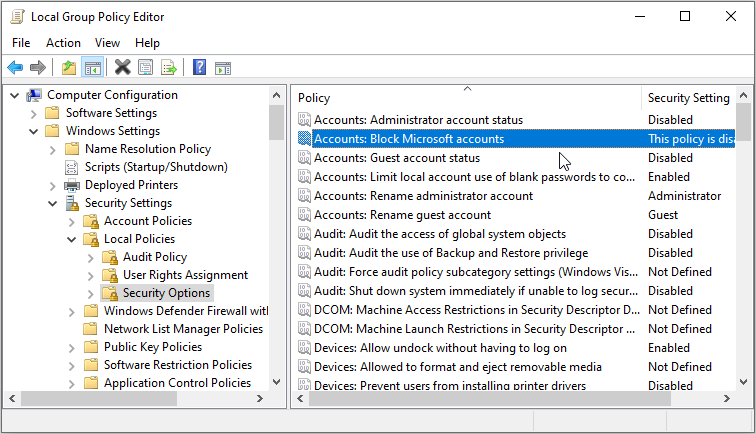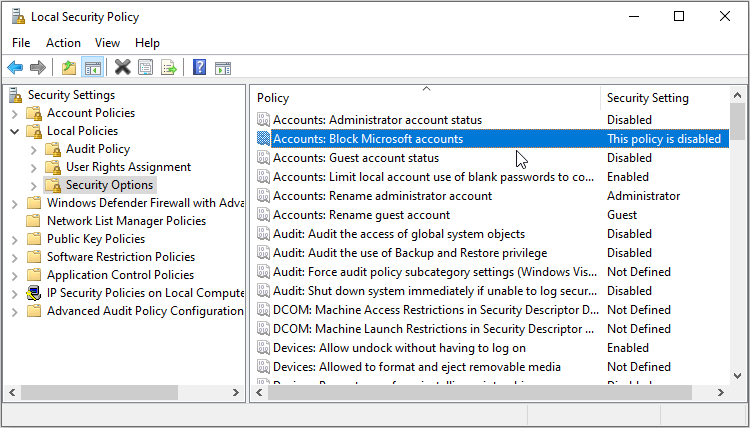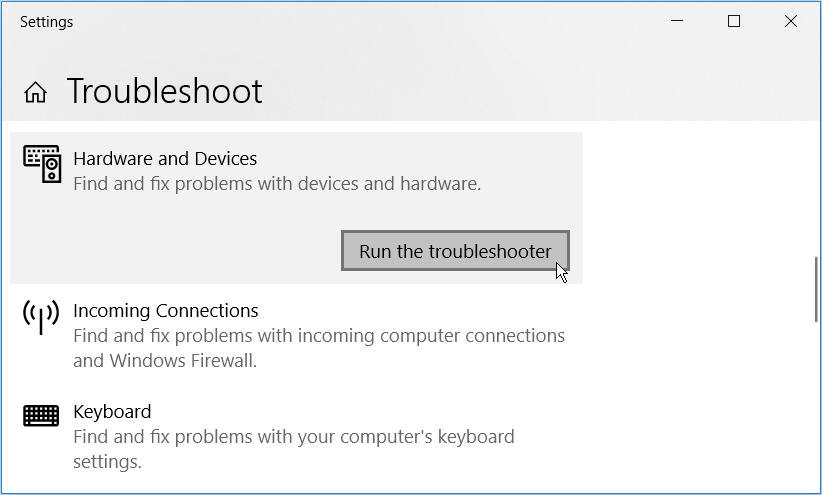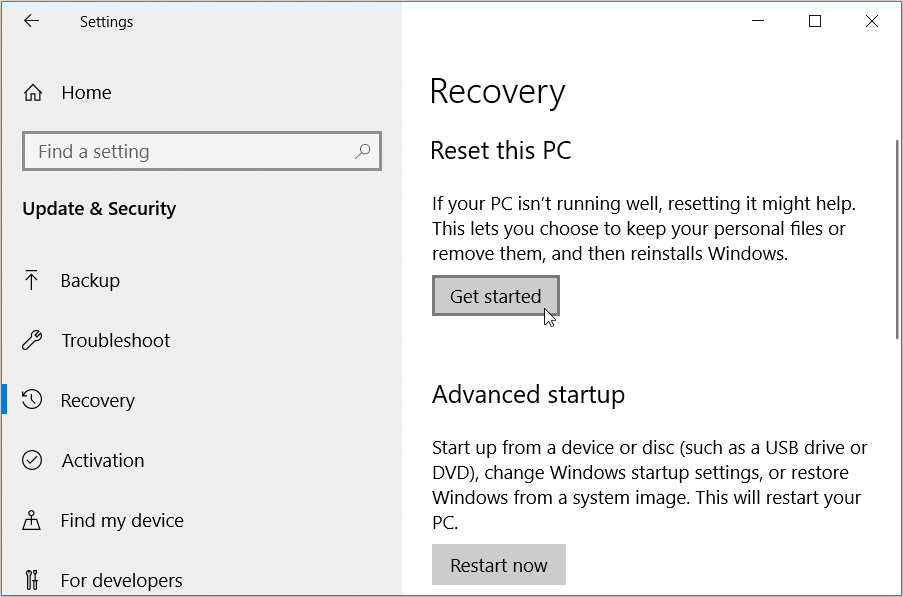The Sync setting is one of the best features on a Windows device. It allows you to easily and quickly apply the settings on your PC to other Windows devices.
For the tool to operate effectively, you should sign in with the same Microsoft account on all your devices. Although it’s an incredible feature, the Windows Sync setting often gets grayed out and won’t work.
Let’s take a look at how you can fix the sync setting when it gives you issues.
1. Sign In Using a Microsoft Account
To sync your Windows settings, you need to sign in on all your devices with the same Microsoft account. And if you have multiple accounts, you need to ensure that you’re using the correct one.
Here’s how you can sign in to a Microsoft account on your device:
- Press Win + I to open the settings window.
- Select Accounts from the menu items.
- Next, select the Email & accounts option on the left-hand side pane.
- Click Add a Microsoft account on the right-hand side pane.
Follow the on-screen instructions to complete the process. Once you've signed in, navigate to the Sync Settings and check if the option is still grayed out.
2. Configure Your Sync Settings via the Registry Editor
This error usually pops up if you’ve disabled the Sync Settings. So, altering a few settings on the Registry Editor could help. However, remember to always back up the Registry whenever you edit or configure its keys.
Here’s how you can enable the Sync Settings via the Registry Editor:
- Press Win + R to open the Run command dialog box.
- Type Regedit and press Enter to open the Registry Editor.
- Navigate to HKEY_LOCAL_MACHINE > SOFTWARE > Microsoft > Windows > SyncSetting.
If the SyncSetting key doesn’t exist, right-click on the Windows key and select New > Key. Name the new key as SyncSetting. Otherwise, proceed to the next step if this key is already available.
While in the SyncSetting key, right-click on the blank space on the right-hand side and select New > DWORD (32-bit) Value. Name the new value as DisableSyncSettings.
Double-click the DisableSyncSettings value and set its Value data to 2. Click OK, close the Registry Editor, and then restart your PC to save these changes.
3. Configure Your Sync Settings on the Local Group Policy Editor
The Local Group Policy Editor is an incredible tool that you can use to configure tonnes of system settings. Let’s see how you can use it to enable the Sync Settings:
- Press Win + R to open the Run command dialog box.
- Type gpedit.msc to open the Local Group Policy Editor.
- Navigate to Computer Configuration > Administrative Templates > Windows Components > Sync your settings.
- Double-click the Do not sync setting on the right-hand side pane.
In the next window, select either the Not Configured or Disabled option. Press Apply and then press OK. Close the Registry Editor and restart your device to save these changes.
4. Unblock Your Microsoft Account via the Registry Editor
Are you still encountering the "grayed out settings" issue while using the correct Microsoft account? In such instances, it could be that your Microsoft account is blocked. In this case, we’ll take a look at how you can unblock your account via the Registry Editor. However, ensure to back up the Registry first before proceeding.
Now, here’s how you can unblock your Microsoft account via the Registry Editor:
- Press Win + R to open the Run command dialog box.
- Type Regedit and press Enter to open the Registry Editor.
- Navigate to HKEY_LOCAL_MACHINE > SOFTWARE > Microsoft > Windows > CurrentVersion > Policies > System.
- Look for the NoConnectedUser value on the right-hand side pane.
- If this value doesn’t exist, create it by right-clicking on a blank space on the right-hand side and selecting New > DWORD (32-bit) Value. Name the new value as NoConnectedUser.
Double-click the NoConnectedUser value and set its Value data to 1. Close the Registry Editor and restart your PC.
5. Unblock Your Microsoft Account via the Local Group Policy Editor
If you’re dealing with a blocked Microsoft account, you can also use the Local Group Policy Editor to unblock the account.
Here’s are the steps for unblocking a Microsoft account via the Local Group Policy Editor:
- Press Win + R to open the Run command dialog box.
- Type gpedit.msc to open the Local Group Policy Editor.
- Navigate to Computer Configuration > Windows Settings > Security Settings > Local Polices > Security Options.
- Double-click the Accounts: Block Microsoft accounts option on the right.
Select This policy is disabled from the options. Press Apply and then press OK. Close the Local Group Policy Editor and restart your device to save these changes.
6. Unblock Your Microsoft Account via the Local Security Policy Editor
Another method for unblocking a Microsoft account is via the Local Security Policy Editor. So, if this issue is due to a blocked Microsoft account, here’s how you can tackle it:
- Press Win + R to open the Run command dialog box.
- Type secpol.msc and click on OK to open the Local Security Policy Editor.
- Navigate to Local Policies and select Security Options.
- Double-click the Accounts: Block Microsoft accounts option on the right-hand side pane.
Select This policy is disabled from the drop-down menu. Press Apply and then press OK. Close the tool and restart your device.
7. Run the Hardware and Devices Troubleshooter
The grayed-out Sync Settings might be caused by some hardware issues on your device. In such an instance, using one of Windows’ troubleshooting tools could help.
In this case, let’s check out how the Hardware and Devices troubleshooter can help:
- Type Settings in the Windows search bar and select the Best match.
- Next, type Troubleshoot in the settings search bar and select the relevant option when it appears.
- Click the Additional troubleshooters option on the right-hand side pane.
- Select the Hardware and Devices troubleshooter and click the Run the troubleshooter button. Follow the on-screen instructions to finalize the process.
8. Reset Your Windows Device
If all else fails, perhaps it’s time to reset your device and start afresh. When resetting your PC, this will restore the device to its factory settings while keeping your data safe. However, it’s always best to back up your data first.
Otherwise, here’s how you can reset your Windows device to tackle the issue at hand:
- Type Settings in the Windows search bar and select the Best match.
- Select the Update & Security option and then click the Recovery option.
- From there, click the Get started button and follow the on-screen instructions to finalize the process.
Sync Your Settings on All Your Windows Devices
If you have multiple Windows devices, the sync setting can come in handy. By enabling it, your settings will be applied on all your devices, without a hassle.
If the sync setting is grayed out on your device, quickly fix it with one of the solutions in this article.