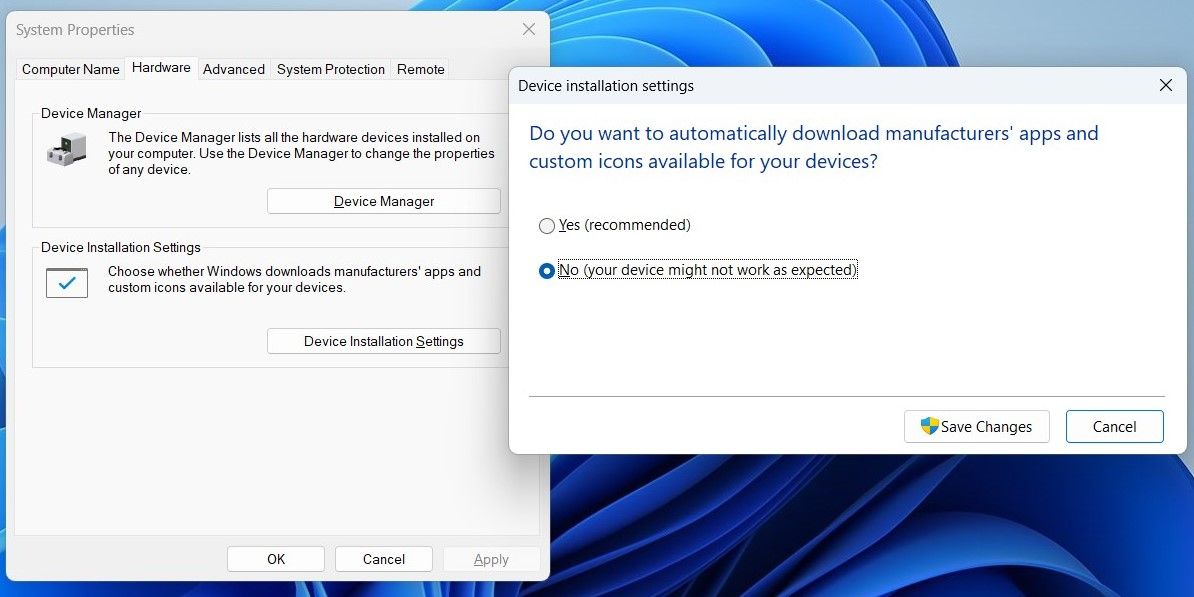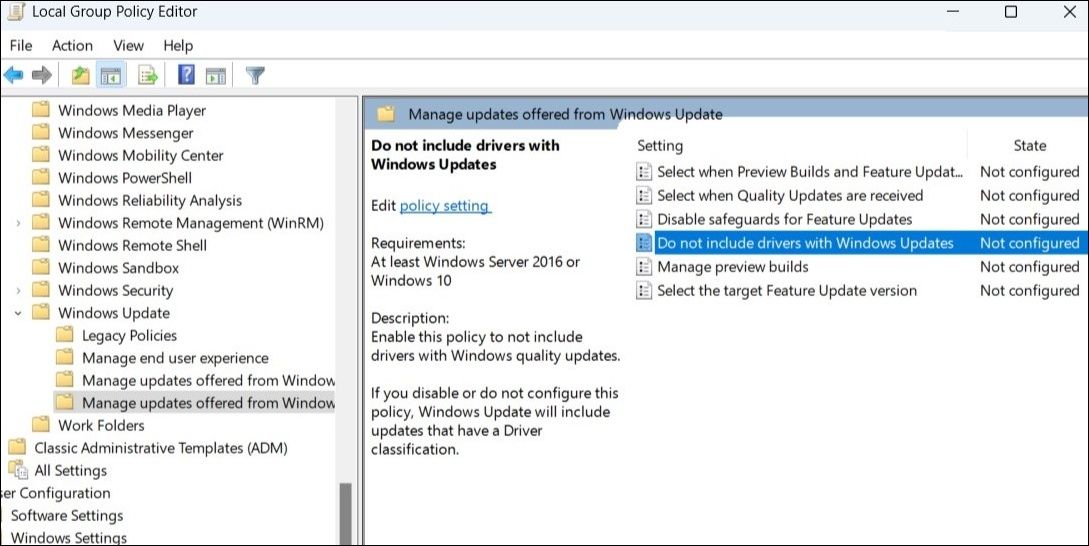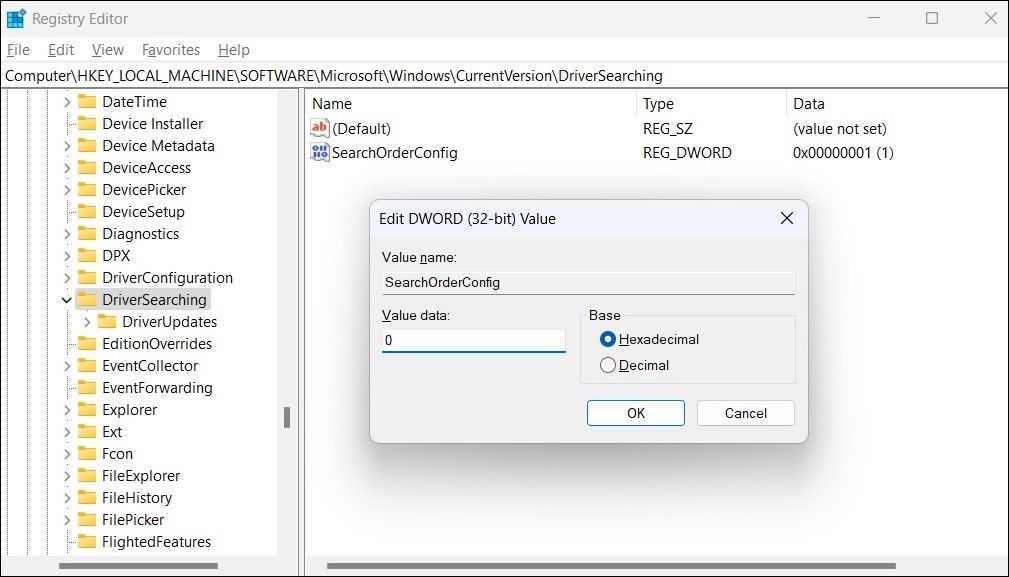The automatic updates on Windows eliminate the need to update your drivers manually. Furthermore, when you connect a new hardware device, Windows can automatically install the necessary drivers.
Although this approach keeps your devices up to date, you may want to stop automatic driver updates for various reasons. Fortunately, Windows provides several options for disabling automatic driver updates. In this post, we’ll walk you through all of them.
1. How to Stop Automatic Driver Updates via the Control Panel
Control Panel makes it simple to disable automatic driver updates on Windows. Here are the steps you need to follow.
- Press Win + S to open the search menu.
- Type control panel and press Enter.
- Navigate to System > Advanced System Settings.
- In the System Properties window, switch to the Hardware tab and click the Device Installation Settings button.
-
Select No and click Save Changes.
And that’s about it. Windows will no longer install any drivers automatically.
2. How to Stop Automatic Driver Updates With the Group Policy Editor
Another option for disabling automatic driver downloads on Windows is to use the Group Policy Editor. Note that you can only access the Group Policy Editor if you’re using the Professional, Education, or Enterprise edition of Windows. If you're on Windows Home, be sure to check out how to access the Local Group Policy Editor on Windows Home before continuing.
- Open the Start menu, search for gpedit.msc, and select the first result that appears. This will open the Local Group Policy Editor.
- Use the left pane to navigate to Computer Configuration > Administrative Templates > Windows Components > Windows Update > Manage updates offered from Windows Update.
-
Double-click the Do not include drivers with Windows Updates policy on your right.
- Select the Enabled option.
- Hit Apply followed by OK.
Once you complete the above steps, Windows will exclude any driver updates when searching for system updates. To re-enable the driver updates in the future, follow the same steps above and set the Do not include drivers with Windows Updates policy to Not configured.
3. How to Stop Automatic Driver Updates via the Registry Editor
The Registry Editor on Windows contains essential files for Windows and its services. If you're a power user who's familiar with the Registry Editor, you can also disable automatic driver updates using the following method.
Since editing the registry is risky, you should only use this method if the previous ones don't work. If you use this method, make sure you back up all the registry files or create a restore point just in case.
Once you’ve done that, here’s what you need to do to prevent automatic driver updates:
- Press Win + R to open the Run dialog.
- Type regedit in the text box and press Enter. This will open the Registry Editor.
- Select Yes when the User Account Control (UAC) prompt appears.
- Use the left pane to navigate to HKEY_LOCAL_MACHINE > SOFTWARE > Microsoft > Windows > CurrentVersion > DriverSearching.
- Within the DriverSearching folder, double-click the SearchOrderConfig DWORD.
-
Change its value to 0 and hit OK.
Restart your PC for the changes to take effect. Following that, Windows will no longer install driver updates on its own.
If you want to re-enable the driver updates at any point, follow the same steps above and change the value data for SearchOrderConfig to 1 before restarting your PC.
Disabling Automatic Driver Updates on Windows
Certain circumstances necessitate disabling automatic driver updates. Perhaps an older version of the driver works better on your system, or you prefer not to use the original equipment manufacturer's drivers. In any case, disabling automatic driver updates on Windows is quite easy.
Now that you’ve turned off automatic driver updates, don’t forget to check for critical driver updates manually every once in a while.