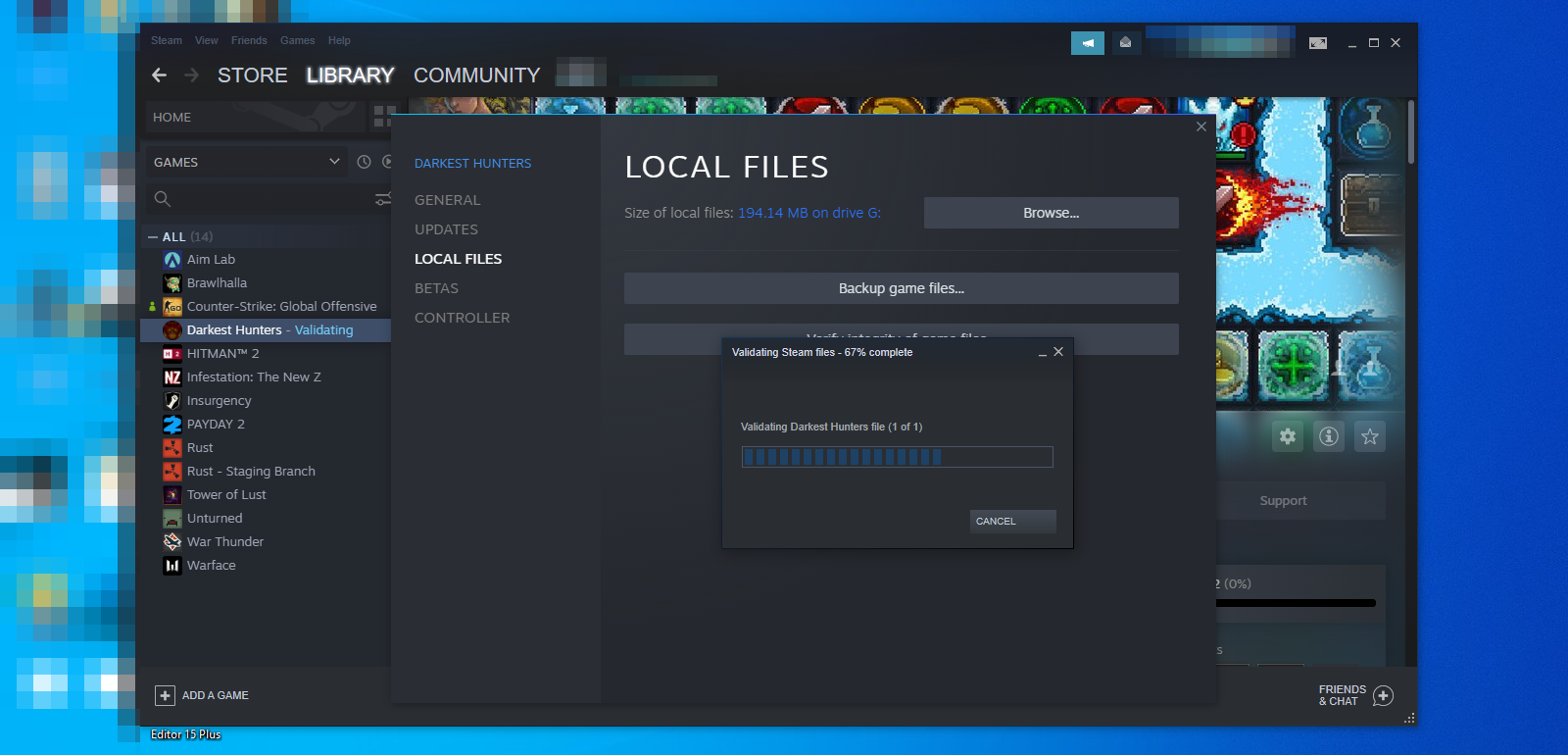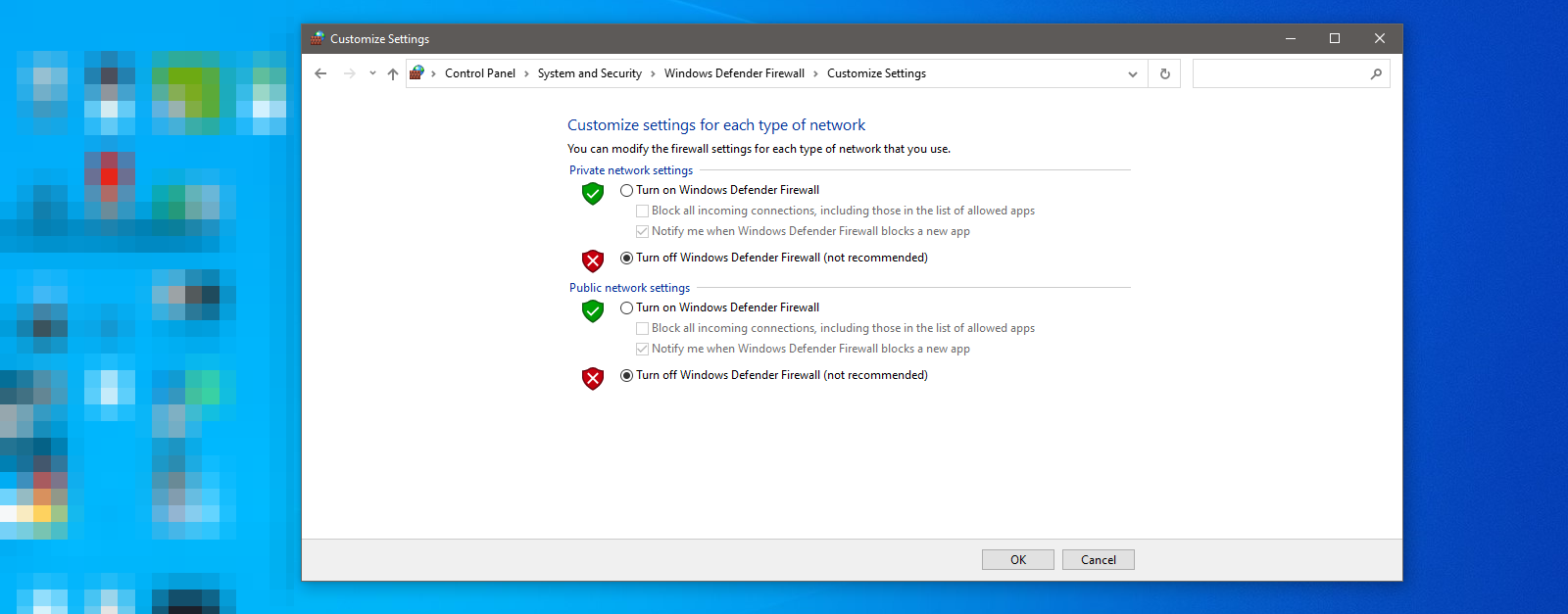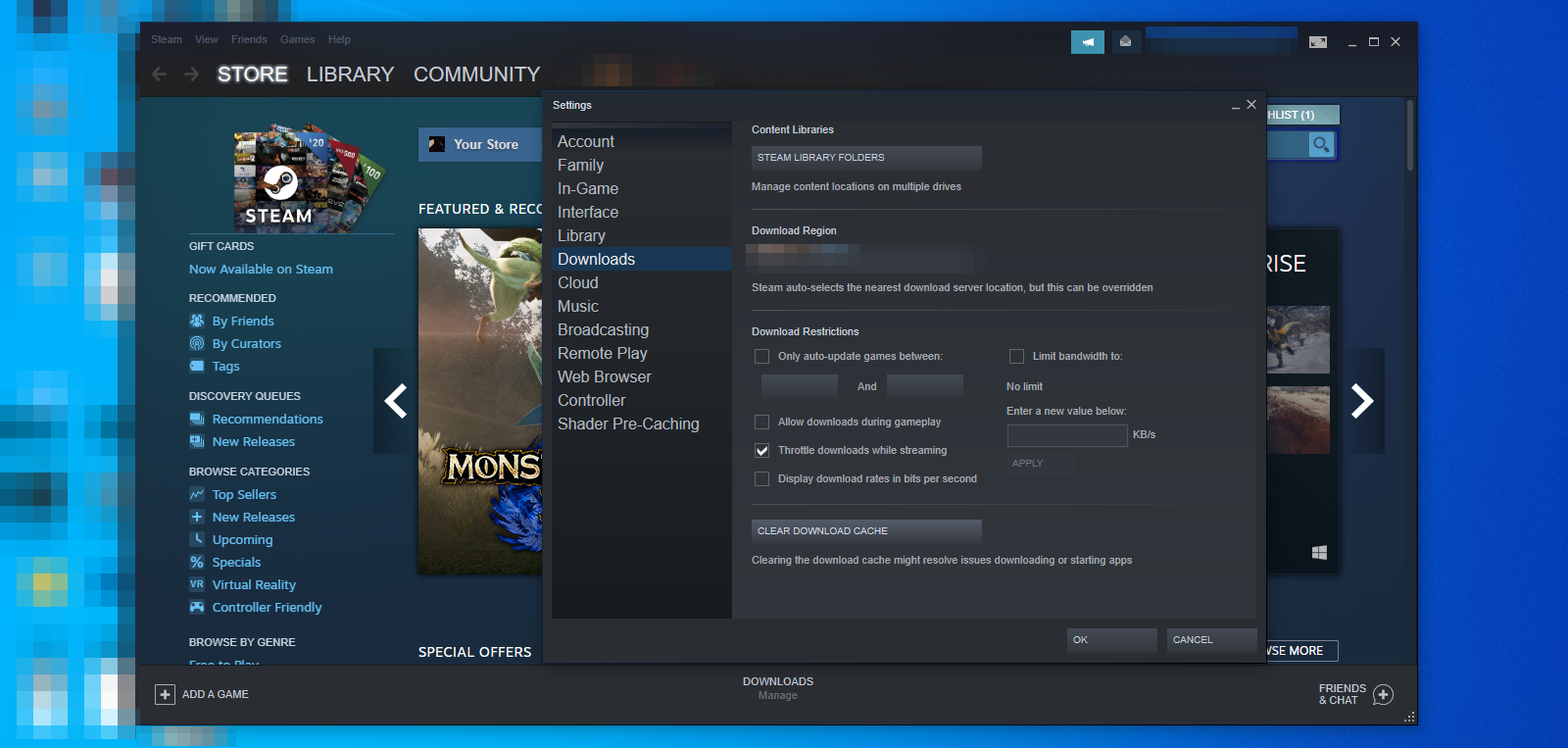Steam is a multi-station gaming platform where players can buy, trade, and play games of their choice. Steam allows in-platform transactions, so it must provide an optimal level of security to satisfy the doubts of its consumers. Therefore, these security measures may conflict with the security settings of your machine.
A "Steam Access Denied" error occurs when these security settings collide or when Steam misinterprets your actions on the platform. When this happens, Steam is no longer accessible. If you are experiencing the same issue, here are a few simple solutions you can try.
1. Restart Steam via File Explorer
One of the first and foremost viable solutions would be to restart your Steam application from your File Explorer manually instead of directly accessing it from your desktop icon.
Follow the given steps to navigate to your steam file directory
- Open File Explorer and navigate to your Steam folder where it's installed.
-
Locate the Steam application and run it from there.
Directly starting Steam from the original application file may fix the Steam Access Denied error. Likewise, if Steam is already running in the background, close it off in the Task Manager.
2. Sign Out of Your Steam Account
Occasionally, due to prolonged activity on the Steam account and changes in system security settings during that time, your action may be interpreted as interrogative, resulting in a Steam Access Denied error. A simple fix might be to re-log into your steam account and play your favorite game.
Here is how you can do that:
- Navigate to the top-right corner of your Steam application and click on the dropdown menu.
- Click on Log out of account.
-
In the popup, click Logout.
3. Disconnect or Enable Your VPN
After restarting Steam and logging back into your account, check whether your VPN is turned on. Your activity will become notorious if the VPN keeps changing IP addresses constantly. Try turning off your VPN for a while and see if you still get the same error while trying to access Steam.
Try using VPN if you weren't using it earlier to see if the masked IP helps eliminate this error. In some cases, the external interference by your ISP is the cause of the error, and changing your IP address (via VPN) often fixes it.
To accomplish that, all you need to do is download a VPN (free trial), turn it on, and then log in to your steam account.
4. Flush Your DNS Cache
With DNS, your computer is provided with a unique identification phrase, name, or address that other applications and systems can use to identify your computer as non-malicious and registered. It is possible that flushing your DNS cache will resolve the error by removing outdated entries.
Follow these steps to flush your DNS cache:
- Search for cmd in the Windows search bar.
-
Right-click on the command prompt icon and select Run as administrator.
- Enter the following commands one after another to efficiently flush your DNS.
ipconfig /flushdns
ipconfig /registerdns
ipconfig /release
ipconfig /renew
netsh winsock reset
Restart your computer once you have flushed the DNS. After the flush, it is essential to restart to ensure that the DNS cache is flushed and the addresses are correctly reset. Not restarting the system may cause further problems. Be sure not to miss this step.
5. Change the DNS Address
If flushing the DNS cache does not solve the problem, consider changing your DNS address. Using it will give your system an alternative identity and resolve Steam's Access Denied error.
To do that, follow these steps:
- Search for Control Panel in the Windows search bar and open it.
- Click on Network and Internet and navigate to Network and Sharing Center.
- Click on Change adapter settings.
-
Right-click on your currently in-use network and select Properties.
- Locate and select Internet Protocol Version 4 (TCP/IPv4) in the Properties window.
- Click on Use the following DNS server addresses and change Preferred and Alternate address to 8.8.8.8 and 8.8.4.4 respectively.
-
Click on OK and close the window.
This will remove the automatically set DNS addresses and instead use the aforementioned DNS. If you are currently using it, consider changing it to a different address.
6. Verify Integrity of Game Files
Check the integrity of game files if you get this error when trying to play a specific game. By doing so, you will replace any corrupted files of that game that were causing the Steam Access Denied error, and you will be able to play it.
Verify the integrity of game files by following the steps below:
- Open Steam and navigate to Library.
- Right-click on the game that presents this error.
- Go to its Properties.
- In the menu, navigate to LOCAL FILES and click on Verify Integrity of game files.
-
Wait until the progress bar reaches 100%, then reload the game.
If you are experiencing a problem while accessing any game, consider disabling your firewall if none of the previous fixes have worked.
7. Disable Your Firewall
In-built security protocols in Steam may interfere with your system's firewall presenting Steam Access Denied error. Hence, disabling the firewall will reduce the packet filtering on your network, helping you resolve the issue.
Follow the below steps to disable the firewall:
- Search for Control Panel in the Windows search bar and open it.
- Click on System and Security and navigate to Windows Defender Firewall.
-
Click on Turn Windows Defender Firewall on or off and select Turn off Windows Defender Firewall (not recommended) for public and private network settings.
You must turn back on the firewall if turning it off does not work, as it serves as a barrier against viruses and other threats. Don't put your security at risk.
8. Deleting Steam Temp Files
The deletion of temp files will clear any unwanted extensions or files in the cache that may be interacting with the main application. This will not only solve the problem but will also slightly improve the response time of the application.
- Navigate to the top-right corner of your Steam application and click on Steam.
- Click on Settings.
- Locate and click on Downloads in the menu.
-
Then, click on Clear Download Cache.
Get Back to Gaming on Steam
Hopefully, the fixes in this list will help you fix the Steam Access Denied error. Consider updating your Windows or uninstalling and reinstalling Steam if nothing seems to work.
Are you familiar with Steam Trading Cards? If you haven't noticed, they are a great way to earn rewards such as customizing your Steam profile, getting badges for your profile, or even selling them on the Steam Community Market to receive funds for your wallet. Be sure to check them out!


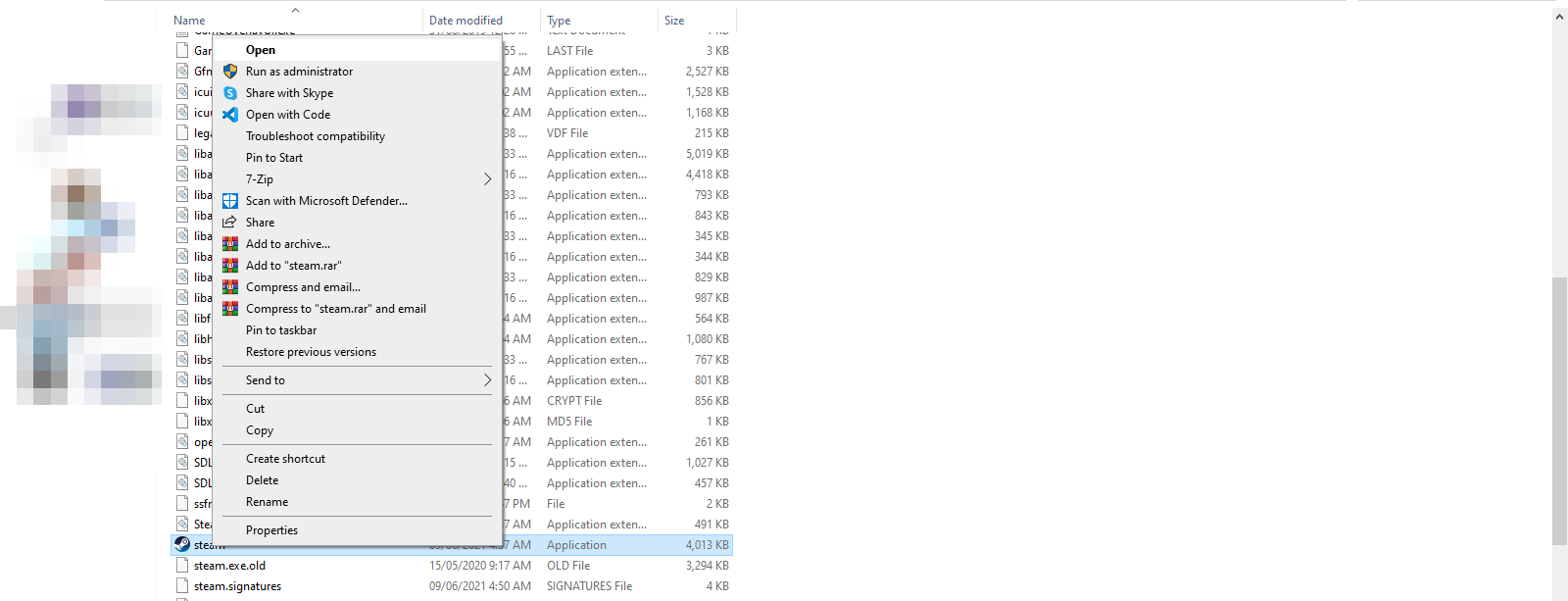
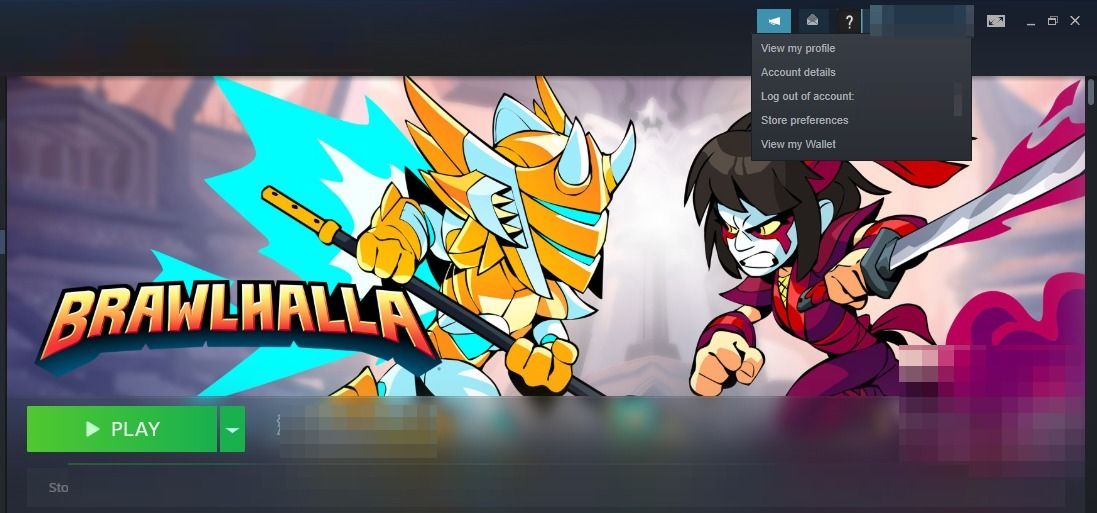
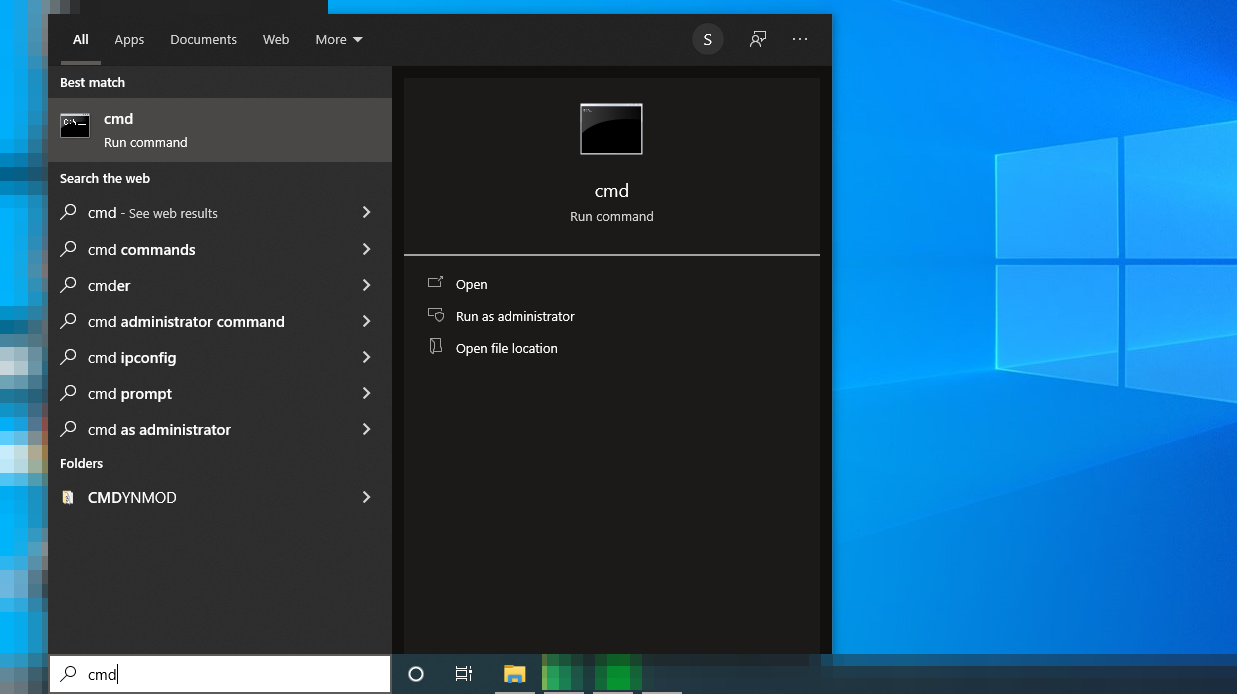
-In-Wi-Fi-Properties-In-Windows-10.png)
-Properties-By-Adding-New-DNS-Servers-In-Windows-10.png)