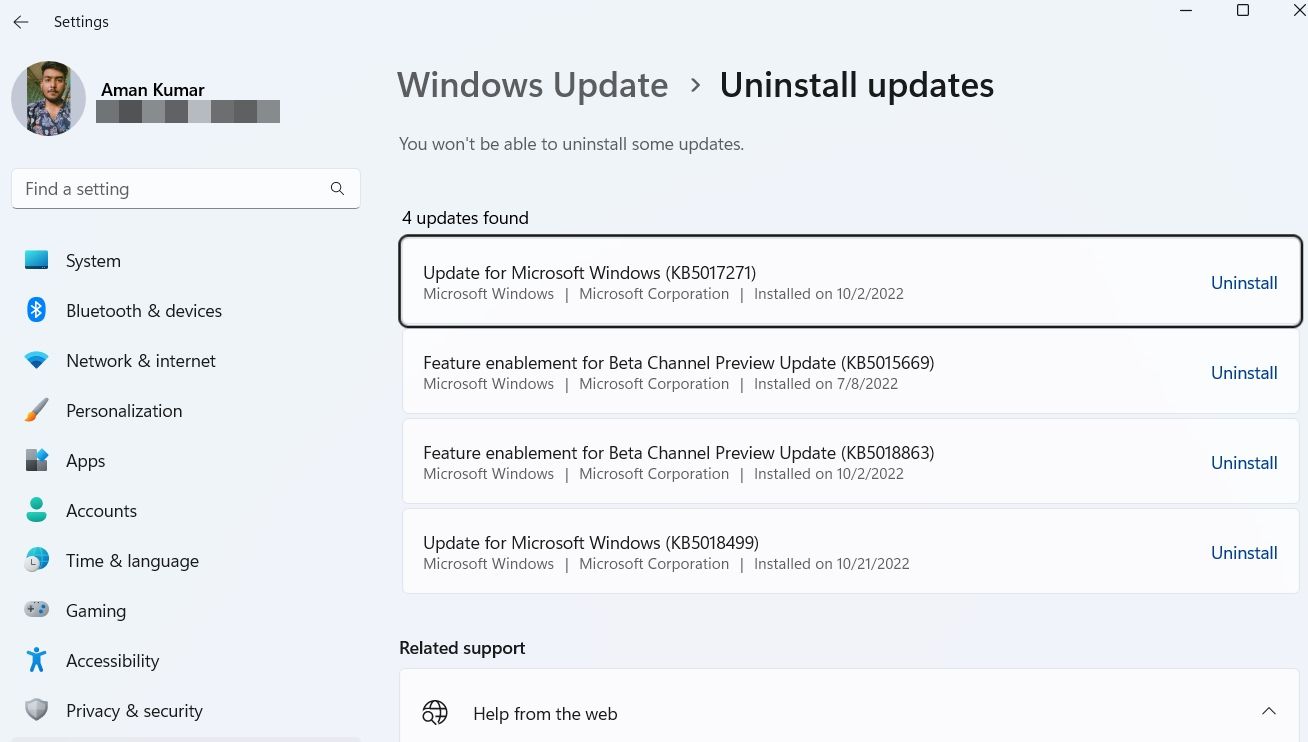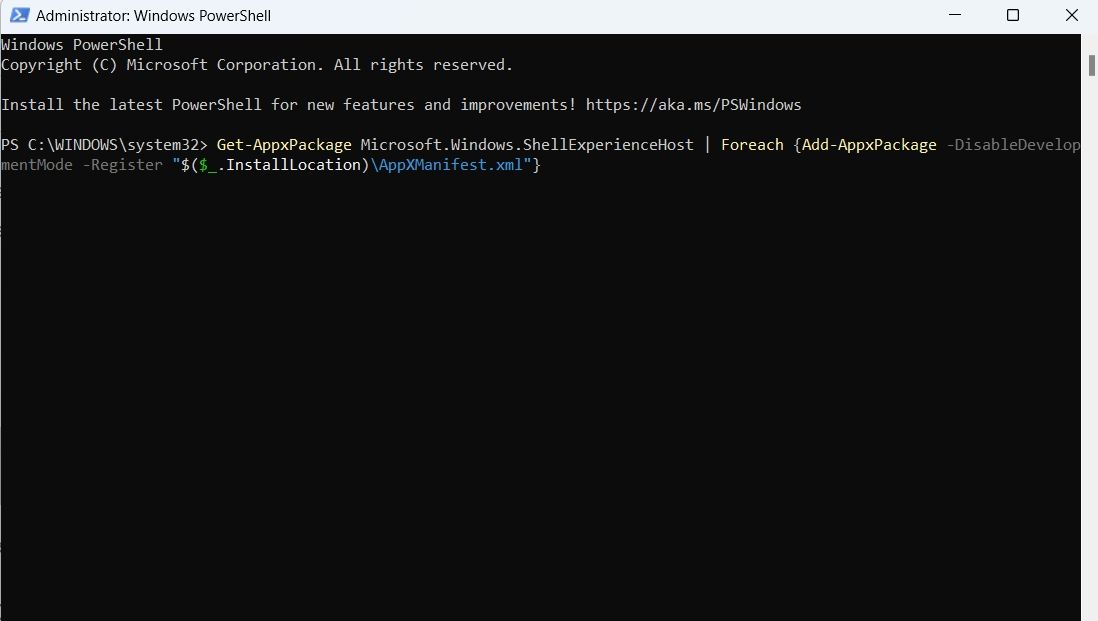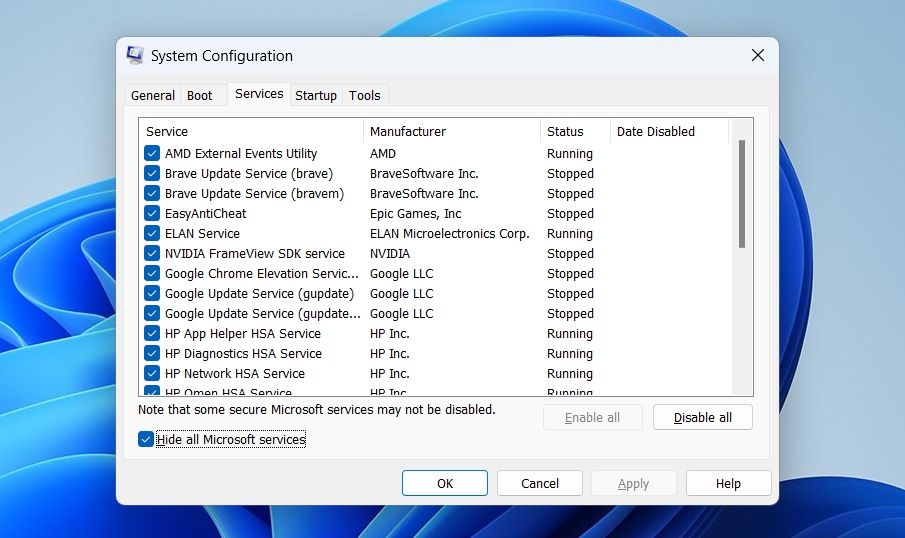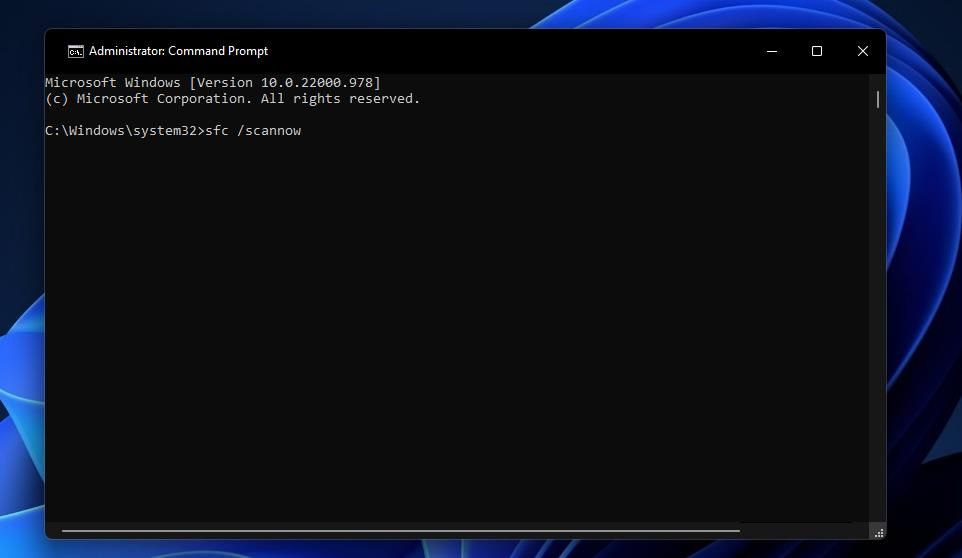The Start Menu is a central hub for all the apps and features installed on your computer. The best thing is that you can customize its layout and settings as per your liking. However, for many users, the Start Menu resets to its default settings after reboot.
This problem mainly occurs due to corruption in important Windows files. As such, if the Start Menu automatically resets to its default settings after restarting the computer, here are fixes you can try to troubleshoot the problem for good.
Why Does the Start Menu Reset to Default on Every Reboot?
For various reasons, the Start Menu resets to its default settings after a system reboot. Here are all the possible culprits that can be responsible for the problem.
- The Start Menu can reset to its default settings due to corruption in the system files.
- The issue can appear due to outdated or current Windows updates.
- Certain third-party applications installed on your computer can interfere with the Start Menu and cause the problem at hand.
Now that you know all the possible reasons behind the issue, let's get into the fixes you can try in this situation.
1. Check Your Date and Time
The first thing you must check is your system date and time. If your computer shows an incorrect date and time, you're likely to face various problems, including one in the question. To change your computer date and time, follow the below instructions:
- Open the Settings menu by pressing the Win + I hotkeys.
- Choose Time & language from the left panel.
- Click Date & time.
- Click the Change button next to the Set the date and time manually option.
- In the prompt that crops up, adjust the date and time.
- Click Change to save changes.
Next, restart your computer and check if you're still facing the problem.
2. Remove Third-party Start Menus
There are a lot of Start Menu alternatives present in the market. However, instead of doing any good, they can interfere with the default Start Menu and cause different problems.
The solution, in this case, is to remove all such third-party Start Menus from your computer. Here's how:
- Launch the Run dialog box using one of the ways to open Run on Windows, then type Control Panel in the Run dialog box and click OK.
- Click Programs and then Uninstall a program.
- Locate and right-click on the installed third-party Start Menu and choose Uninstall from the context menu.
- Now, follow the on-screen instructions to complete the uninstallation process.
After that, give a quick restart to your computer and check for the issue.
3. Download or Uninstall the Latest Windows Update
Windows releases new updates regularly that you must download to keep your system running in the best condition. These updates also make sure that your computer is free from issues like the Start Menu that resets automatically upon restart.
Here's how to download the latest Windows update:
- Open the Settings menu, and click Windows Update from the left panel.
- Click the Check for updates button.
Windows will not look for and download any available updates.
Sometimes, it can also be the case that there's an issue in the current Windows update or that your computer isn't compatible with it at all. In this situation, you'll have to uninstall the update to fix the issue. Here's how:
- Open the Settings menu > Windows Update.
- Click Update history under More options.
-
Click Uninstall updates under Related settings. Here you'll find all the recently installed updates.
- Locate and click the Uninstall button next to the recently installed update.
- Click Uninstall again to confirm your selection.
4. Re-register the Start Menu
One of the best ways to eliminate any Start Menu issue is to re-register it. It's a cakewalk to re-register the Start Menu; you just need to execute a simple command in the PowerShell window.
Here are the exact steps you need to follow:
- Launch the Start Menu by pressing the Win key.
- In the search bar, type Windows PowerShell and choose Run as administrator from the right pane.
-
In the elevated PowerShell window, type the following command and press Enter.
Get-AppxPackage Microsoft.Windows.ShellExperienceHost | Foreach {Add-AppxPackage -DisableDevelopmentMode -Register "$($_.InstallLocation)\AppXManifest.xml"}
After the command is successfully executed, restart your computer (see how to restart your Windows computer for more) and check if the issue persists.
5. Troubleshoot the Issue Using a Clean Boot
The Start Menu can reset to its default settings upon restart due to conflict between the Startup applications and the Windows Explorer. You'll have to start your computer in a clean boot state to solve the problem.
Your computer will start with a minimal set of drivers and startup applications in the Clean Boot state. To perform a clean boot on Windows, follow the below steps:
- In the Run dialog box, type msconfig and press Enter.
-
Click the General tab, and choose Selective startup.
-
Switch to the Services tab, and check the Hide all Microsoft services box.
- Click the Disable all button and then OK.
Your computer will start in the clean boot state on the next boot. Try to open the Start Menu and check if everything's the same as it was before the restart. If yes, it indicates that one of the services you disabled was the culprit.
If you want to narrow it down, repeat the above process while slowly re-enabling the services until the problem occurs again. Once you find out which service is causing the issue, consider downloading drivers for the service if possible.
If it's a Windows-based service, you can run an SFC scan to troubleshoot it.
6. Run an SFC Scan
As aforementioned, the Start Menu can reset to default automatically due to corruption in important system files. You can fix these files by running an SFC scan.
- Open Command Prompt with admin rights.
- Type sfc /scannow and press Enter.
Never Lose Your Start Menu Layout Again
The Start Menu is among the most important elements of a Windows computer. It lets you quickly access your favorite apps and directly uninstall them without much hassle. However, if the Start Menu automatically resets to its default settings upon restart, you now know what's causing the problem and how to fix it.
Meanwhile, you might be interested in giving a new look to the Start Menu.