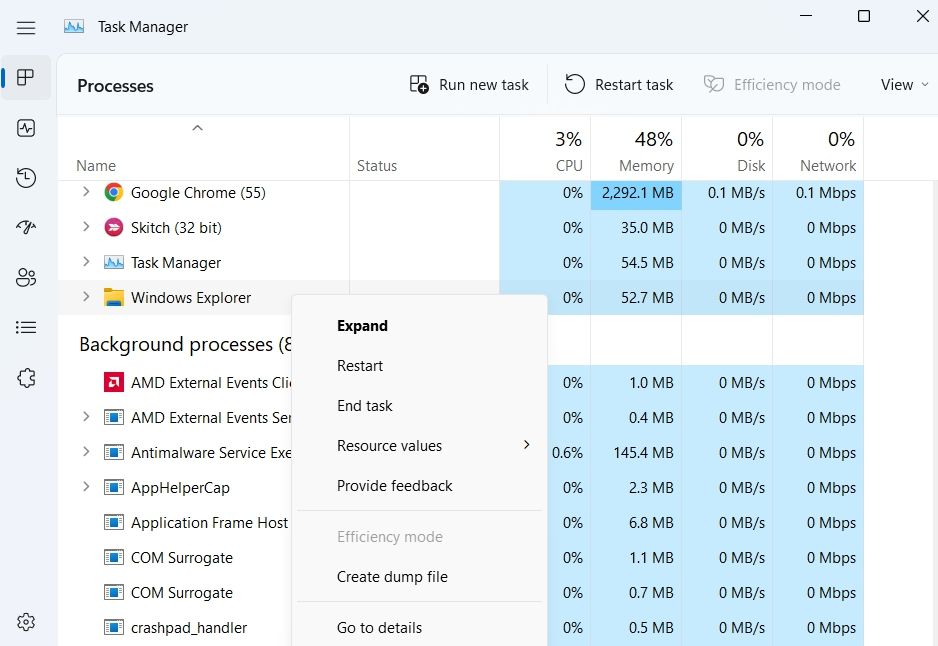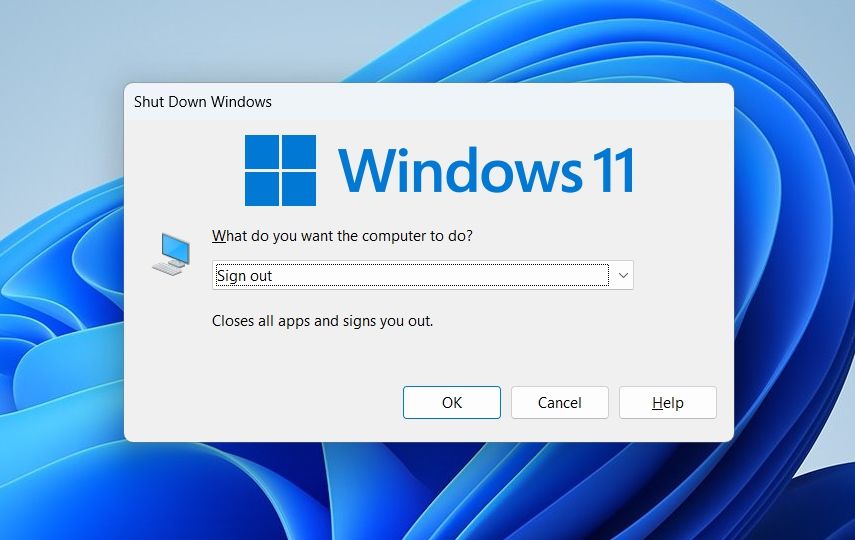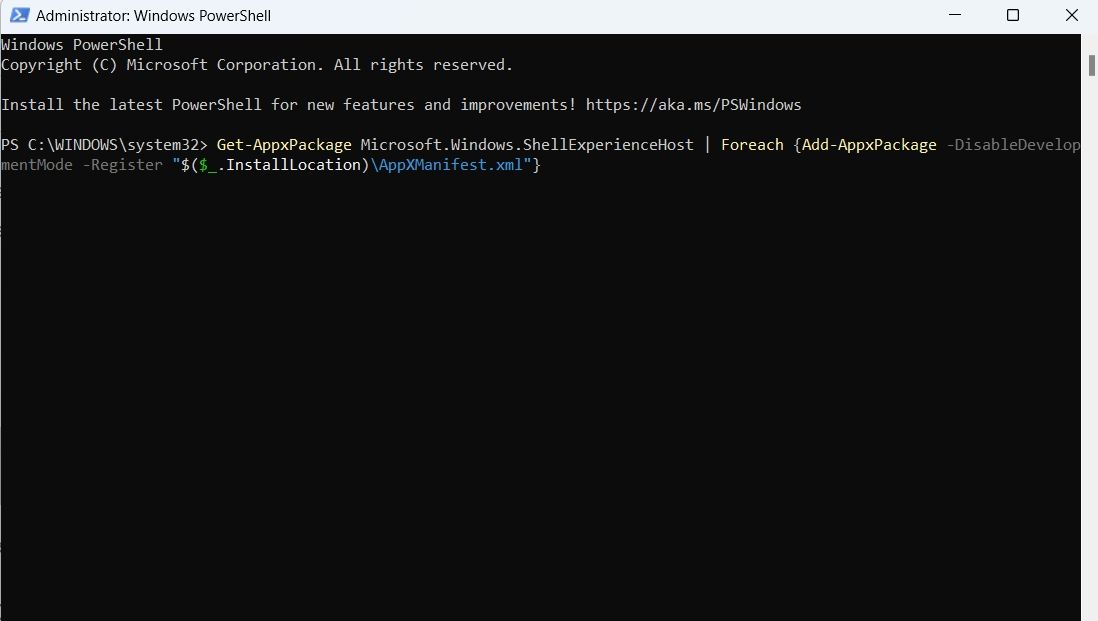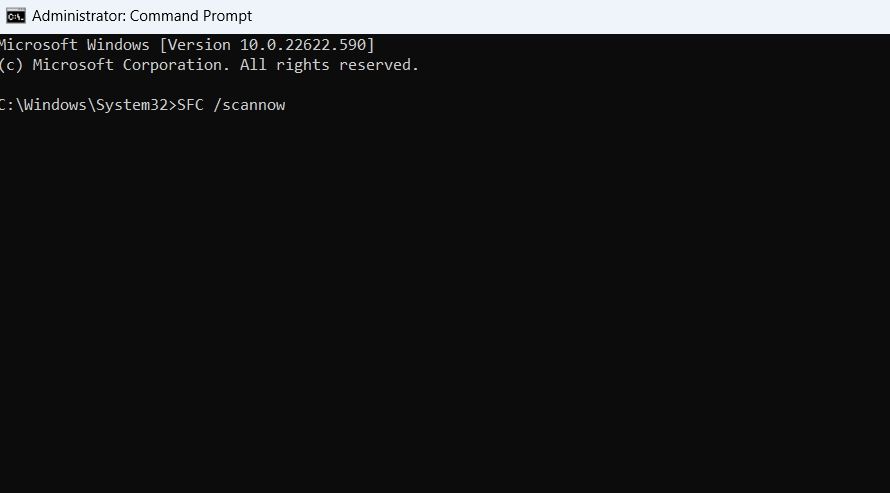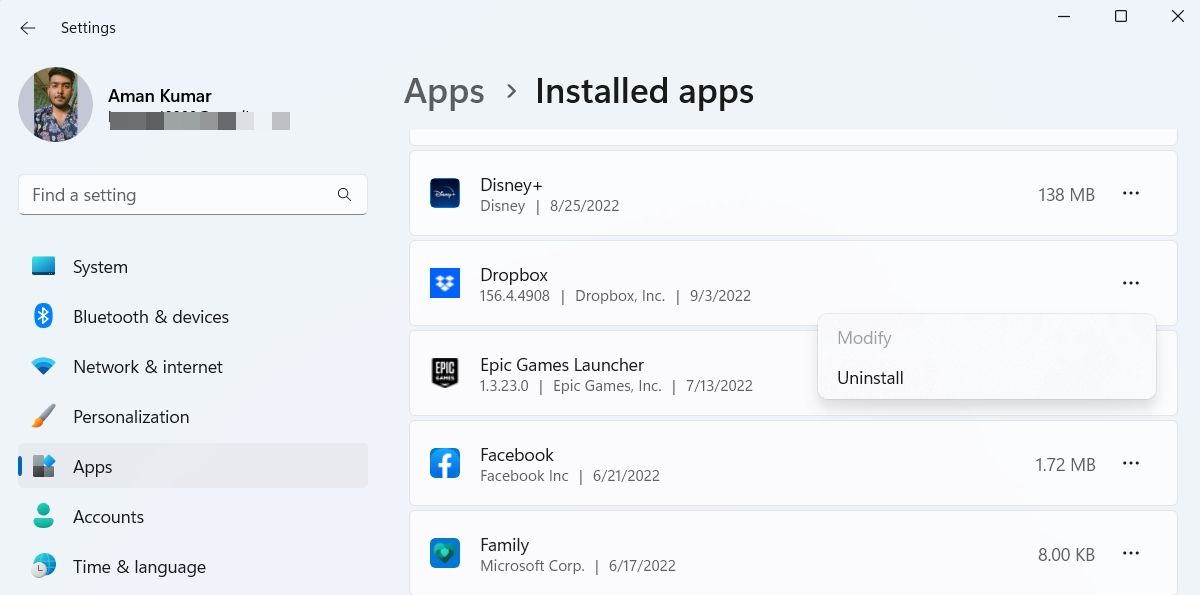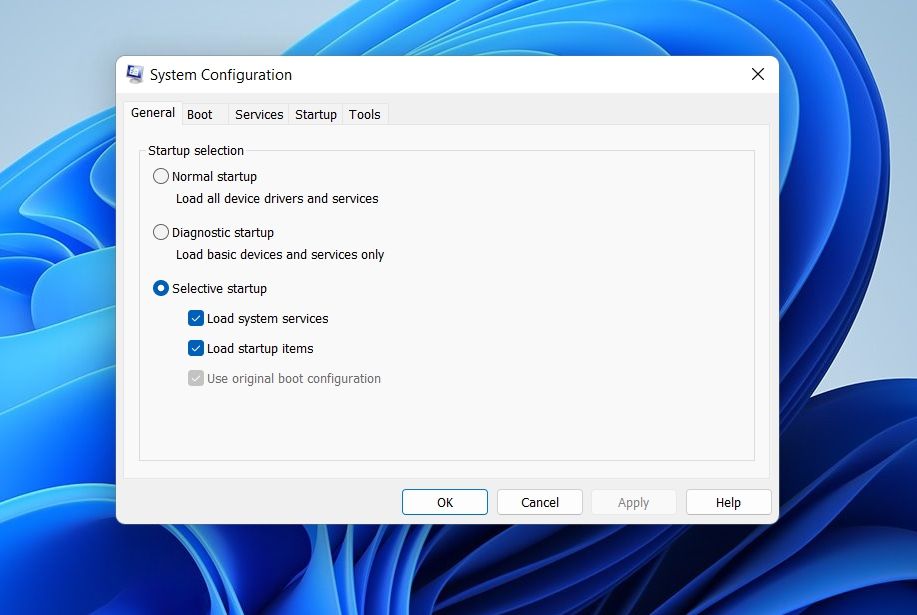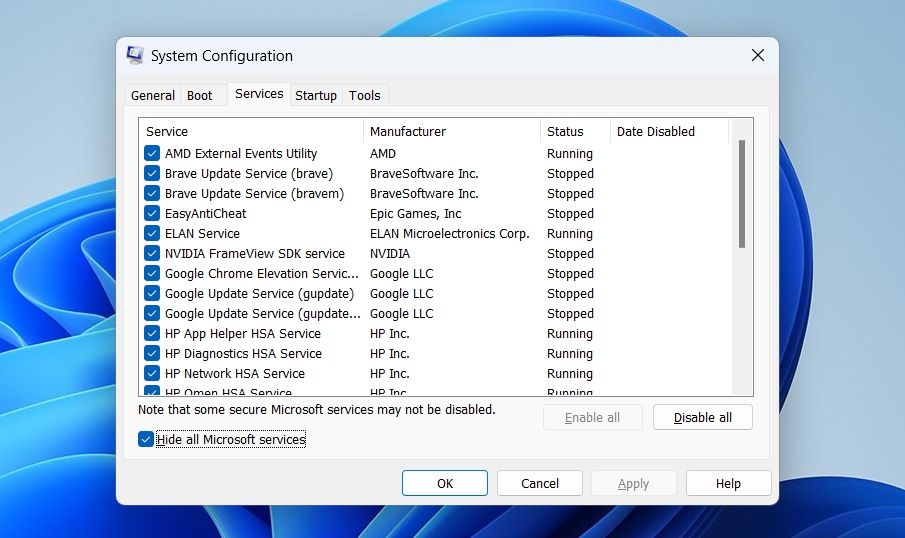The Start menu is one of the most important elements of a Windows computer. It allows you to browse through all the installed applications and access them with a few clicks. However, like most other Windows elements, it isn't free from issues. For example, the Start menu critical error can lock you out of using the menu entirely.
As such, if you're also facing the same issue, try the below solutions to troubleshoot the problem for good.
What Is the Start Menu Critical Error?
The Start menu critical error is a serious Windows issue that forces the Start menu to stop and become unresponsive. When this error occurs, Windows throws an error message that says, Critical Error - Your Start menu isn't working. We'll try to fix it the next time you sign in.
The error freezes the Start menu and can send your system into a reboot loop. There can be multiple reasons behind the error, but the most common ones are listed below.
- The Start menu critical error mainly occurs when Windows force-stops a program that is causing internal issues.
- Corrupt system files and lack of system memory can also cause this problem.
- You're likely to face the issue at hand if you turn off your system while downloading or installing an update.
Fortunately, it's a cakewalk to troubleshoot this error. Try the below solutions to put things back to normal.
1. Restart the Windows Explorer
Windows Explorer handles everything you need to navigate through system files and open applications. It also manages various Windows processes like the Start menu and the Task Manager.
So, whenever the Start menu is not working or throws a critical error, restarting Windows Explorer is the first thing you must consider.
To restart Windows Explorer, open the Task Manager, right-click on Windows Explorer, and choose Restart from the context menu.
That's it. Open the Start menu and check if you still face the critical error.
2. Sign Out and Back Into Your Account
The Start menu critical error can result from a temporary glitch within your account. The solution, in this case, is to sign out of your account and then back into your account.
To sign out, press the Alt + F4 hotkeys, choose Sign out from the drop-down menu and click OK. Wait for a few seconds, and then Sign in again to your account.
Check if you're still facing the issue.
3. Re-register the Start Menu
Re-registering the Start menu is one of the best ways to troubleshoot any issues with it. It's very easy to re-register the Start menu; all you need to do is to execute a simple command in the PowerShell window.
To re-register the Start menu, open the PowerShell window with admin rights. As the Start menu is currently not usable due to critical error, you can use other ways to open PowerShell, combined with the ways to run a program with admin rights, to get the window open.
In the PowerShell window, type the following command and press Enter:
Get-AppxPackage Microsoft.Windows.ShellExperienceHost | Foreach {Add-AppxPackage -DisableDevelopmentMode -Register "$($_.InstallLocation)\AppXManifest.xml"}
Once the command is successfully executed, reboot the system and check for the problem.
4. Run an SFC scan
As aforementioned, this critical error can appear due to corrupt system files, and the best way to fix these files is to run an SFC scan. It is a built-in utility that looks for and resolves corrupt system files.
To run an SFC scan, open Command Prompt with admin rights, type SFC /scannow, and press Enter. Wait until the scan is complete—it may take some time—and restart your system once the process is complete.
5. Uninstall Dropbox
Despite how weird it sounds, Dropbox can sometimes be the reason behind the Start menu's issues. So, if you don't use Dropbox to store files on the cloud, consider uninstalling it to resolve the problem at hand.
To uninstall Dropbox from your system, press Win + I hotkeys to open the Settings menu and then navigate to Apps > Installed apps. Click on the three dots next to Dropbox, and choose Uninstall from the context menu. Then, follow the onscreen instructions to complete the uninstallation process.
You can download Dropbox again if uninstalling it wasn't helpful.
6. Troubleshoot the Error Using Clean Boot
The Start menu critical error can appear due to conflict between the startup applications and Windows Explorer. The solution, in this case, is to start the system in a clean boot state.
In the Clean Boot state, the system starts with a minimal set of drivers and startup applications. You can perform a clean boot by following the below steps:
- Open the Run dialog box by pressing Win + R hotkeys, type msconfig, and press Enter.
-
In the General tab, choose Selective startup.
-
Switch to the Services tab and checkmark the Hide all Microsoft services option.
- Click Disable all > OK.
The computer will start in the clean boot state on the next boot. Try to open the Start menu, and check if the problem is fixed. If yes, it means one of the services you disabled was causing the problem.
If you want to find it out, repeat the above process while slowly re-enabling the service until the error appears again. Once you narrow down which service is causing the problem, consider downloading drivers for the service if possible. You can also run an SFC scan if it's a Windows-based service.
7. Uninstall Third-party Start Menus
The Start menu will become unresponsive and throw a critical error if you've installed a third-party Start menu like StartIsBack++ on your system. As a solution, uninstall all such applications from your computer and then check for the problem.
8. Switch Your User Profile
It can be the case that the critical error is confined to a single user account. You can change the user profile to see if the issue continues. When creating a new user account, make sure to opt for a local user account. It will ensure that your account information remains within your system instead of getting shared with Microsoft.
This approach won't completely solve the problem, but it's better than nothing as the last resort. If the Start menu is not throwing any error on another profile, you can permanently switch to that profile and make a fresh start.
Start Menu Critical Error Fixed
Each update introduces new features to Windows. But like any other OS, there are issues in Windows as well. If you face the Start menu critical error, you can fix it by following the solution.
However, if none of the fixes were helpful, you'll have to reset your system as a resort.