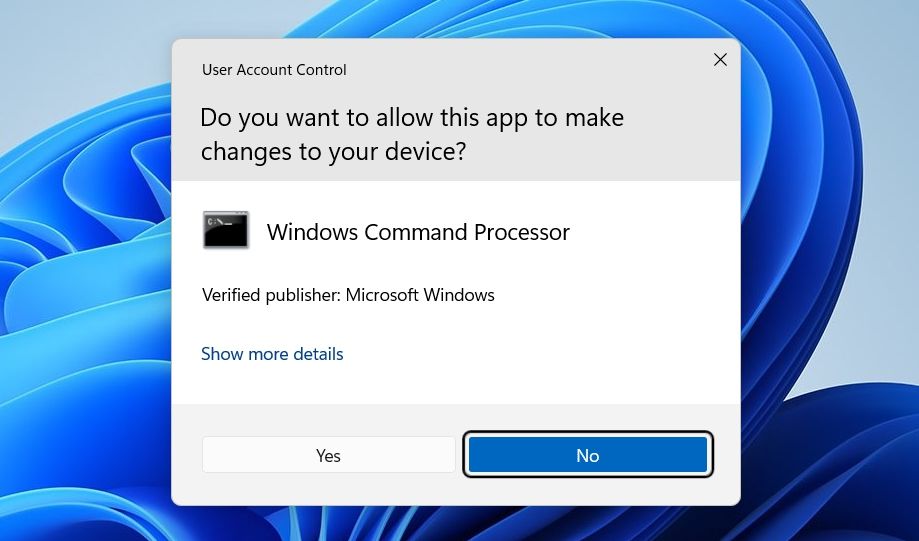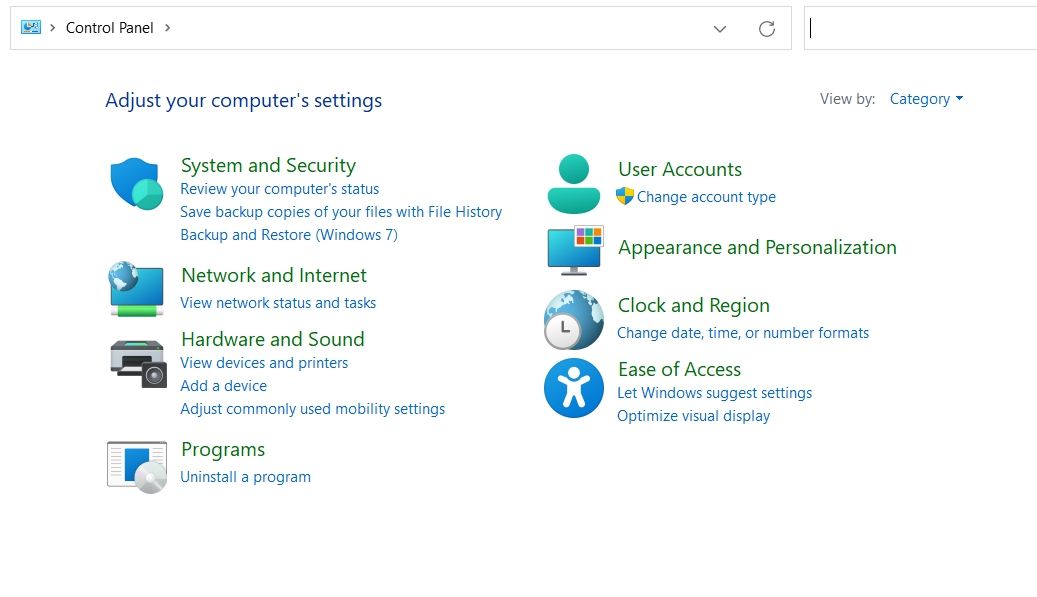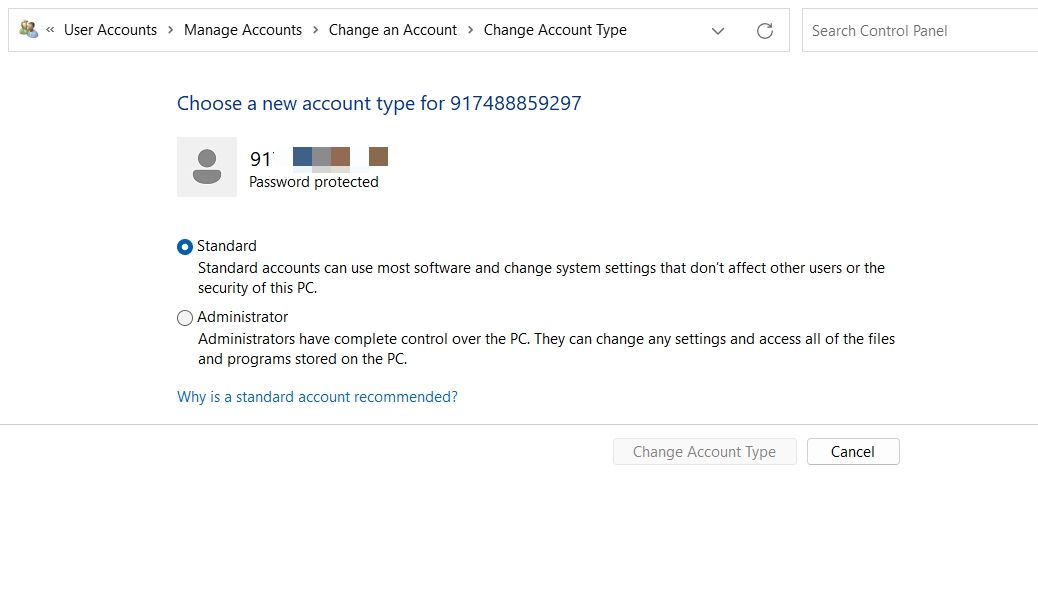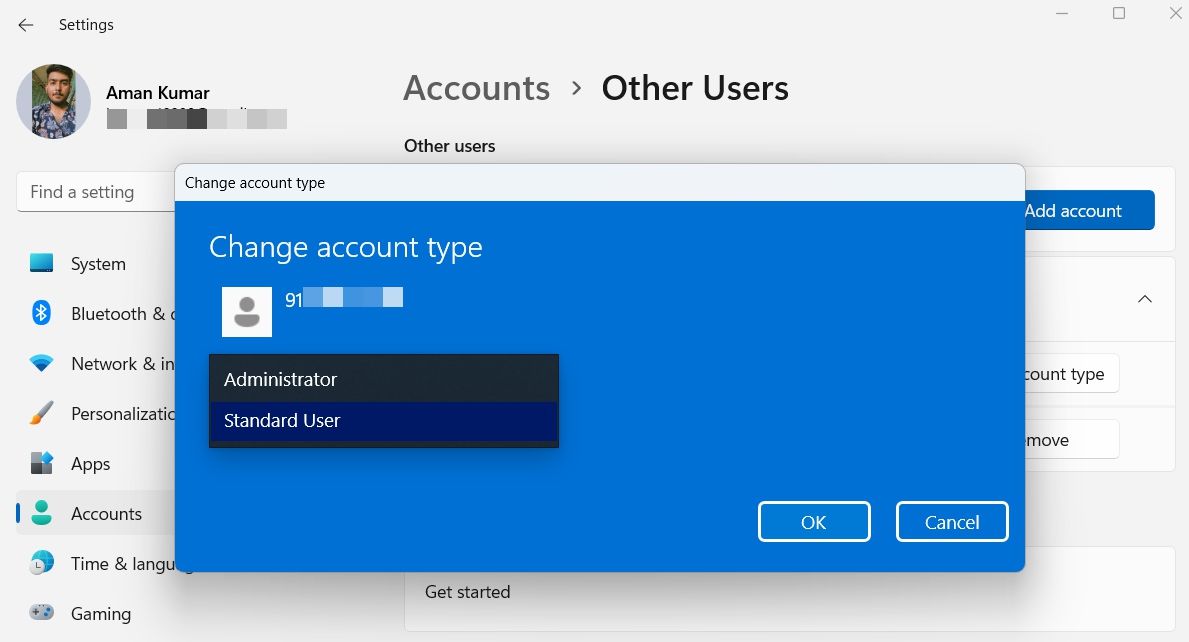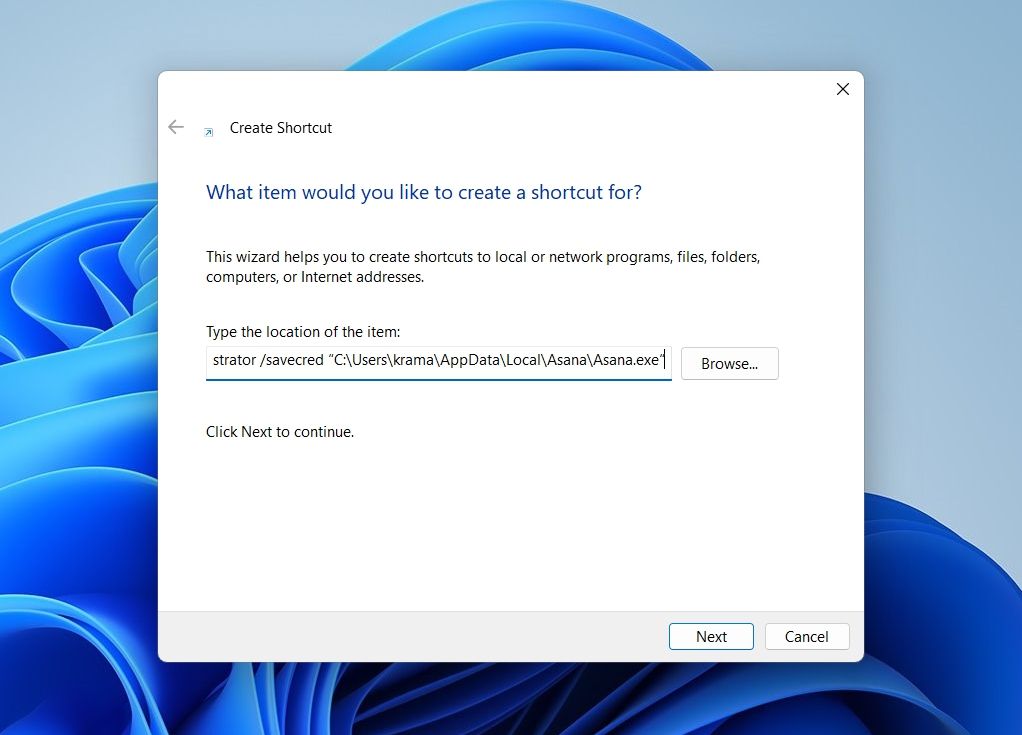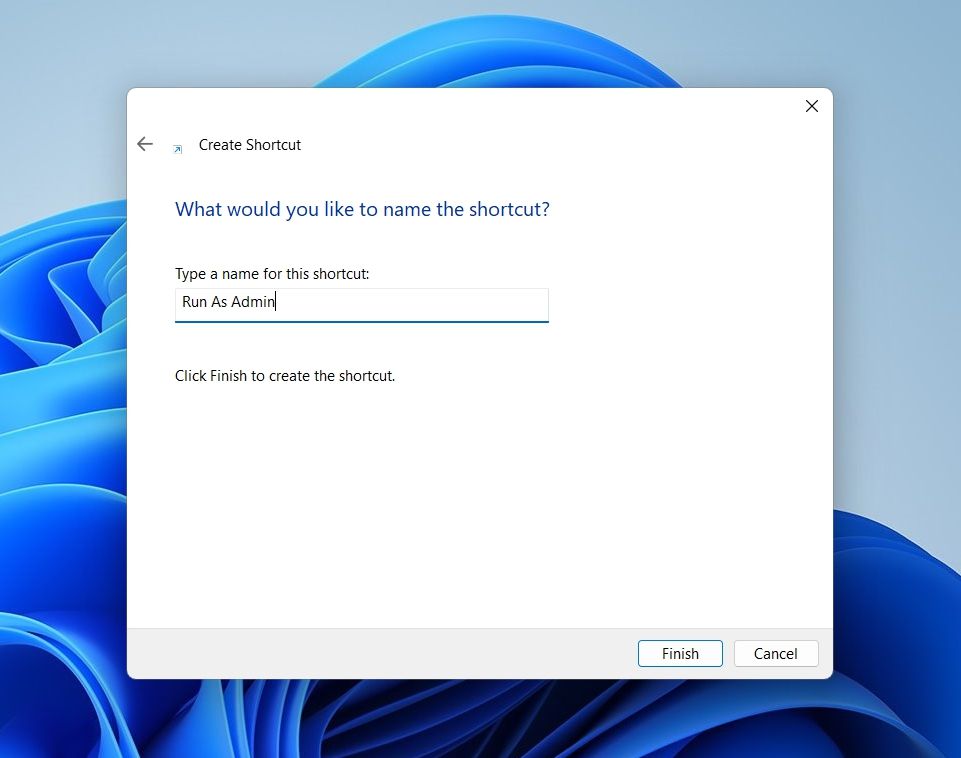A user account on Windows contains important user information, and making multiple accounts is a great way of splitting one PC amongst multiple users. There are typically two types of user accounts on Windows: standard accounts and administrator accounts.
But how do these accounts differ, and which is best for you? In this article, we'll look at all the major differences between a standard account and an administrator account.
What Is the Difference Between Standard and Administrator Accounts on Windows?
On Windows, your user account type determines what actions you're allowed to perform on your computer. A standard user account is designed for day-to-day computing. You can't do complicated system tweaks with it, but you can still perform everyday tasks without any issues. You can watch your favorite TV series, download files from the internet, make and edit presentations, edit videos and do much more.
However, with a standard account, you've to deal with User Account Control (UAC) when performing tasks like installing applications, editing registry, or anything that requires elevated rights. When the UAC prompt appears, standard user accounts need to type the administrator account's credentials to proceed.
An administrator account is similar to a standard account but with some additional privileges. These privileges allow you to manage system files or do anything without requiring confirmation.
With an administrator account, you can also access all those files that other users own on the same computer. But on the contrary, you can't do it with a standard account, and you only access those files that are available publicly.
Another major difference between these two account types is that you can't make any major changes as a standard account user. Features like managing passwords and creating user accounts are only limited to administrator accounts.
Why Use a Standard User Account Instead of an Administrator Account?
So what's the point of having a standard account when you are limited to certain features and can't even make major changes in the system? There's a very good reason for setting up a standard user account over an administrator user account: security.
An administrator account offers full system control; therefore, it has the right to make changes to a computer. These changes may be for good, like security updates, or for bad, like making unauthorized changes. As such, giving everyone administrator rights on a computer isn't such a great idea.
For instance, if you set up a family PC where everyone has administrator access, you're hoping that nobody messes with sensitive system files such as the Registry Editor. This goes double for younger users, who may delete important system data either by accident or due to a fake tutorial on the internet.
Admin accounts are also a big target for hackers. When malicious attackers are attempting to compromise a computer, they look to get admin access. If someone on the PC with admin rights downloads an infected file, it can do a lot more damage than if they downloaded it on a standard account.
In a nutshell, security and privacy are among the most important reasons you should always use a standard account instead of an administrator account.
How to Change Your User Account Type
Now that you know the difference between a standard account and an administrator account let's check out how you can easily switch between these two account types.
You can change account type on Windows in multiple ways, but using the Control Panel or the Settings panel are two of the most preferred methods.
How to Change the Account Type Using the Control Panel
To change the Windows account type using the Control Panel, follow the below steps:
- Open the Control Panel and change the View by type to Category.
-
Click Change account type.
- Select the user account, and then click the Change account type option.
-
Choose between Standand and Administrator account.
- Click Change account type.
How to Change the Account Type Using the Settings Panel
Follow the below instructions to change the account type using the Settings menu.
- Open Settings and navigate to Accounts > Other users.
- Click the drop-down icon next to the user account and select the Change account type button.
-
Choose the Account Type.
- Click OK.
How Can Standard Users Run Programs With Administrative Privileges?
As aforementioned, standard user accounts don't have the power to install new applications or access the registry. But sometimes, you may come across situations where you need to allow a standard user to run an application with admin privileges. The solution, in this case, is to create a shortcut for the targeted application so that it runs with elevated privileges without asking for any admin password whatsoever.
To create a shortcut that lets standard users run programs with admin rights, follow the below instructions.
- Right-click on the desktop, click New, and choose Shortcut from the context menu.
-
In the space provided, type the following command. Replace SystemName with the name of your Windows computer and Path with the full path of the application you want to run.
runas /user:SystemName\Administrator /savecred “Path“ -
For instance, if your computer name is MakeUseOf and you want to run Asana, the above code will look like this:
runas /user:MakeUseOF\Administrator /savecred “C:\Users\krama\AppData\Local\Asana\Asana.exe“ -
Click on Next, and give a name to the shortcut in the following window.
- Click Finish.
That's it. The first time you try to open the shortcut, you will have to enter the administrator login credential. But after that, the password will be saved in the Windows Credential Manager.
Now, even a standard user account can access the shortcut and run it as administrator without entering the admin password.
Everything You Need to Know About Windows User Accounts
Now you know everything about both types of user accounts available in Windows. And though we've mentioned it multiple times, it's crucial to emphasize: unless there isn't any important need for a Windows administrator account, do not use it.
Meanwhile, you might also be interested in personalizing your user account.