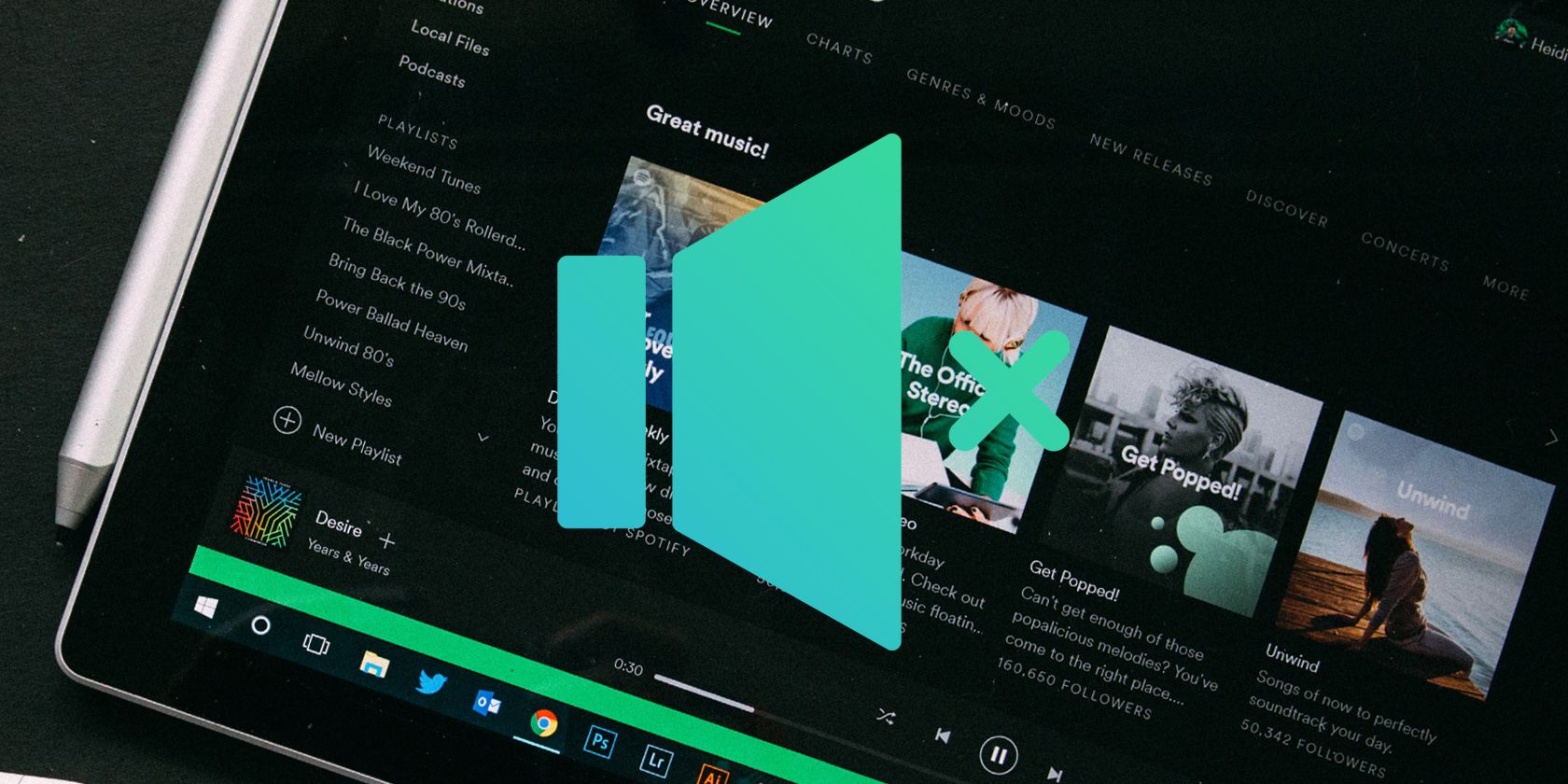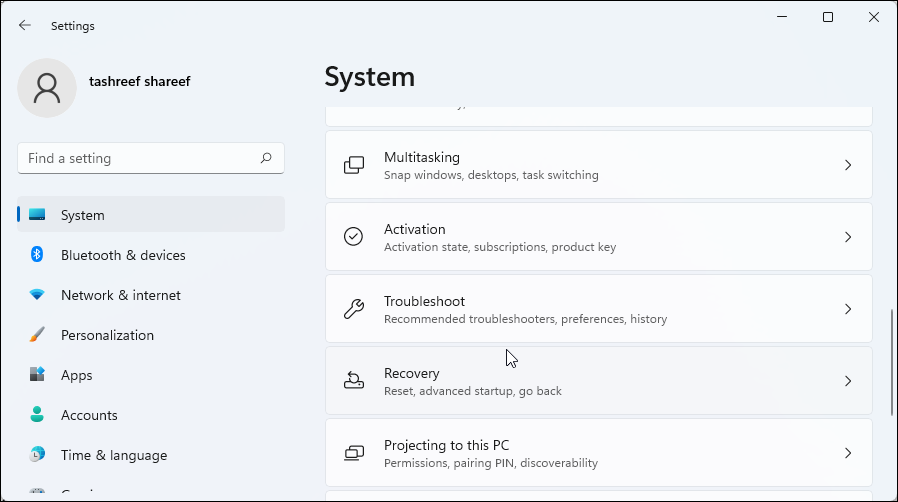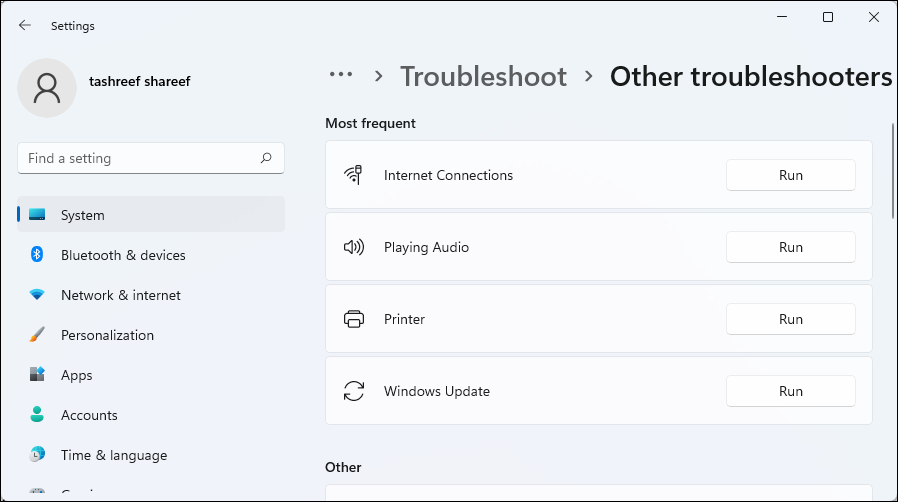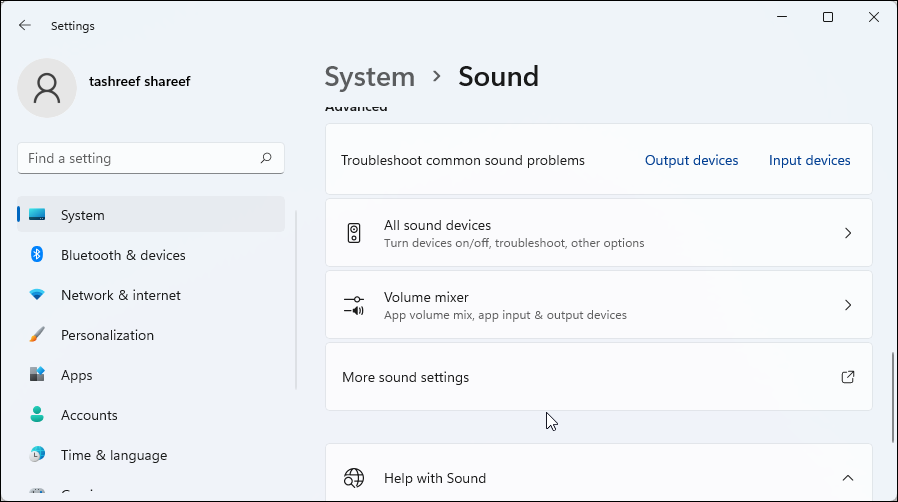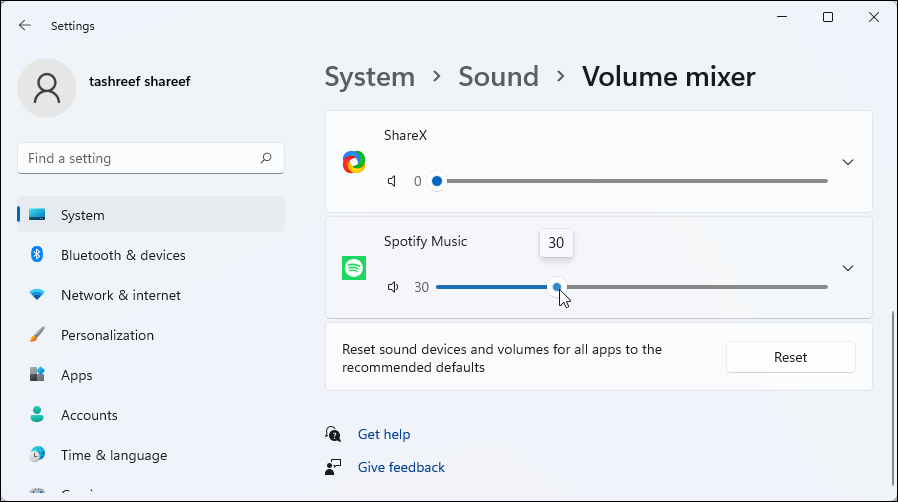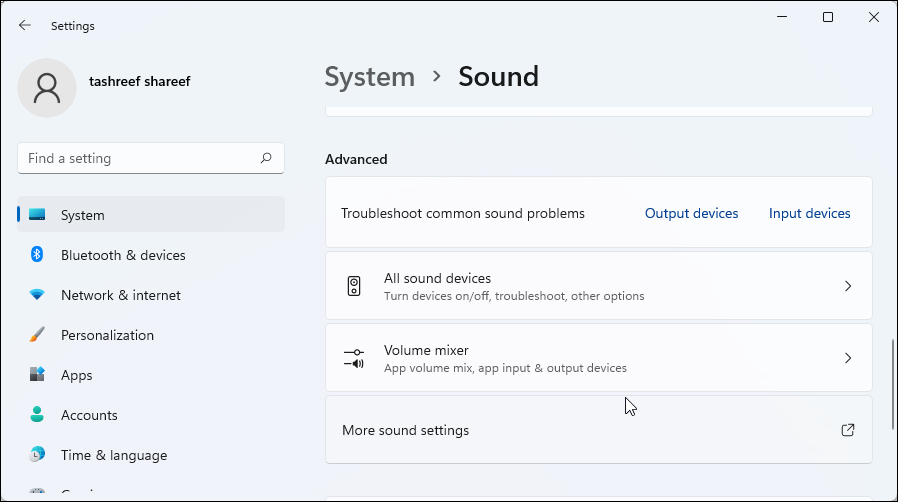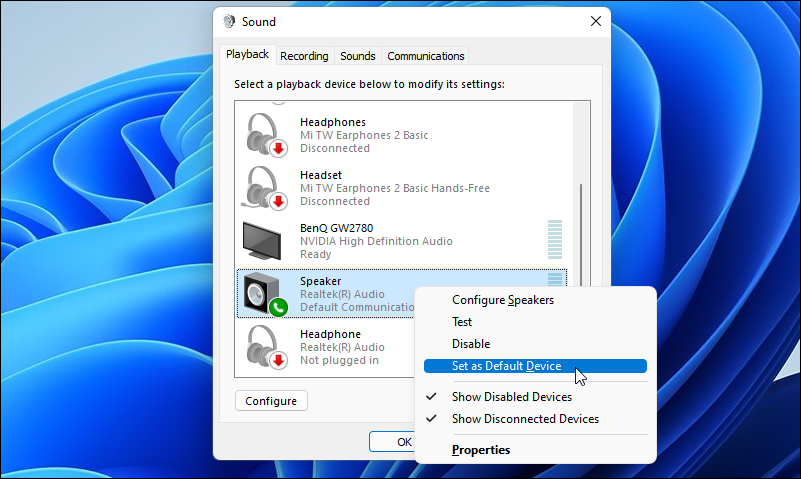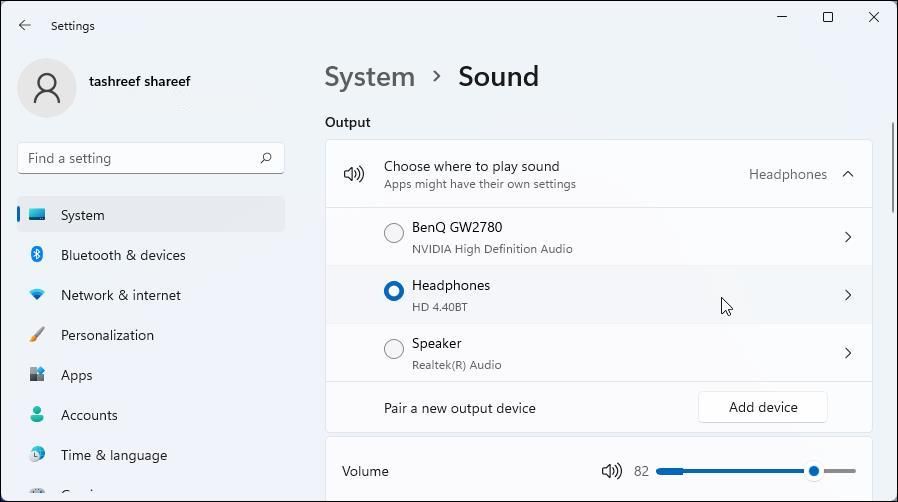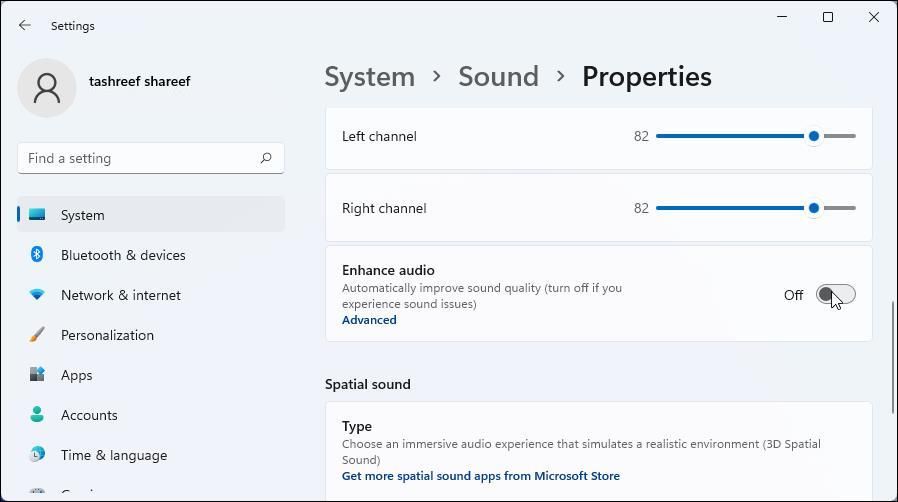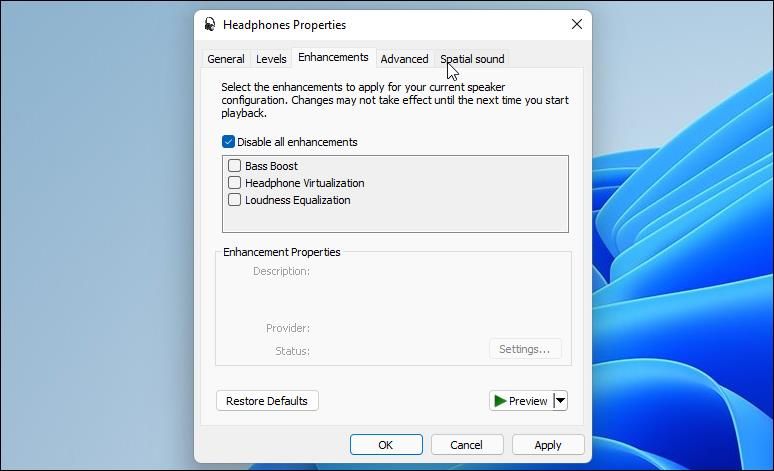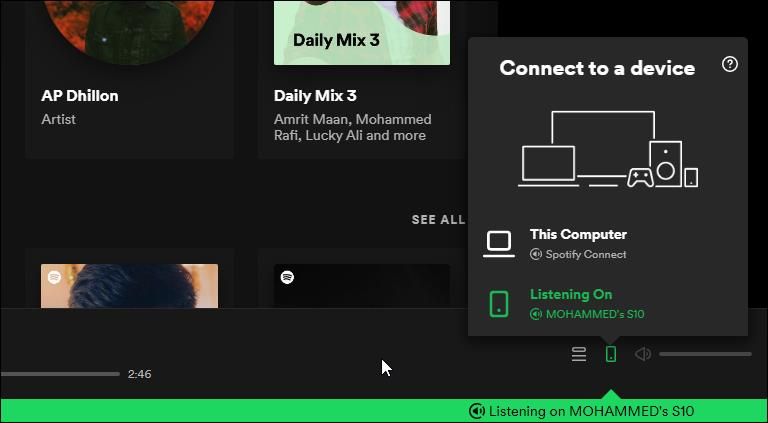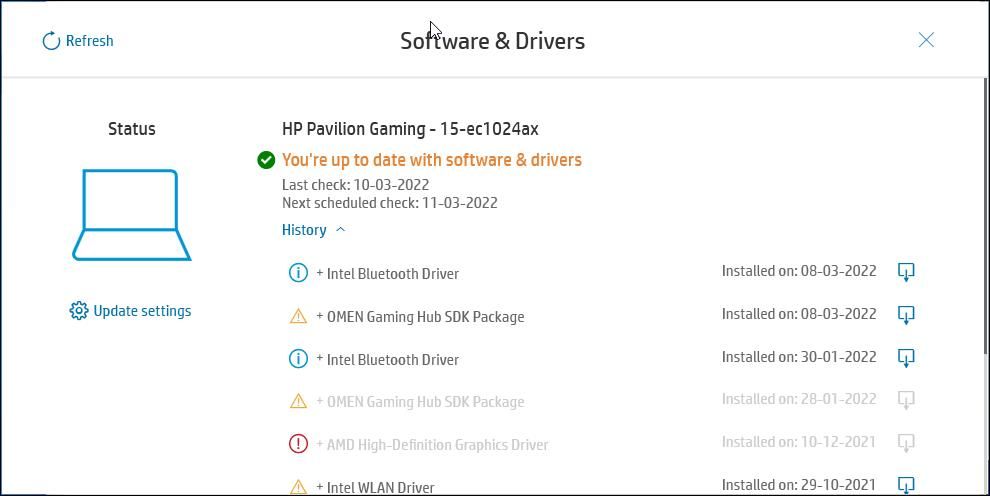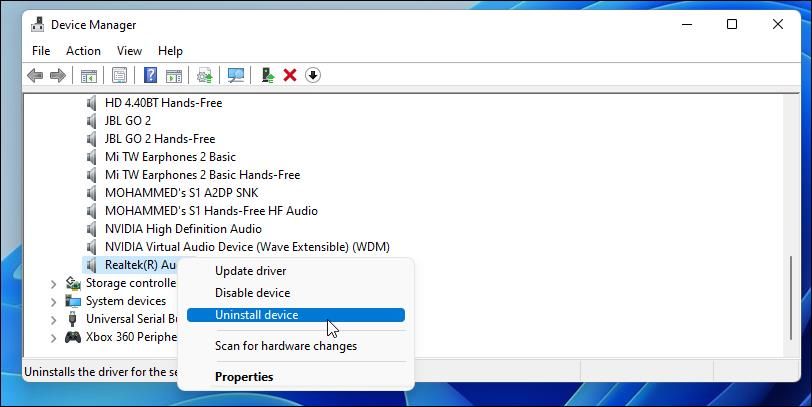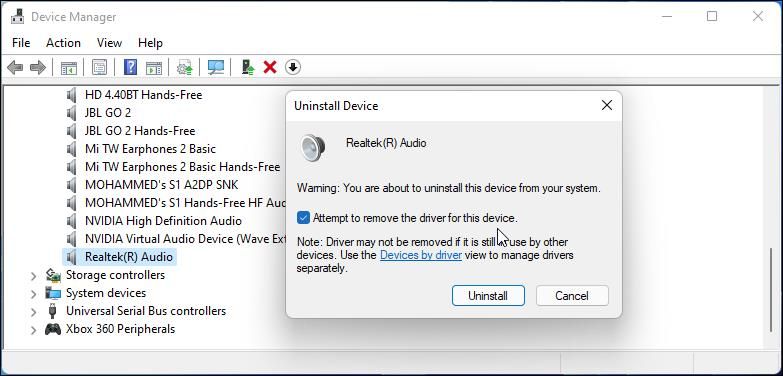Spotify’s desktop app gives you access to its giant music library right on your Windows computer. However, sometimes you may experience no sound problem in Spotify when playing a podcast or your favorite track.
Often, you can fix the no sound problem by selecting the correct audio output device in Quick Settings. However, other factors can also contribute to this problem and may require extensive troubleshooting. For this, we have put together a list of the most efficient fixes to help you troubleshoot and restore the Spotify audio in Windows.
1. Check if It Is an Audio Device Specific Issue
If you are trying to play songs through your speakers, connect your headphone and check if you can hear through them. This will help you determine if the no sound problem is limited to your headphones or speakers.
If you can hear audio through headphones, it means the audio function is working on your PC, and your speakers need troubleshooting.
2. Run the Audio Troubleshooter
Windows comes with dedicated troubleshooters to fix system issues. The audio troubleshooter can scan for common audio problems in Windows and apply fixes automatically.
Follow these steps to run the Windows audio troubleshooter:
- Press Win + I to open Settings.
-
In the System tab, click on the Troubleshoot option.
-
Next, click on Other troubleshooters.
- Click the Run button for Playing Audio. Windows will launch the audio troubleshooter and look for common problems.
- Select the audio device you want to troubleshoot and click Next.
- Follow on-screen instructions and apply the recommended fixes one by one.
Once done, close the troubleshooter and check for any improvements.
3. Unmute the Spotify App In Volume Mixer
Volume Mixer in Windows lets you configure your output and input device. You can also use it to change the volume level for specific apps and devices. If the volume level for the Spotify is on mute or at an inaudible level, you will not hear the sound when playing audio.
Here’s how to configure the Volume mixer for the Spotify app and change the volume level.
- Launch the Spotify app and play any song.
-
Press the Win + I key to open Settings.
- In the System tab, scroll down and click on Sound.
-
Next, scroll down to the Advanced section.
- Click on the Volume mixer option.
- In the Apps section, check the Spotify Music app volume level. Then, use the volume slider to unmute or set the volume level as needed.
4. Change the Default Audio Output Device
Spotify uses your system’s default sound device to play audio. If you have multiple audio devices connected to your computer, ensure the correct audio device is set as the default device.
To set a default audio device in Windows:
- Press Win + X to open the WinX menu.
- Next, click on Settings to open the Settings panel.
- In the System tab, open Sound.
-
Scroll down and click on More sound settings under the Advanced section. This will open the Sound properties window.
- In the Playback tab, select the audio device you want to troubleshoot.
-
Right-click and select Set as default device.
- Click OK to save the changes and close Sound properties.
5. Disable Audio Enhancements
The Enhanced Audio (Audio Enhancements) feature in Windows 11 helps you improve sound quality automatically. However, if you are experiencing sound issues, try to disable the feature to see if that helps fix Spotify no sound problem in Windows.
To disable Enhance audio:
- Press Win + I to open Settings.
-
Next, go to Sound to manage your audio devices.
-
Click on the device you want to troubleshoot to view its properties.
- Scroll down and toggle the switch for Enhance audio to turn it Off.
This should fix any signal issues occurring due to Audio enhancement. Open the Spotify app and check for any improvements.
Alternatively, you can also disable Audio Enhancement from the Sound settings. Here’s how to do it.
- Press Win + R to open Run.
- Next, type control mmsys.cpl sounds and click OK.
- In the Playback tab, select the audio device you want to troubleshoot.
- Then, click the Properties button at the bottom.
-
Next, open the Enhancements tab.
- Select Disable all enhancements option.
- Click Apply and OK to save the changes.
6. Change the Listening Device in Spotify
Among the cool Spotify tips and tricks is its Connect feature, which lets you remotely stream music by switching to different devices. All you have to do is log in to your Spotify account on another device, and it will allow you to switch between the devices and continue your playlist instantly.
While a handy feature, this can also be a reason for the Spotify no sound problem on your PC. If you are using Spotify Connect, make sure you have selected your PC to play audio and not other connected devices in the Spotify desktop app.
To change the listening device in Spotify:
- Launch Spotify and click the Connect to a device icon at the bottom right of the screen.
- Here, select This Computer for the Listening On option. If This Computer is already selected, switch to a different device and then back to This Computer.
7. Update Audio Device Drivers
Incompatible or outdated Audio device drivers can cause sound issues in your Windows computer. While it may not affect specific apps, check for new audio drivers updates to see if that helps you resolve the problem.
You can update the audio drivers from the Device Manager; however, it’s not the most efficient option.
Instead, open the desktop companion app from your computer manufacturer. For example, Lenovo Vantage, HP Support Assistant, MyAsus, MyDell, etc. Launch the companion app and run the update utility. It will scan for pending driver updates, including the audio device drivers.
Once the scan is complete, check if a new driver update for your audio device is available. If yes, download and install the drivers and restart your PC.
Alternatively, you can download the new audio device drivers from the laptop manufacturer’s support page online.
8. Uninstall Audio Device Driver
If no new driver update is available, perform a reinstall. You can uninstall the audio device drivers using the Device Manager. Once uninstalled, restart your PC, and Windows will reinstall the missing drivers automatically.
To uninstall the audio device driver:
- Press Win + X and click on Device Manager.
- Expand the Sound, video, and game controllers section in Device Manager.
-
Right-click on the audio device driver. Most computers are equipped with a Realtek Audio driver.
-
Select Uninstall Device.
- In the pop-up dialog, select Attempt to remove the driver for this device option and click Uninstall.
After the device is uninstalled, restart your PC. Windows will scan for connected devices and reinstall required drivers for the PC.
If the problem persists, consider using Spotify Web player. The web player is not device-dependent, supports keyboard shortcuts, offers access to playlist links and the lyrics. The only downside is that you cannot download songs for offline play.
Fix the No Sound in Spotify Problem in Windows
The no sound in Spotify problem in Windows is a reoccurring issue, and the causes vary from user to user. We have jotted down the most efficient fixes to resolve this problem on your Windows computer. Start by running the built-in audio troubleshooter, and then fiddle with the enhancement settings, volume mixer, and audio device driver to fix the problem.