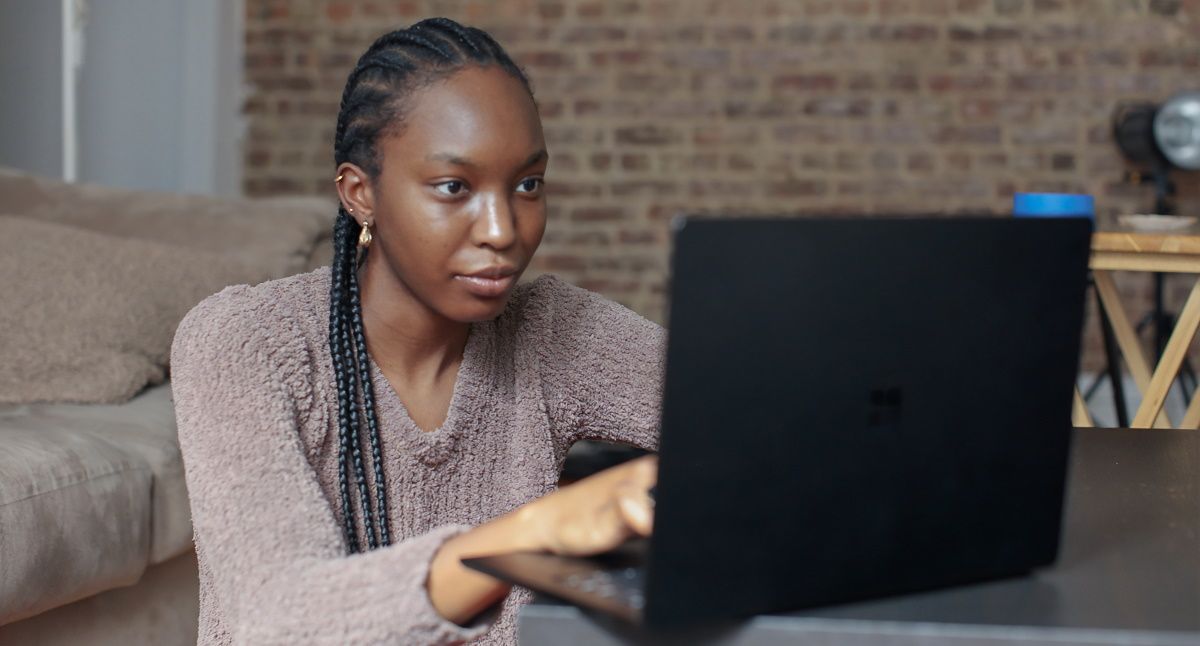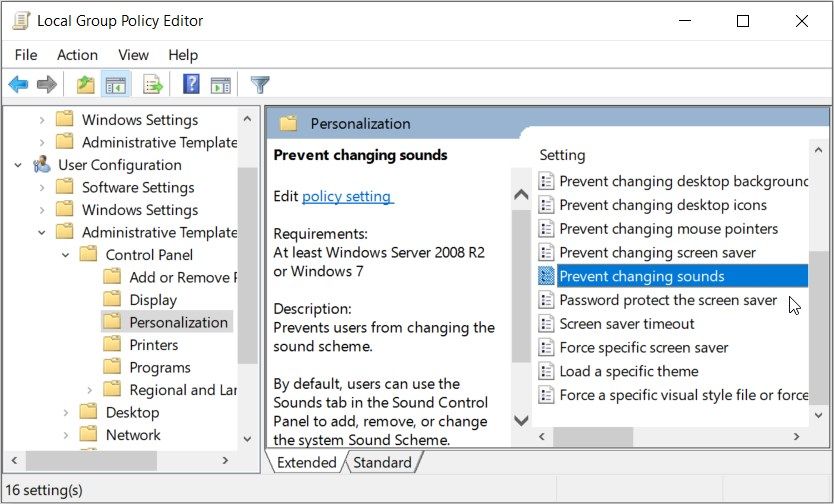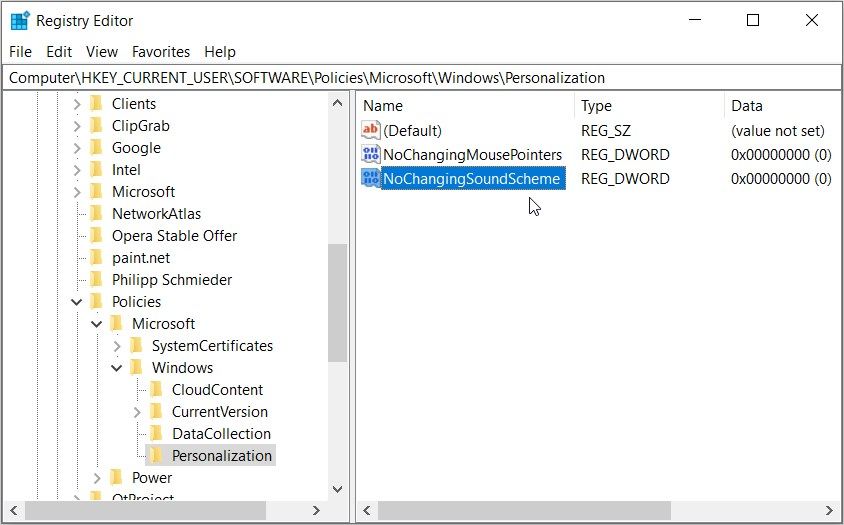Ever noticed the sound that your device makes when you clear the Windows Recycle Bin? Or that sound that comes on when your device pops up an error message? That’s all part of Windows’ Sound Scheme settings!
If your device plays unknown or different sounds when you perform certain actions, someone might have changed the Sound Scheme settings. In this article, we’ll show you the two ways to block access to the Sound Scheme settings. But first, let’s check a few quick methods for opening the Sound Scheme settings.
How Do You Open the Windows Sound Scheme Settings?
If someone changed your Sound Scheme settings, you’d first need to restore those settings to their defaults. So, we’ll show you the two different ways to access these settings.
Use the Run Command Dialog Box
The Run command dialog box makes it easy for you to open various system settings and software programs. Here’s how this tool can help you access the Sound Scheme settings:
- Press Win + R to open the Run command dialog box.
- Type control mmsys.cpl sounds and press Enter to open the Sound control panel.
- Finally, navigate to the Sounds tab to access the Sound Scheme settings.
Use the Control Panel
You can also use the Control Panel to access the Sound Scheme settings. Here are the steps you need to follow:
- Type Control Panel in the Windows search bar and select the Best match.
- Click the View by drop-down menu and select Large icons.
- Select Sound from the Control Panel menu items. This should take you straight to the Sound Scheme settings.
Now you know how to access the Sound Scheme settings. So, let’s check out how you can restrict others from configuring these settings.
1. Use the Local Group Policy Editor to Disable the Sound Scheme Settings
The Local Group Policy Editor (LGPE) makes it easy for you to enable and disable the Sound Scheme settings. If you’re using the Windows Home edition, try some tricks to access the LGPE on your Windows Home.
Now, here’s how the LGPE can help you block access to the Sound Scheme settings:
- Press Win + R to open the Run command dialog box.
- Type gpedit.msc and press OK to open the Local Group Policy Editor.
- Navigate to User Configuration > Administrative Templates > Control Panel > Personalization.
- Double-click the Prevent changing sounds option on the right-hand side pane.
In the next window, select the Enabled option. Finally, press Apply, press OK, and then restart your computer.
If you want to re-enable the Sound Scheme settings, here's what you need to do:
- Follow the previous steps and double-click the Prevent changing sounds option.
- Select either the Disabled or the Not Configured option.
- Press Apply, press OK, and then restart your device.
2. Use the Registry Editor to Disable the Sound Scheme Settings
The Registry Editor also makes it easy for you to block access to the Sound Scheme settings. Before you get started, it’s highly advisable that you back up the Registry. This will be helpful in case something goes wrong in the process.
Now, here’s how you can disable the Sound Scheme settings using the Registry Editor:
- Press Win + R to open the Run command dialog box.
- Type Regedit and press OK to open the Registry Editor.
- Navigate to HKEY_CURRENT_USER > Software > Policies > Microsoft > Windows > Personalization.
- Right-click on a blank space on the right-hand side and select New > DWORD (32-bit) Value.
- Name the value as NoChangingSoundScheme and then press Enter.
Double-click the NoChangingSoundScheme value and set its Value data to 1. Click OK and then close the Registry Editor. Finally, restart your PC to save these changes.
If you want to re-enable the Sound Scheme settings, follow these steps:
- Apply the previous steps and double-click on the NoChangingSoundScheme value.
- Set the Value data to 0 and then click OK.
- Close the Registry Editor and then restart your device.
Easily Restrict Access to the Windows Sound Scheme Settings
It’s annoying when you start hearing strange sounds on your PC. To get rid of this issue, open the Sound Scheme settings and then configure the settings to your liking.
When you finish, restrict access to these settings so that no one else will tweak them. To do that, apply any of the two solutions in this article.