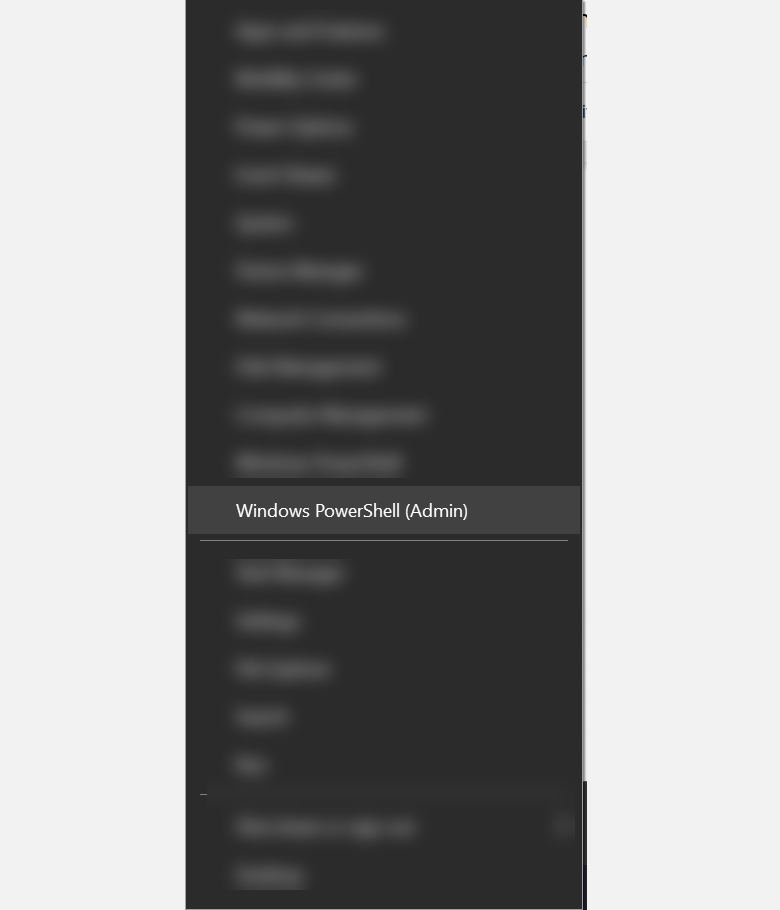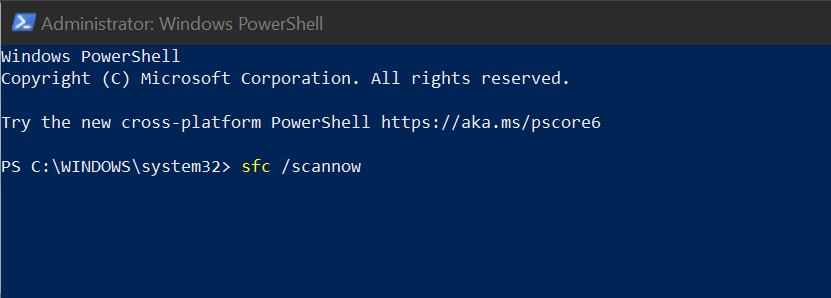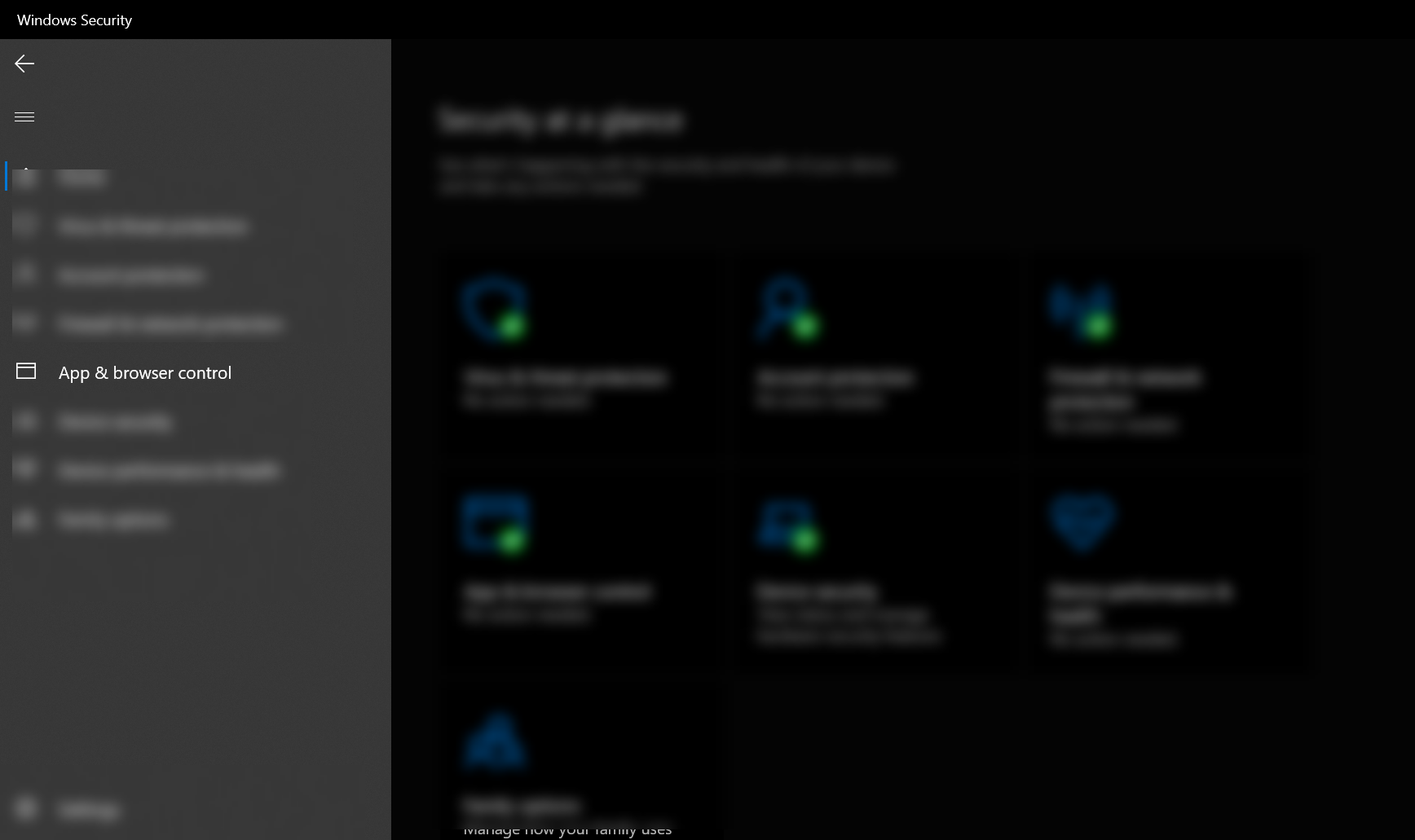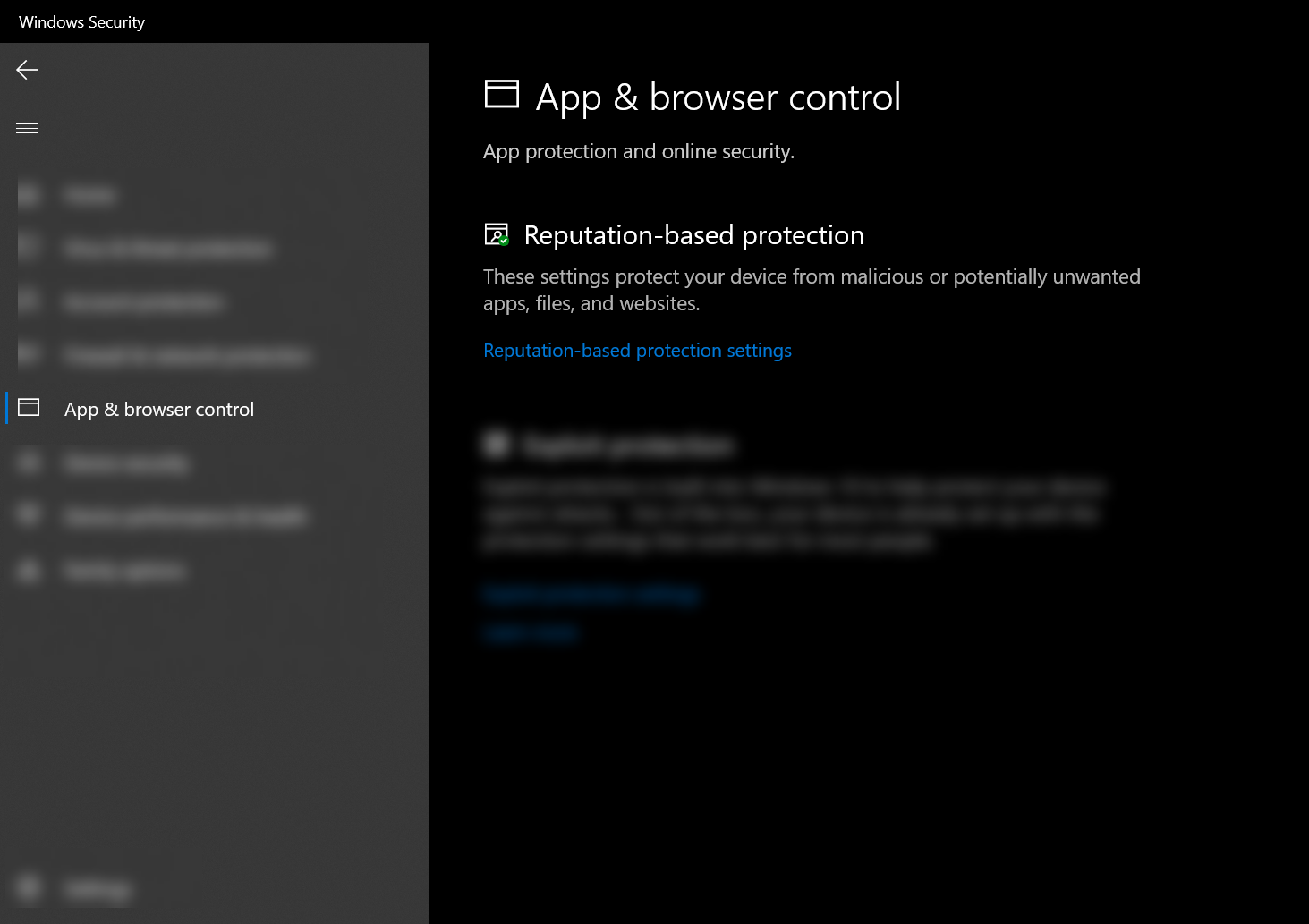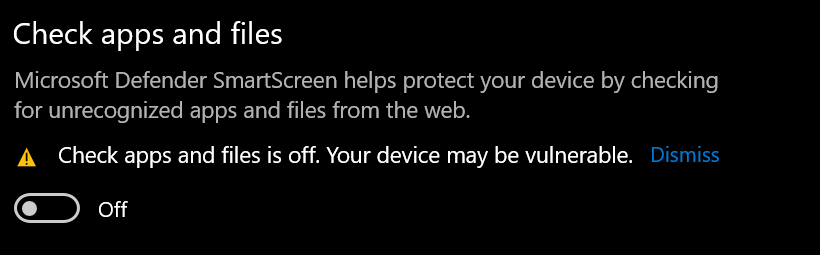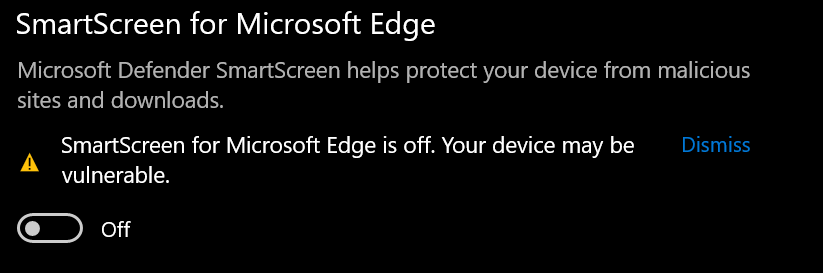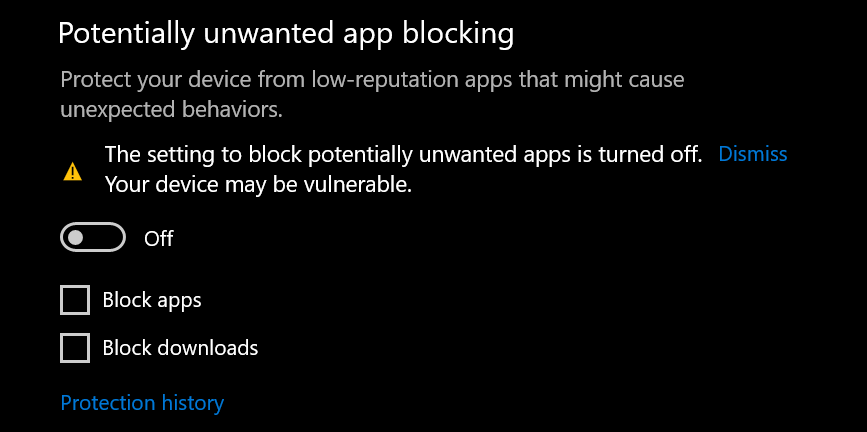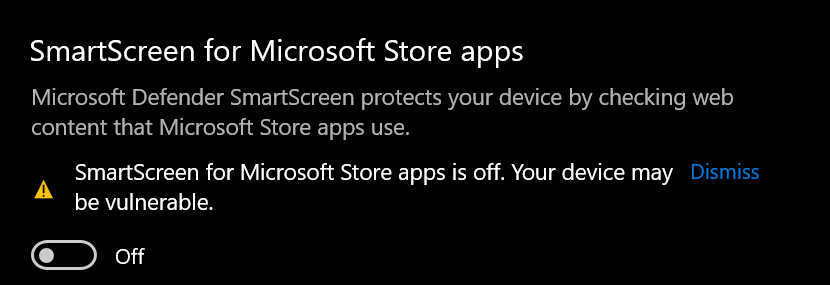Microsoft has included a bunch of security features in every Windows system to ensure that users are protected from threats and malicious actors. From a built-in antivirus program to ransomware protection, Windows 10 offers better protection than its previous iterations.
To keep your system more secure, it automatically blocks unknown and unrecognized apps from running. This feature is called Windows SmartScreen, and it's a core security process on your PC.
This Windows SmartScreen feature is created to stop malicious codes or potential threats from infiltrating your system. You can find this feature as smartscreen.exe running in the background of your Windows device. Curious to know more about this feature? Read below.
What Is Windows SmartScreen?
SmartScreen is a built-in security feature of Windows 10 that scans and blocks the execution of known malicious programs or unknown apps. Apart from that, it also notifies Windows 10 users if they’re about to visit suspicious websites or open malicious emails.
By comparing their reliability to Microsoft’s block list. In a nutshell, this cloud-based tool provides an extra level of protection against malware and phishing attacks apart from the standard security feature your Windows system has.
How Does SmartScreen Work?
SmartScreen has been around since Windows 8. As mentioned, it was created to stop unknown programs from running automatically on your computer. It works by scanning the app and checking it against the extensive list of Microsoft databases of known software and services. If the process can’t see it from the list, it restricts it from running.
However, SmartScreen won’t likely block popular programs it recognizes, such as Mozilla Firefox or Google Chrome. But if you’re launching software from unknown third-party developers, it will be cautious when opening it.
Once it recognizes that it is a threat or malware, it will step in and stop it from running, protecting your system from any damage.
In some cases, SmartScreen won’t know whether the app is trusted or not. In this case, you can override the decision.
Be careful when doing so, and only allow software that you are sure to be safe. If you doubt the app’s safety, you can always run it in Windows 10 Sandbox mode, an isolated version of Windows where you can test out programs that you don’t fully trust.
At the same time, SmartScreen is also the program that protects the new Google Chromium-based Microsoft Edge browser from malware and phishing attacks. It is also used to protect files you download from the browser, warning you against blocked sites and downloads it believes to be a threat.
As a Windows system feature, the SmartScreen process listed as smartscreen.exe in Task Manager is completely safe. The process is one of the first lines of defense against dangerous files, so it’s best for you and your device to keep this process in the background.
If it’s blocking some of the apps you use on your computer, you can unblock them to ensure they can still run even if the process is enabled.
Why Does SmartScreen Cause Resource Issues on a Windows 10 Computer?
In some situations, SmartScreen can hog your device’s resources and cause other issues that can affect the overall performance of your computer. Although there’s no apparent reason why these issues can happen, it’s most likely because of a stubborn malware infection or corrupt system files rather than the smartscreen.exe process itself.
Before you start disabling the Windows SmartScreen process, you should try to fix your system’s files using the System File Checker (SFC) tool. This tool helps resolve issues related to your computer’s performance, especially when it comes to processes like smartscreen.exe. If you’re not familiar with the SFC, follow the steps below to perform a scan:
- Right-click on the Start menu and select Windows PowerShell (Admin) from the options.
-
Next, click Yes from the popup window.
-
In the Windows Powershell Window, type sfc /scannow and press Enter. This process will find and replace corrupted files.
SFC is a built-in tool that automatically looks for broken or corrupted files and fixes them. Although this isn’t a guaranteed solution, running an SFC scan can ensure that your system is in a good state and has no broken files that could cause issues with your computer’s performance.
If the scan hasn’t fixed the performance problem and there are no malware infections or missing files, you must look at the computer itself.
As Microsoft rolls out new updates, Windows becomes more challenging for some older PCs to run. Unfortunately, the only way for you to fix this problem is to upgrade your computer, so you can continue running Windows 10 without any performance issues.
Disabling the SmartScreen process can also be a temporary solution if you can’t upgrade your computer just yet. While it will free up some resources, it can potentially do more harm than good to your system.
How to Disable Windows SmartScreen
SmartScreen is a built-in security function of Windows that should remain enabled for most computers, as it can restrict dangerous apps, files, websites, emails, and more from harming your PC. While it can sometimes use many of your device’s resources, it is strongly recommended to keep it running for your own protection.
However, if after some troubleshooting you think that it is contributing to the overall problem of your computer, you can disable it to confirm your theory. But if it's not the culprit of the performance issue, make sure to turn it back on right away. Follow the steps below to disable it on your system and in Microsoft Edge:
- Open Settings by pressing and holding Win+ I. Alternatively, you can right-click on the Start menu and select Settings from the menu.
- In the Settings window, click Update & Security > Windows Security > Open Windows Security. This will open the Windows Security settings in a new window.
- In Windows Security, click App & browser control on the left-side navigation.
-
Then, select the Reputation-based protection settings option.
-
To disable SmartScreen from your system, turn off the option for Check apps and files.
-
If you also want to turn off the SmartScreen function of Microsoft Edge, turn off the SmartScreen for Microsoft Edge.
-
To remove protection from files that Windows doesn’t recognize, such as files downloaded online, disable the Potentially unwanted app blocking option.
-
Lastly, to turn off SmartScreen protection from Microsoft Store apps, turn off the SmartScreen for Microsoft Store apps option.
Important reminder: Disabling these options can put your system at risk. If you don’t have other protection for your system, it’s best to enable them right before you surf the net. However, if you’re aware of the danger you might introduce to your system, you can keep them disabled for as long as you like.
Keep Your System Secure and Protected
The SmartScreen process in your Windows device is a crucial feature that keeps your system in its best shape. Apart from keeping it safe, it also ensures that no malicious actors can exploit any vulnerabilities you and your device might have.
Keeping it enabled is an excellent way to protect your Windows 10 from any threats. In addition to this feature, it’s also best to set a scan schedule in Windows defender and backup your system in case of malware infection.