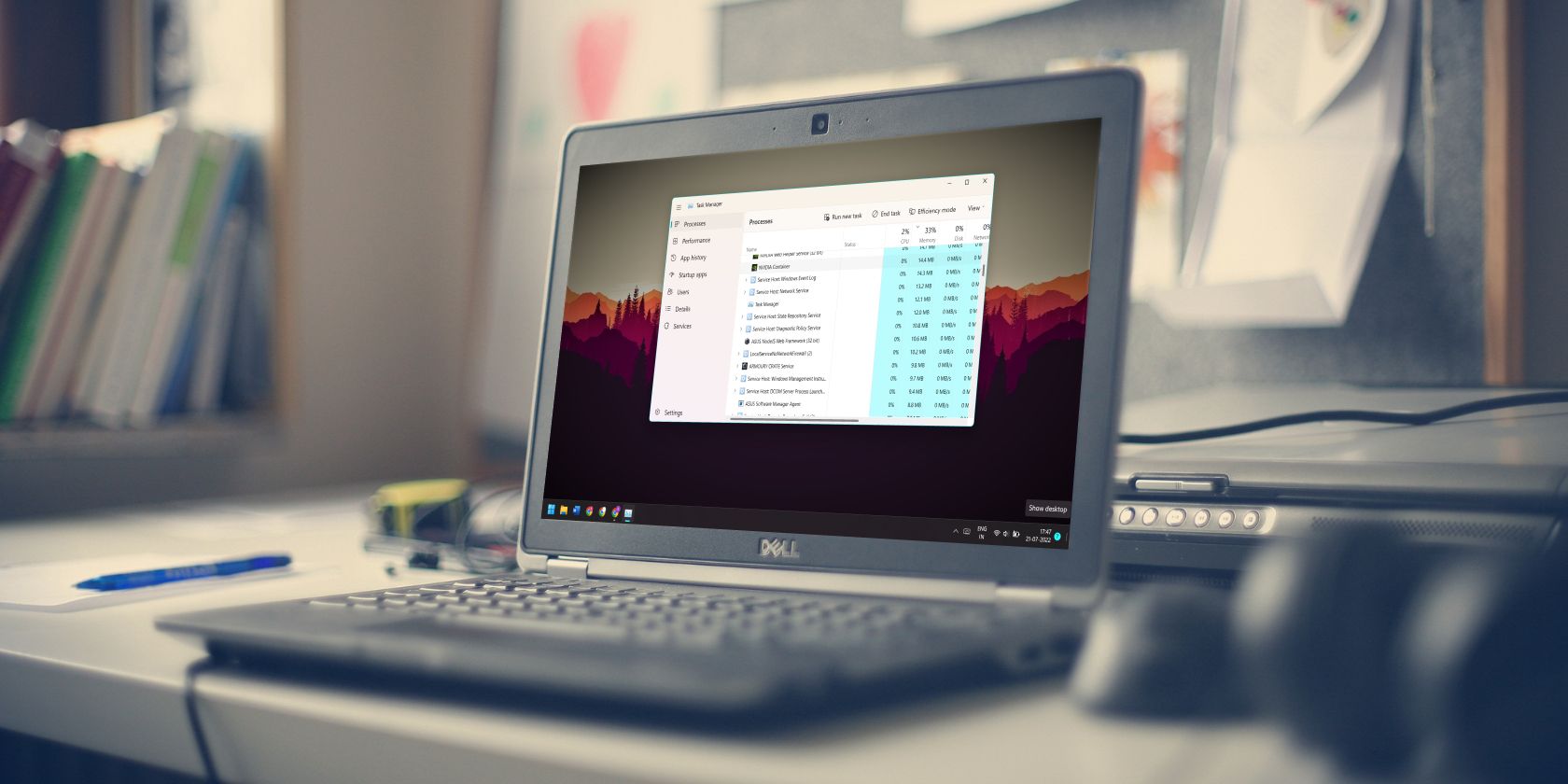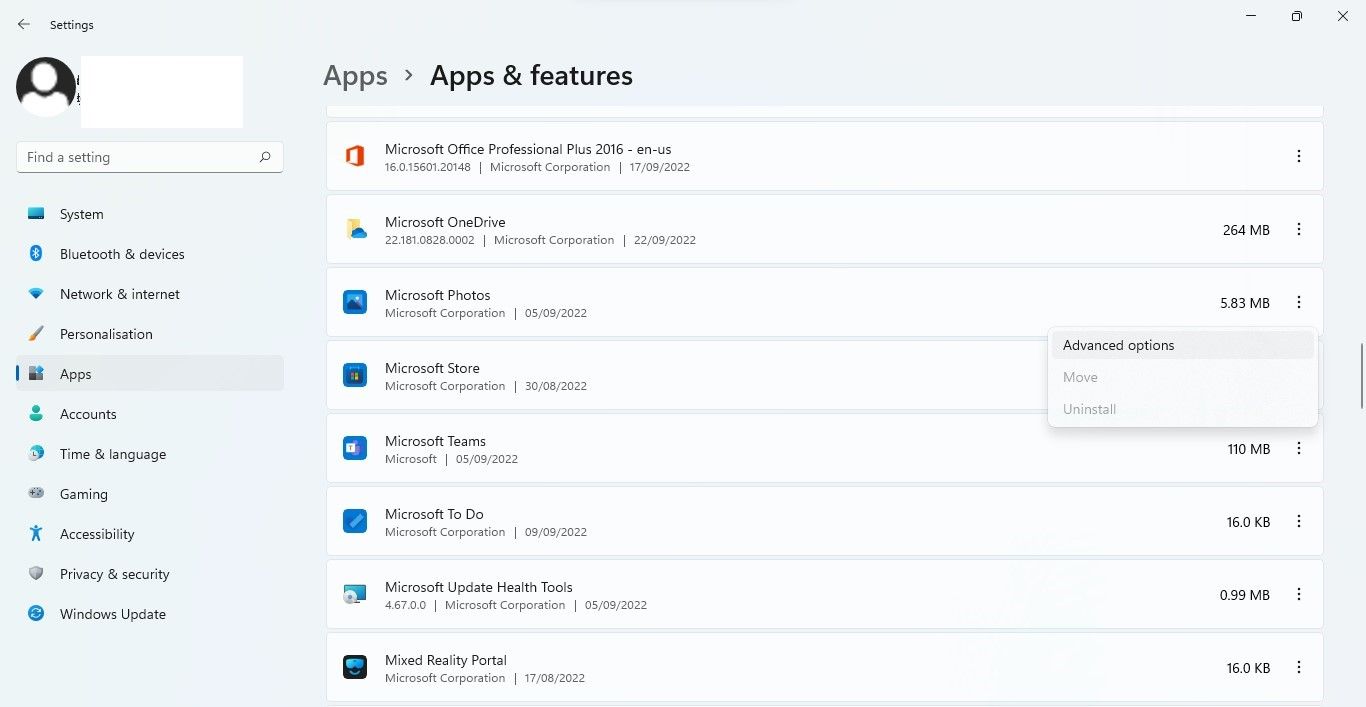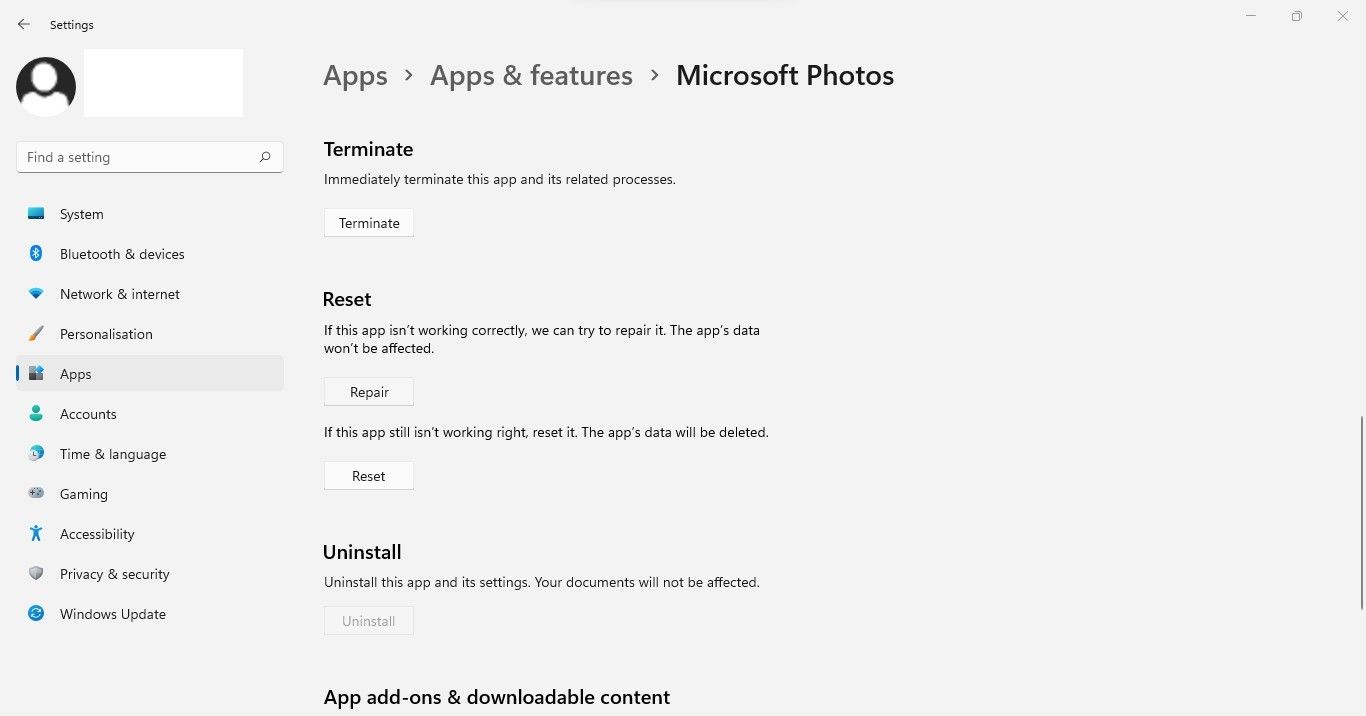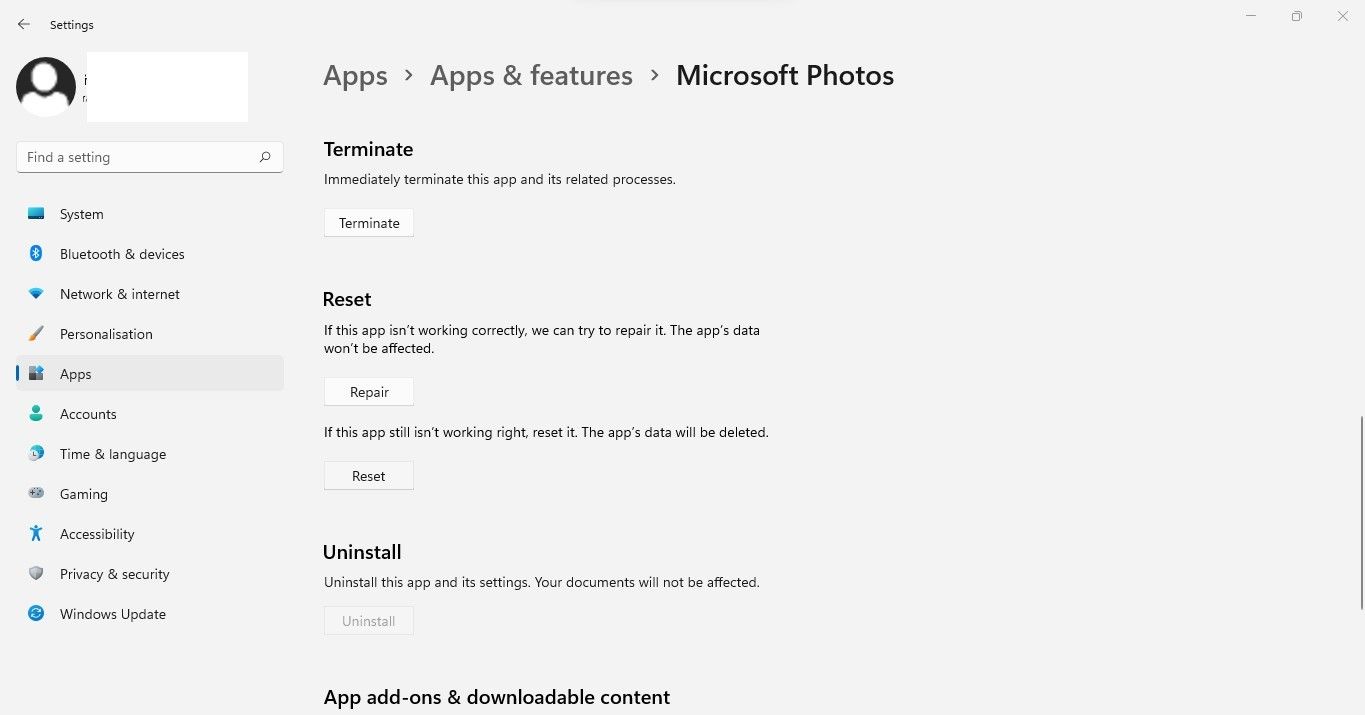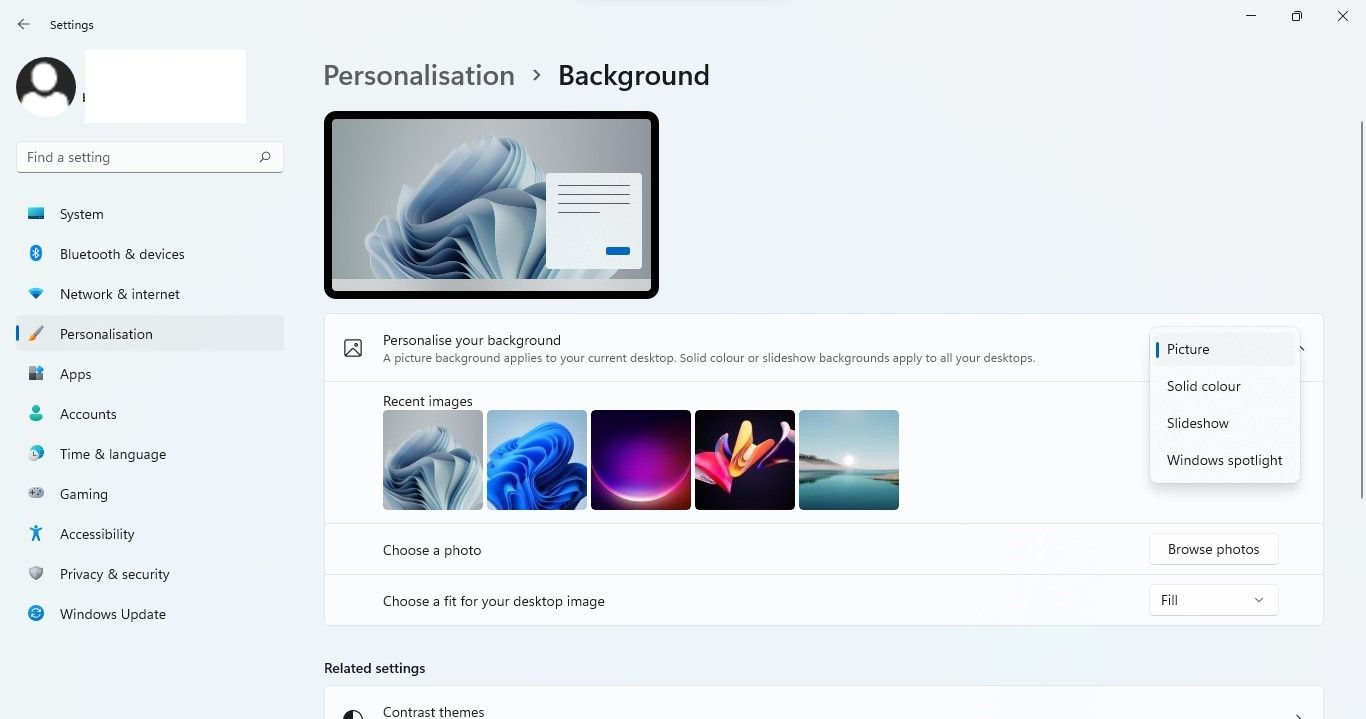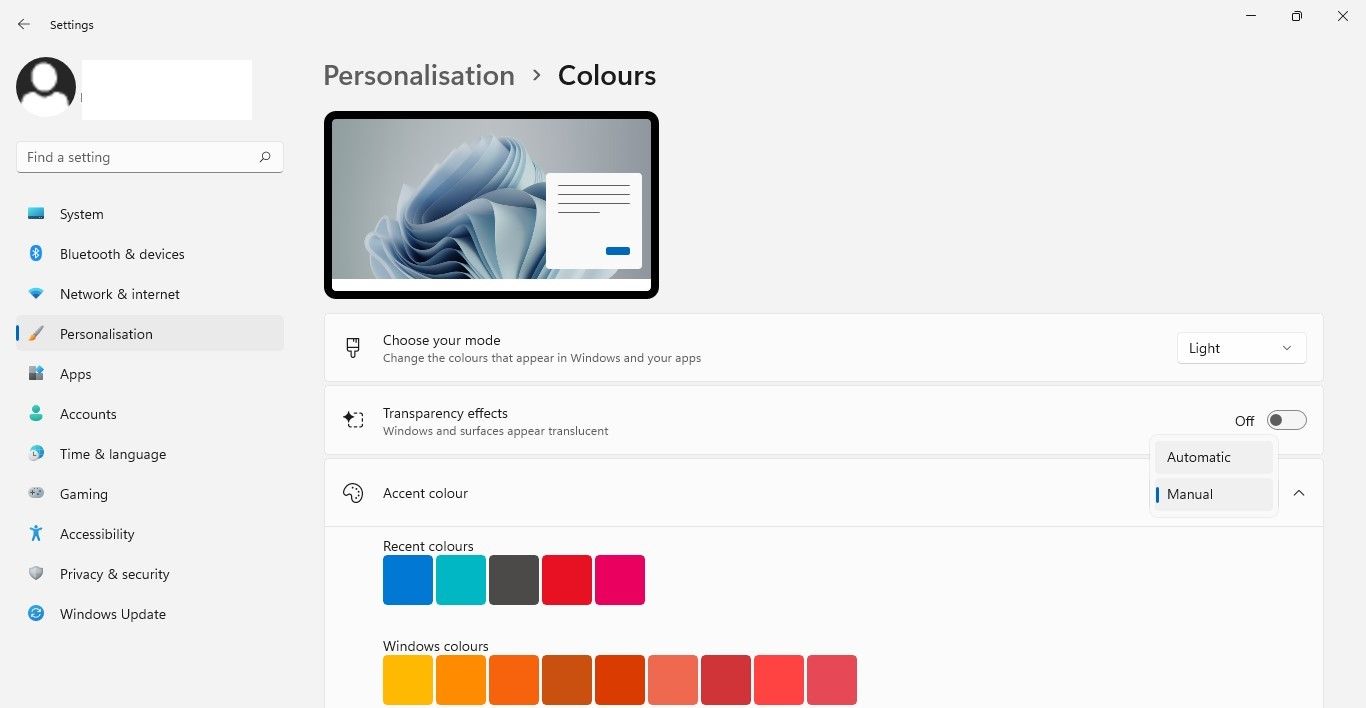Is the Shell Infrastructure Host process in the Task Manager consuming a lot of your computer's resources, causing it to be slower and laggy? Is the resource consumption higher when you open a particular app, or does it remain the same all the time?
Generally, this process becomes resource-hungry when apps leak memory due to faulty memory allocation or if your personalization settings make it difficult to process graphics.
In this article, we will explain what the Shell Infrastructure Host process does and how you can fix its high memory or other resource consumption.
What's the Role of the Shell Infrastructure Host Process on Windows?
The Shell Infrastructure Host process, also known as sihost.exe, on Windows creates and maintains the graphics user interface for various Windows elements. Among other things, it handles the appearance of desktop backgrounds, pop-up notifications, and taskbar. In this sense, it serves as a process that assists you in navigating Windows and displaying Windows elements.
Generally, the Shell Infrastructure Host process consumes a small amount of CPU and RAM resources and doesn't burden your system - just as any other Windows process does. Occasionally, issues with certain apps or enabling particular Windows features can cause it to become resource-hungry. That's where the problem starts.
Has it also been consuming a lot of resources on your computer? Let's fix it.
How to Reduce the Resources Consumption by the Shell Infrastructure Host Process
While there may be a few minor issues at play, the Shell Infrastructure Host process consumes too many resources mainly because of two reasons; memory leaks in individual apps and incorrect personalization settings. Here's how you can reduce the strain this process puts on your resources.
First, Apply Preliminary Checks
Apply the following preliminary checks before moving on to major fixes:
- Close all graphics-intensive apps and open one at a time if you are using several of them simultaneously.
- Temporarily disable widgets and other desktop customizations.
- Go to Task Manager, locate the Shell Infrastructure Host process, right-click on it and hit End task. Restart your computer afterward. Doing so will give the process a fresh start, which may help resolve the problem.
- Make sure your Windows operating system is up-to-date.
- Verify that the Shell Infrastructure Host process is genuine and not a virus scammer has named after it.
- Run an SFC and DISM scan to fix corrupt system files that may overburden your system. Our guide on the differences between CHKDSK, SFC, and DISM explains how to perform each.
- Ensure your graphics drivers are up-to-date to ensure that outdated graphics drivers aren't malfunctioning your display, which is causing the issue.
- Run a Microsoft Defender offline malware scan to eliminate the possibility of viruses causing trouble for the Shell Infrastructure Host process.
If the above checks don't resolve the issue, you can reduce the Shell Infrastructure Host process' resource consumption by checking for memory leaks in individual applications and tweaking the personalization settings. We have explained how to rule out these two possibilities below.
Rule Out Memory Leaks Issues
A memory leak in graphics-intensive apps such as the default Photos app, Paint 3D, and others is the first major reason the Shell Infrastructure Host process consumes too much memory. But what exactly is this memory leak?
A memory leak is nothing more than the misallocation of memory resources. This means that some parts of your system memory become unusable despite being free and not in use.
Thus, when these apps take complete control of memory resources, fewer resources are available for other graphics processing, which burdens the Shell Infrastructure Host process, causing it to consume excessive amounts of memory. Therefore, it's essential first to rule out the possibility of memory leaks.
To do that, check whether high resource consumption by the Shell Infrastructure Host process only occurs when you open a specific app, like the ones mentioned above. And when you close the app, does the resource consumption by the process go back to normal? If so, then there is a memory leak issue.
To fix the memory leak issue with a specific app, just repair it. Follow the steps below to do so:
- Right-click on the Windows Start button and select Apps and Features.
- Find the troublesome app in the list.
-
Click on the three vertical dots next to the app and select Advanced options.
-
Then, scroll down and click Repair.
You can also reset the app by clicking on the Reset button located right below Repair; if repairing it does not fix the issue. If resetting the app doesn't resolve the problem, reinstall it.
If a fresh installation does not fix the memory leak issue, which continues to burden the Shell Infrastructure Host process, it is best to switch the app. Therefore, try an alternative app to the one you're encountering the issue with, and you won't have to worry about memory hogging again.
What if the memory leak isn't the problem and the Shell Infrastructure Host process consumes all of your resources even when no apps or programs are running? The following fix will help in such a situation.
Tweak Your Personalization Settings
The Shell Infrastructure Host process handles most graphics elements in Windows personalization settings, such as themes, colors, transparency effects, etc. By disabling a few of these unnecessary features or tuning them slightly, you can reduce the workload of the Shell Infrastructure Host process.
To tweak personalization settings, follow the below steps:
-
If you are using the wallpaper slideshow or Windows spotlight feature, you should switch to a static background first. To do that, right-click on the Windows Start button and select Settings. Then, click Personalization in the left sidebar. After that, click on the dropdown next to Personalize your background and select Picture. Finally, choose the background picture you want to use.
- If you have enabled the contrast theme feature for better accessibility, press left Alt + left Shift and Print Screen to disable it.
-
Next, navigate to Personalization > Colors and disable the toggle next to Transparency effects. Likewise, if you're using manual Accent color, set it to Automatic.
- Switch to a default Windows theme if you're using a graphics-intensive third-party theme.
In the same way, you can disable or tune other features in the personalization settings that you think won't make a difference to the appearance. Check back after making these changes to see if it has helped lower the memory consumption by the Shell Infrastructure Host process. If not, continue with the next fix.
The Last Resort…
If none of the fixes have helped you solve the issue, you should disable the background processes and services. In some cases, these processes continue to run in the background and strain the system's resources without our knowledge. Ensure that's not the case here.
Don't Let the Shell Infrastructure Host Process Eat Your Resources
Hopefully, our article has helped you better understand the Shell Infrastructure Host process. Furthermore, you can lower the process's resource consumption if it consumes too much. If they fail, don't completely disable this feature since it will cause more harm than good.