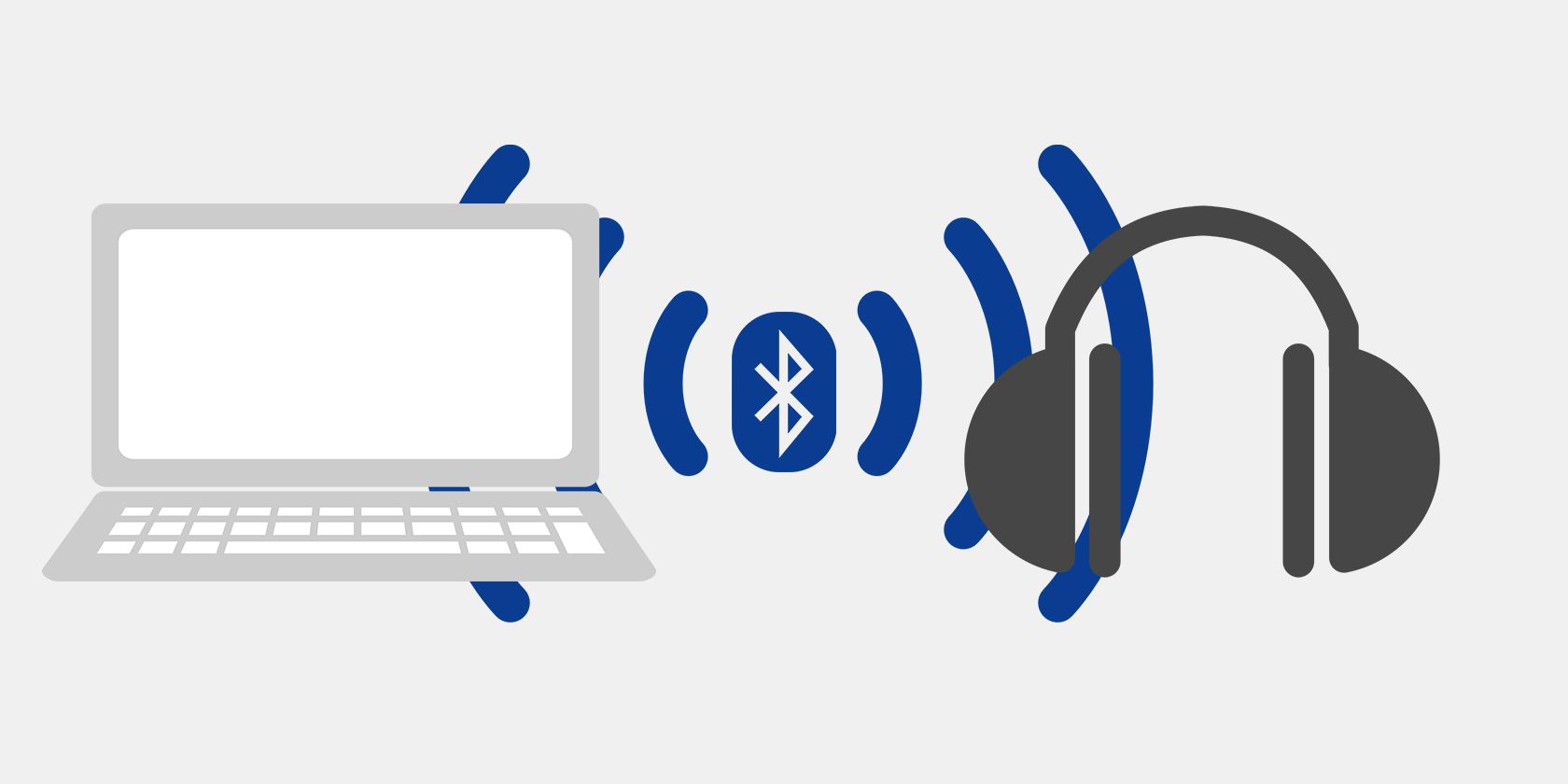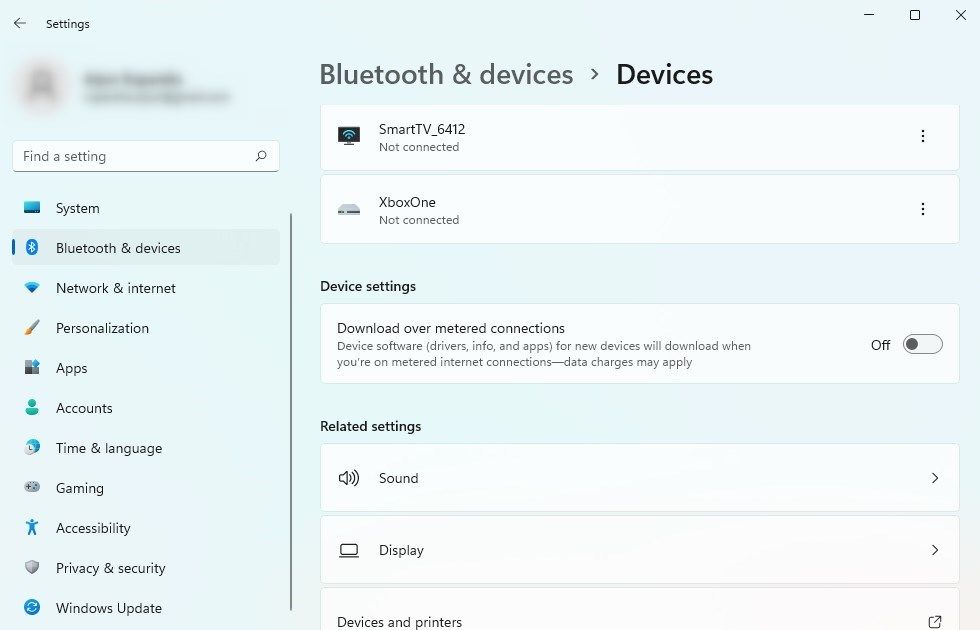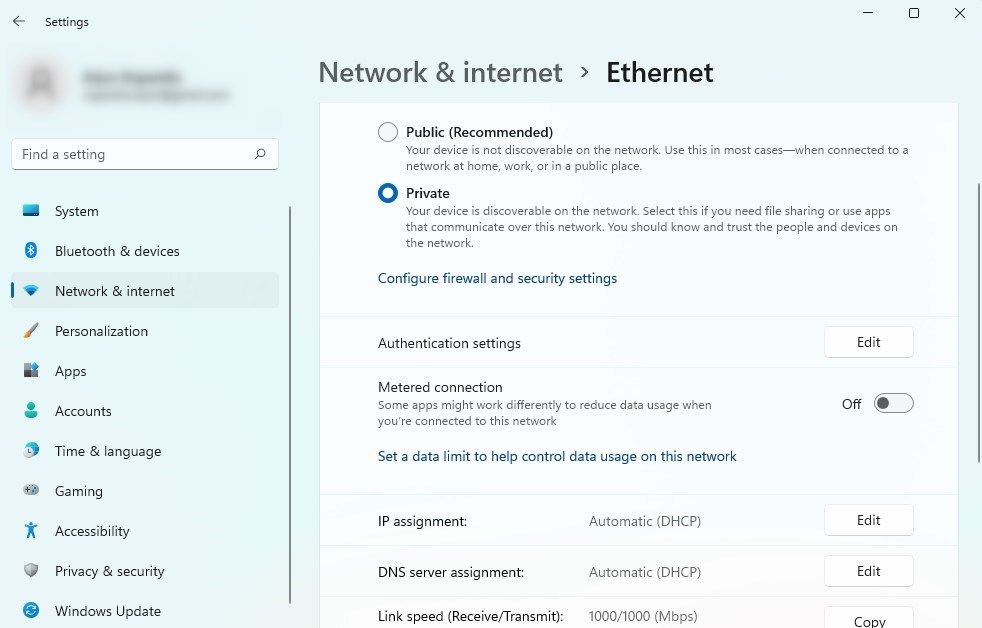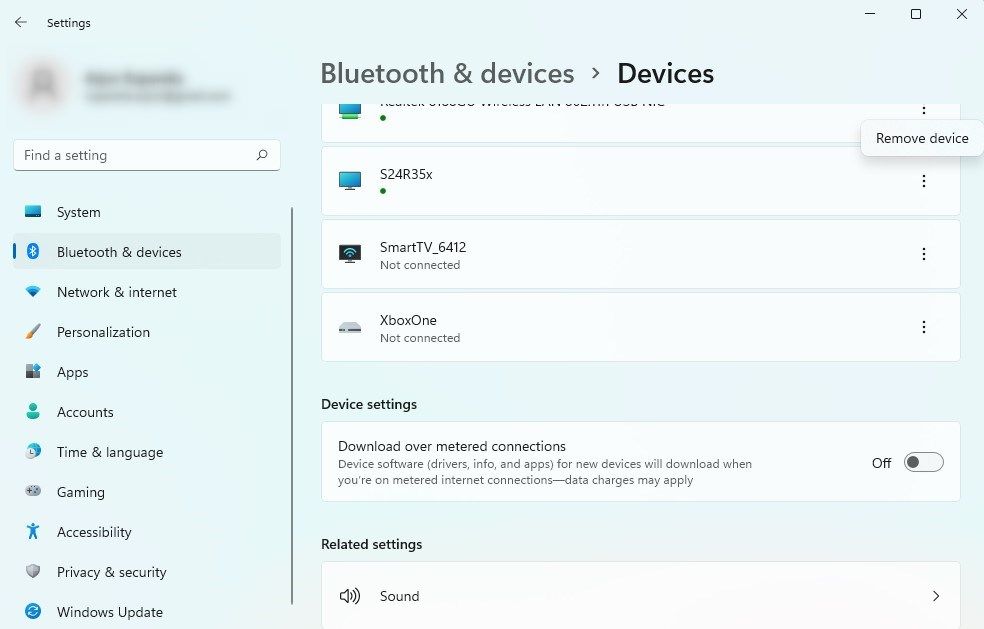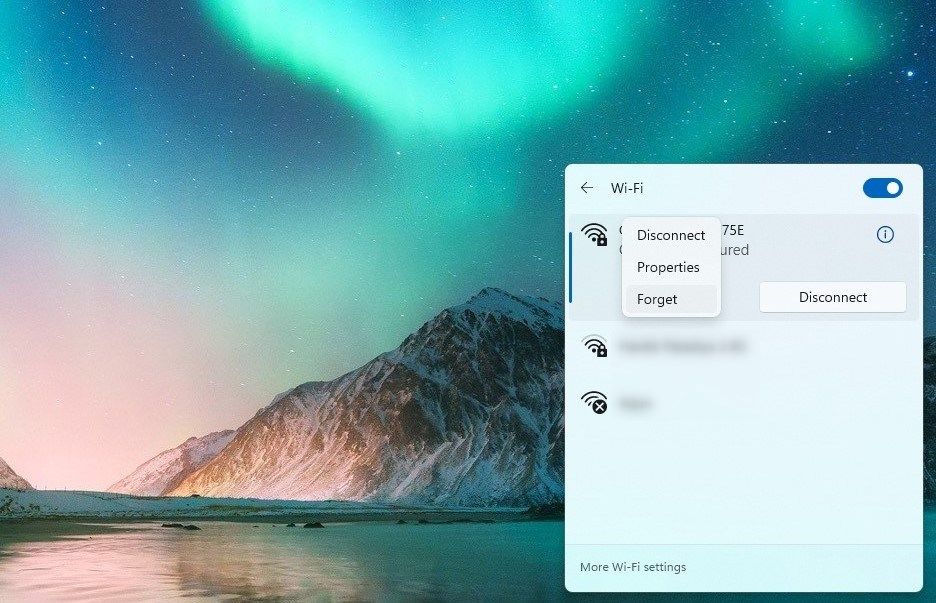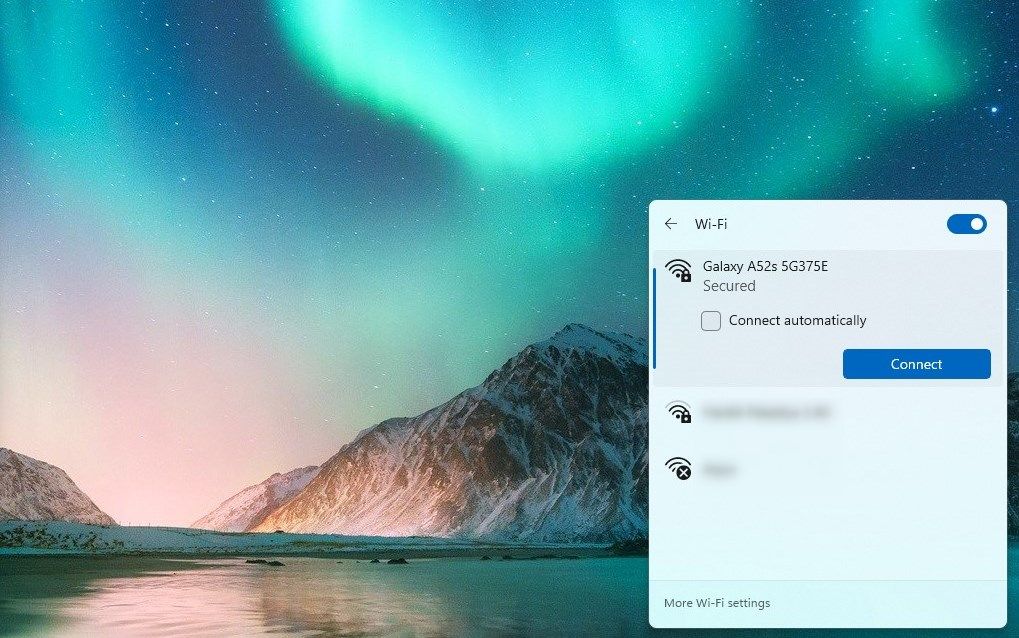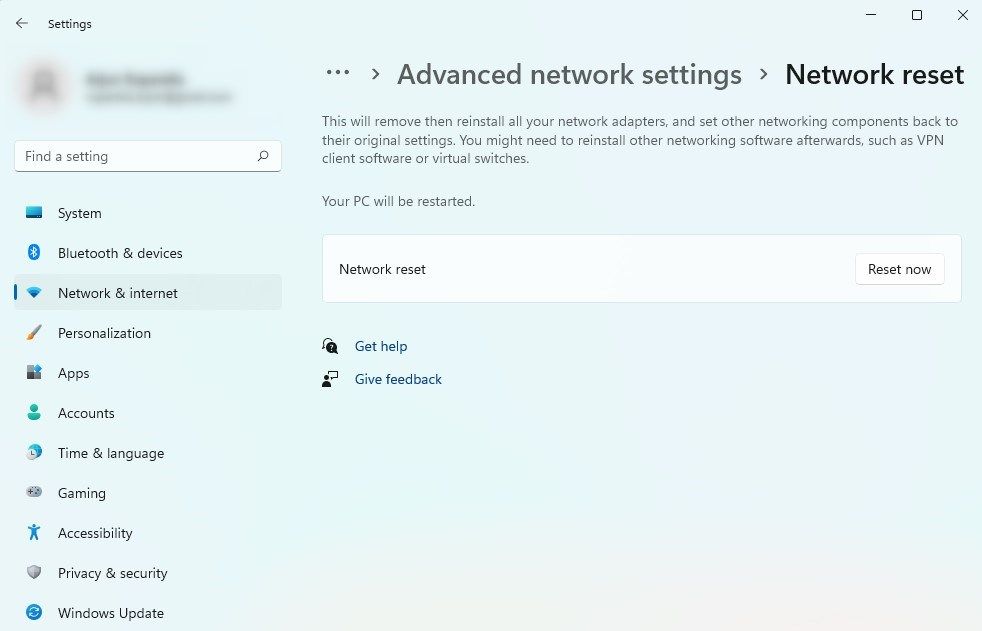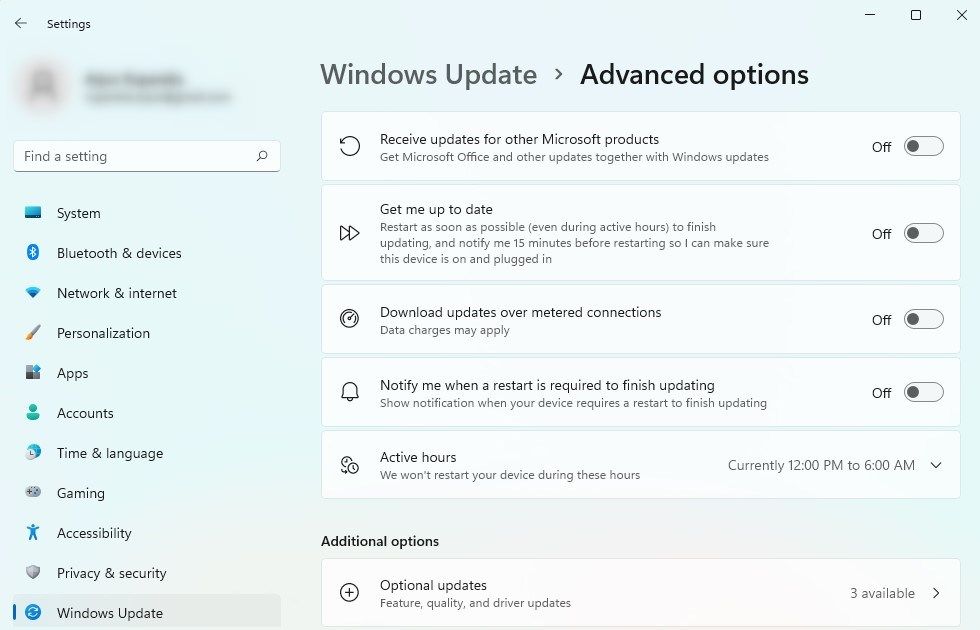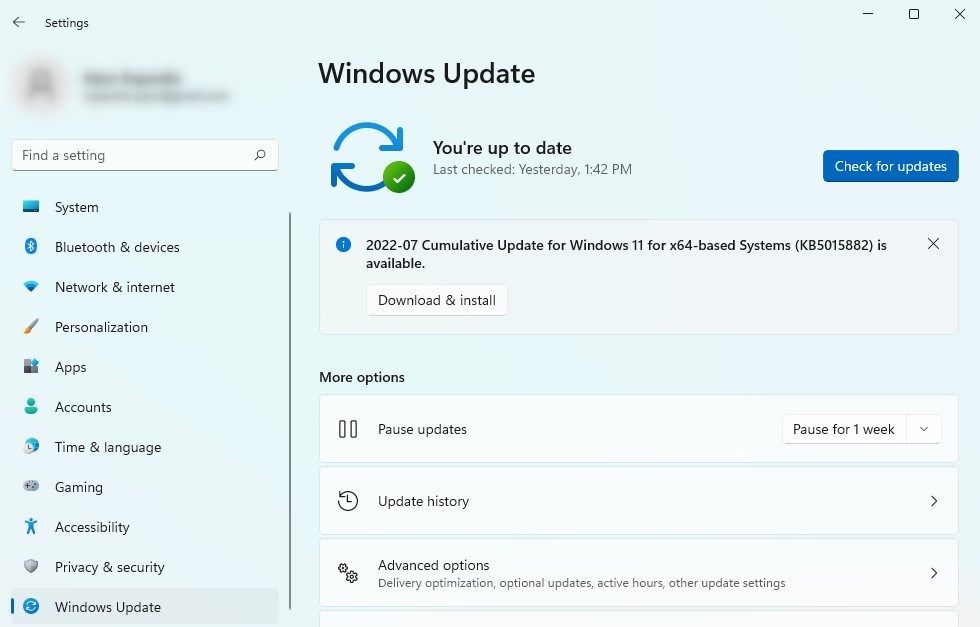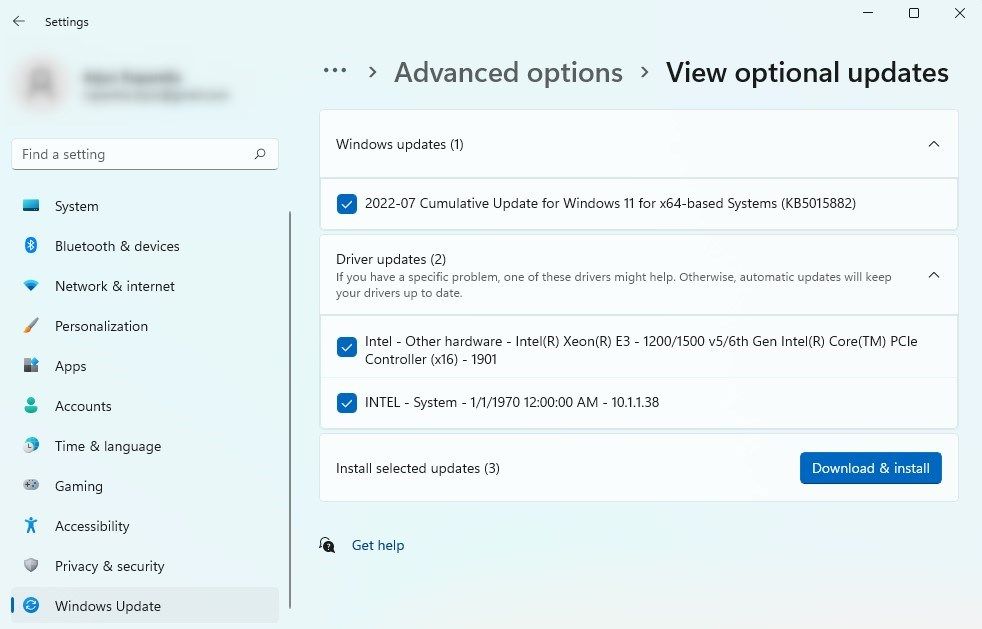Pairing a Bluetooth device with a PC is pretty straightforward. However, if you've enabled metered connection on your PC, you might run into an error that reads "Setup incomplete because of a metered connection."
However, don't fret just yet. Let's explore all the fixes for the error.
Why Is This Error Appearing?
This error might appear if you try to connect a Bluetooth device to a PC with a metered connection.
A metered connection places a cap on the amount of internet data your PC can use in a specific timeframe. It may seem odd that this will stop you from using a Bluetooth device, but when you pair something with your PC for the first time, Windows downloads and installs drivers for the device.
If the metered connection disallows this download, your PC can't get the latest drivers to get the device running. In response, it will throw the "setup incomplete because of a metered connection" error.
1. Add an Exception for Driver Downloads
If the metered connection is blocking the driver download, Windows offers a built-in option to exclude driver downloads from the scope of metered connections.
Press Win + I to launch the Settings app and navigate to Bluetooth & devices > Devices. Scroll down the screen and look for a section named Device settings. You'll see an option called Download over metered connection. Toggle on the button next to this option for adding an exception to metered connections.
Exit the Settings app and reconnect the Bluetooth device to see if it pairs properly.
2. Disable the Metered Connection
You might also want to try disabling metered connections altogether. If none of the fixes you've tried so far seem to work, temporarily disabling metered connections might provide an easy solution. Once you've set up the Bluetooth device, you can choose to turn the metered connection back on or leave it off.
Start by pressing Win + I to launch the Settings app. Select Network & Internet from the left sidebar. Select Properties from the top of the screen. Scroll down and look for an option called Metered connection. Toggle off the button to its right.
Doing this will disable the metered connection. Retry setting up your Bluetooth device after disabling metered connection. If it works, you can just turn the metered connection back on and continue controlling your data usage. Alternatively, you can just leave it off if you need to pair Bluetooth devices often.
3. Remove and Re-Add the Device
In some cases, just removing the Bluetooth device and adding it again can solve the issue. If you unknowingly tinkered with the device's settings, or something is wrong with the device's driver, removing and adding it again could fix both issues.
Press Win + I to launch the Settings app and select Bluetooth & devices from the left sidebar. Find the device you're facing the issue with from the list. Click on the vertical ellipsis to the right of the device and select Remove device.
Next, scroll back to the top of the screen and select Add device. Pair the device with your PC again and see if the error persists.
4. Restart the PC
You'll be surprised how many issues a reboot can fix. If the previous methods didn't work, it's worth restarting your PC to see if that helps before you try more fixes.
5. Remove and Re-Add the Network
If you're getting this error on a network that was previously metered but isn't anymore, you might want to try removing and re-adding the network. If the network settings are incorrectly configured to still view it as metered, removing and re-adding should fix that.
Click on the network icon in the system tray and click on the rightward arrow next to the Wi-Fi icon. Right-click on the Wi-Fi network and select Forget to remove the Wi-Fi network.
Click on the network you just removed and select Connect. Add the network security key and click Next.
When you're done, try setting up the Bluetooth device again.
6. Use a Different Network
An alternative to the previous method is to try using a network you never set up as metered. Of course, don't set it up as a metered connection as you set it up, and try setting up the Bluetooth device again.
7. Reset Network Settings
A potential way to fix network issues you can't seem to identify is to reset the network. You might need to reinstall network drivers after the reset (although Windows does this automatically in most cases). If you use a VPN, you might need to reinstall the app after the reset. If you have any apps running when you reset, close them because your PC will need to restart during the process.
Start by pressing Win + I to launch the Settings app. Select Network & Internet from the left sidebar and navigate to Advanced network settings > Network reset. Click on the Reset now button and let the process complete.
Once your PC reboots, set up your network again. Try pairing the Bluetooth device again once you have internet access.
8. Update Windows
Microsoft often identifies common issues and rolls out updates to fix them. Updating Windows might be an option worth trying if you've tried all the previous methods and failed to pair the Bluetooth device.
If you want to update Windows using a metered connection, you'll need to add an exception for updates. Press Win + I, select Windows Update from the left sidebar and toggle on the button next to the option called Download updates over metered connections.
Alternatively, you can just use a network for which you haven't enabled metered connection.
Next, you'll need to check for updates.
Select Windows Update from the left sidebar on the Settings app. Click Check for updates. If you have automatic updates turned on, you'll see updates ready to install (provided updates are available). Click Download & install to start installing the updates.
You should also try downloading optional updates. From the Windows update section in the Settings app, navigate to Advanced options > View optional updates. Select all updates and click Download & install.
Your Bluetooth Device, Ready to Use
Hopefully, one of these fixes worked for you, and you were able to pair your PC with the Bluetooth device. If you've disabled metered connection and don't want to re-enable it because of the error, there are other ways to control data usage on Windows that may be helpful.