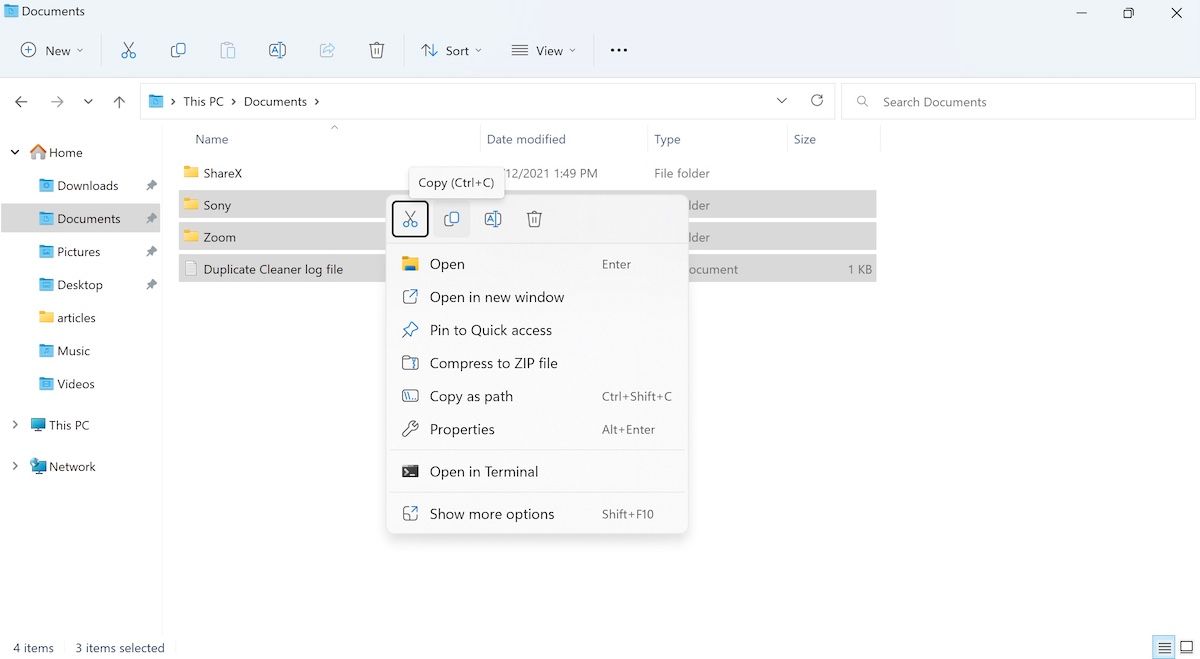By selecting multiple files or folders at a single go, you can manage your files at once, thereby reducing the time it takes to do your work in the process. In what follows, you’ll learn all you need to know to pick multiple files or folders all at once. So, let’s dive in.
How to Select Multiple Files on a Windows PC
If you’re dealing with a single file, the process to select it is pretty straightforward. For example, when you want to delete a specific file, all you've to do is take your cursor to the file, right-click on it, and select the Delete option. However, when you've to select multiple files, things get slightly different. Majorly, you have two different ways to do this. Let’s look at both of them.
How to Select Multiple Windows Files or Folders With the CTRL Key
You can do a lot with a keyboard on your PC. Click on the first file you’d like to select, and then press and hold the Ctrl key. Now click on different files you would like to make any changes to one by one.
When you’ve selected all the files you wanted to, simply release the Ctrl key. Now right-click on any one of the files to open the Windows context menu. Choose whatever you’d like to do with your files—delete, copy, etc.— and the action will apply to all the highlighted files.
How to Select Multiple Files or Folders With a Mouse
An alternative way to pick up multiple Windows files is through your mouse. Simply left-click your mouse button and drag it over the icon of your files or folders to select multiple options at once. Then right-click on the highlighted files to get the dropdown list of options, and pick the one you’d like to select.
Selecting Multiple Files or Folders on Windows
And like this, you can easily select multiple folders or files on your Windows. After you’ve successfully picked up multiple files or folders, they will become highlighted, and you’ll be able to pick from a variety of actions to perform on your file—all at a single go. This method is applicable to all versions of Windows.
It might only fail in instances where there’s something off with your Windows or mouse. So, in those cases, it’s helpful to try out some troubleshooting guides and see if you can get everything back to normal.