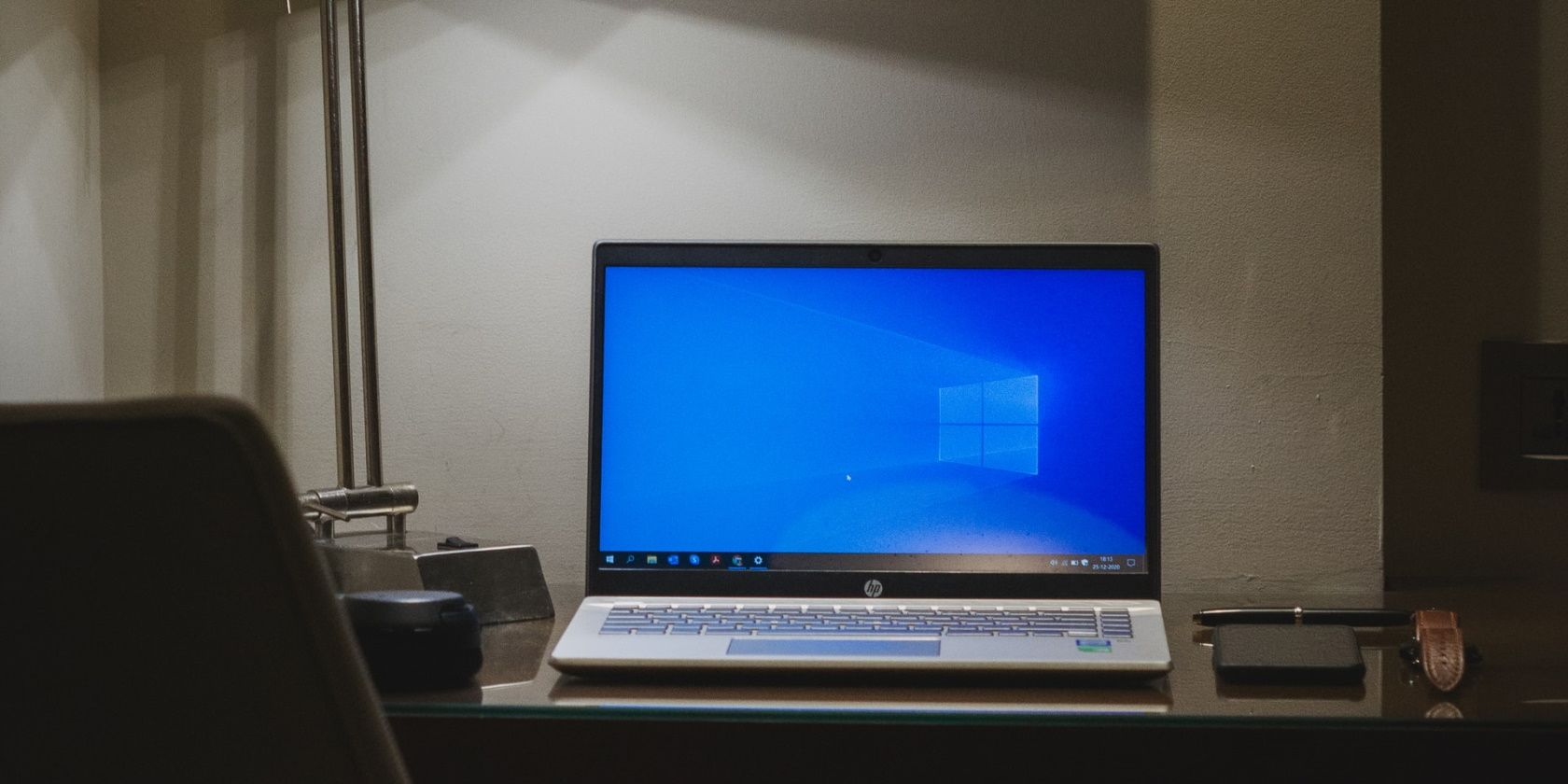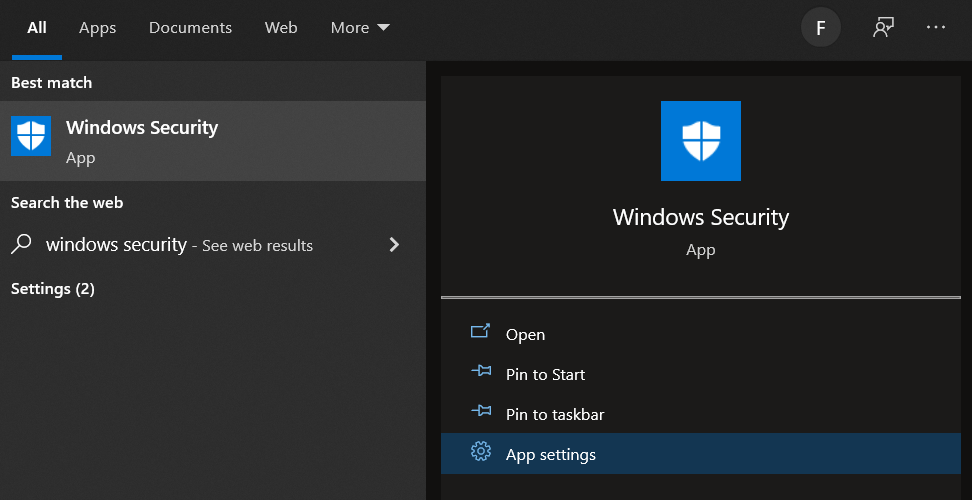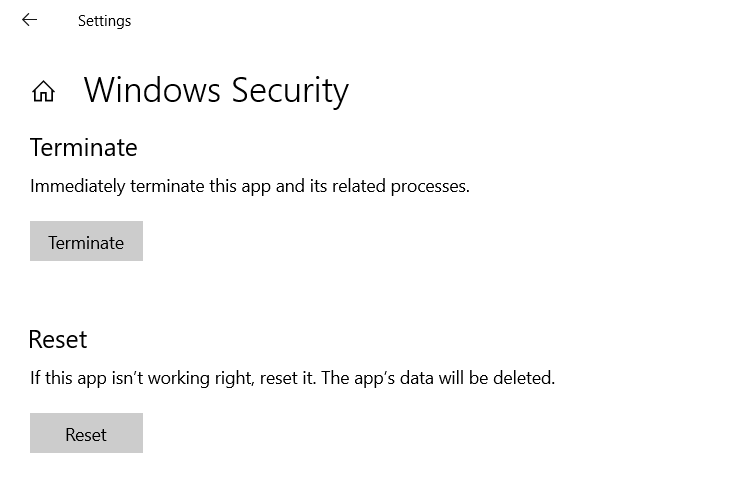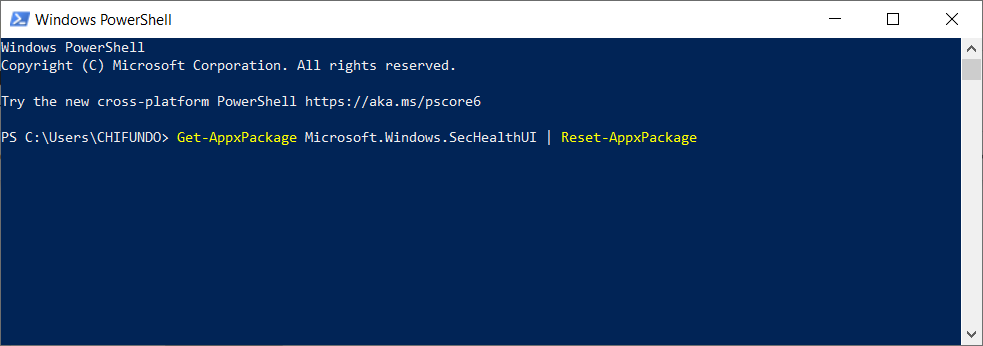The Windows Security app is a comprehensive suite of features that lets you monitor and manage your computer’s security. From virus protection to device health and performance monitoring, Microsoft built the app to help protect your PC’s vulnerable spots for free. Because of this, it can be troubling when the Windows Security app is acting up.
If your Windows Security app refuses to start or constantly crashes, follow the steps below to fix the problem.
1. General Fixes for the Security App Not Starting or Crashing
Before you start tweaking your settings, try restarting your Windows computer to see if this is a temporary problem that will go away with a simple reboot. If it's still happening, you should rule out any issues with corrupt or damaged system files. You can easily do this by performing a scan using the System File Checker (SFC).
If that doesn't work, you can try returning your system to an earlier point in time when it was working by using a system restore point on Windows. You can also try updating your Windows computer in case Microsoft has released updates that target the specific bug you're experiencing.
2. Check for Conflicts With Other Software
If the easier fixes don't work, we recommend you try ruling out conflicting third-party software. If you have another antivirus software installed, try disabling that first and see if the Windows Security app starts working properly. Should that fail as well, then try putting your Windows computer in a clean boot state, which will load the OS without third-party apps and services, allowing you to find which one of them is behind the problem.
3. Reset the Windows Security App in Settings
The Windows Security app could be having issues with opening and crashing due to something changing its settings. It could be something you did or the work of malware. In any case, resetting it may get it working again.
The easiest way to reset the Windows Security app is through its settings. To do this, click on the Search bar in the Taskbar and type windows security. This will bring up the Windows Security app as the best match in the search results. Then, click on App settings.
In Settings, click on the Reset button. Confirm the action by clicking Reset again. Keep in mind that this will wipe the Windows Security app’s data. That means all your preferences and configurations will be gone, reverting the app to its default slate.
Restart your PC and try opening the Windows Security app to confirm that you can open it and use it properly.
4. Reinstall Windows Security
If resetting Windows Security didn't work, then perhaps reinstalling it will help. To do that, press Win + S to open Windows Search, type powershell in the Search box, and click on Windows PowerShell in the results.
Next, type the below command and hit the Enter key:
Get-AppxPackage Microsoft.Windows.SecHealthUI | Reset-AppxPackage
This command will begin resetting the Windows Security app, and you can restart your computer and open it again to see if it works properly.
5. Reset Windows to Factory Defaults
If all of the above fixes don't work, you will have no choice but to start Windows from scratch to get the Windows Security app working again. So, create a backup of your most important data and then reset your Windows computer. This is a last-ditch effort to get the app working again, and you should only use it if using Windows Security is important to the safety of your computer.
Now You’ve Fixed the Windows Security App
When the Windows Security app isn’t starting or is crashing, you can get it working again through some general fixes, performing a clean boot, resetting and reinstalling the app, or resetting Windows entirely. And once you get it to open properly or stop crashing, you'll be able to make your computer safe again. It's extremely important that you never use your computer without a security app that works properly.