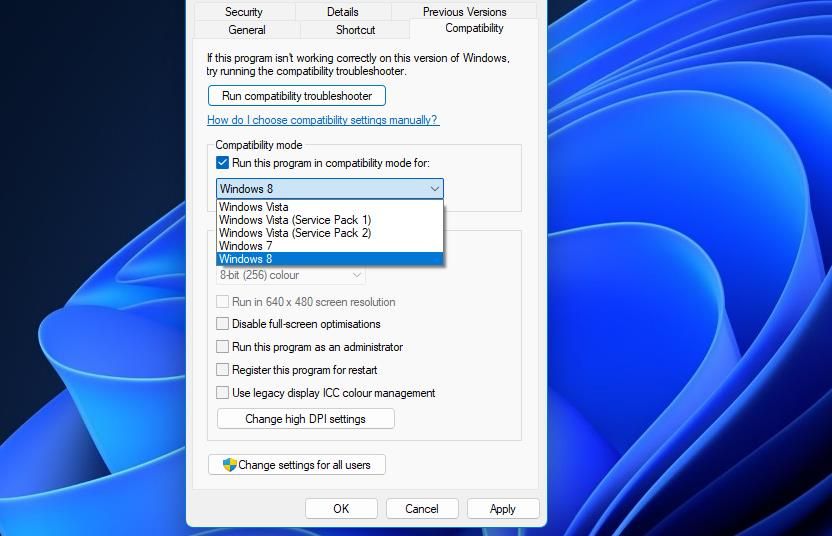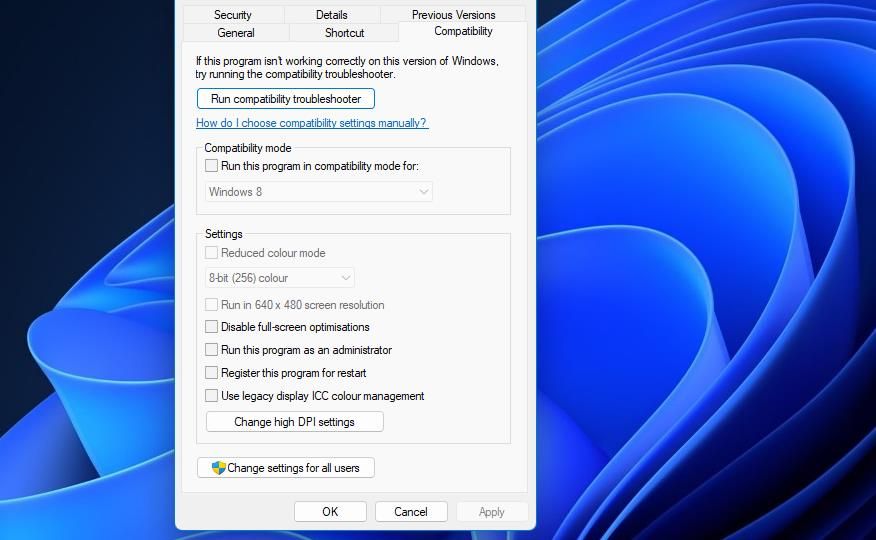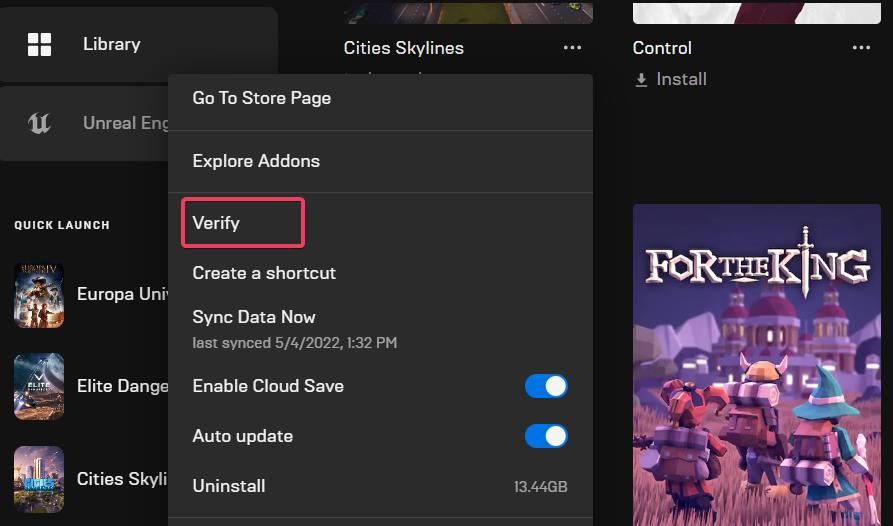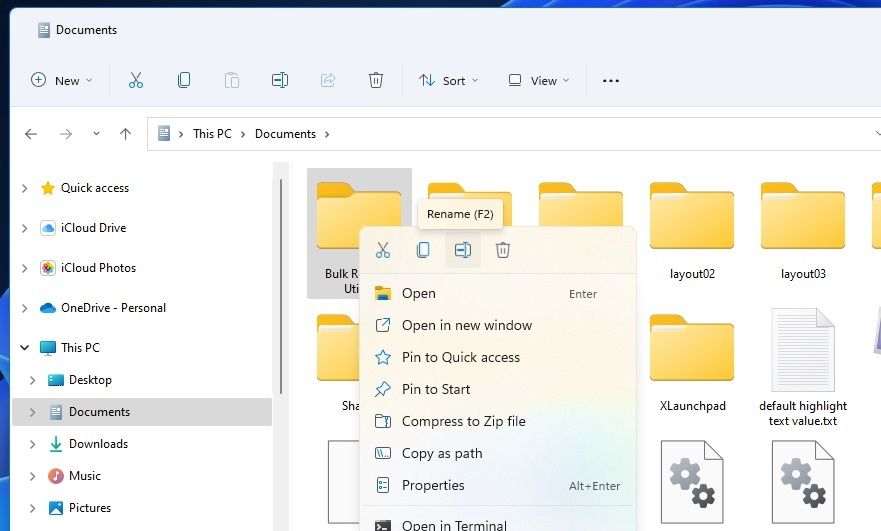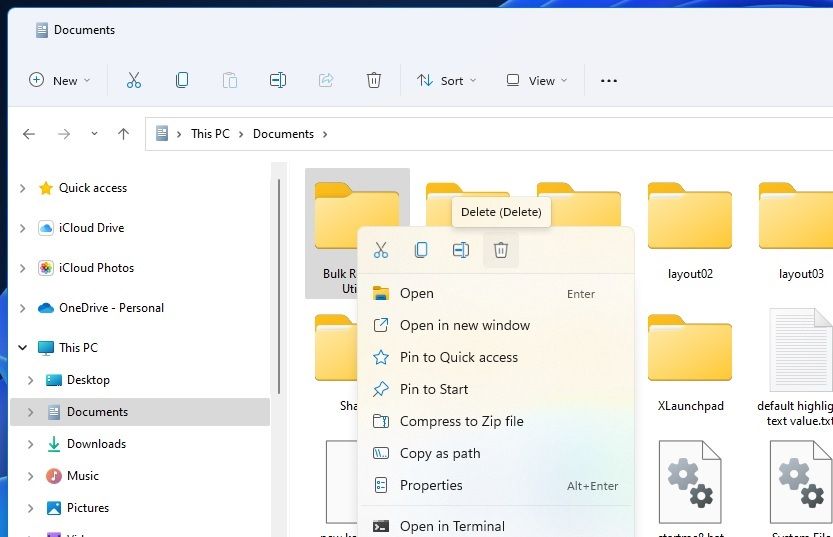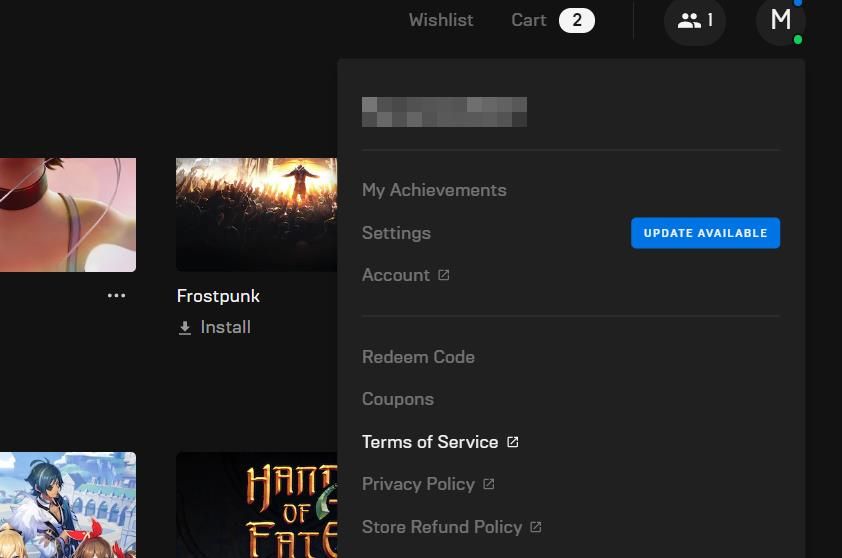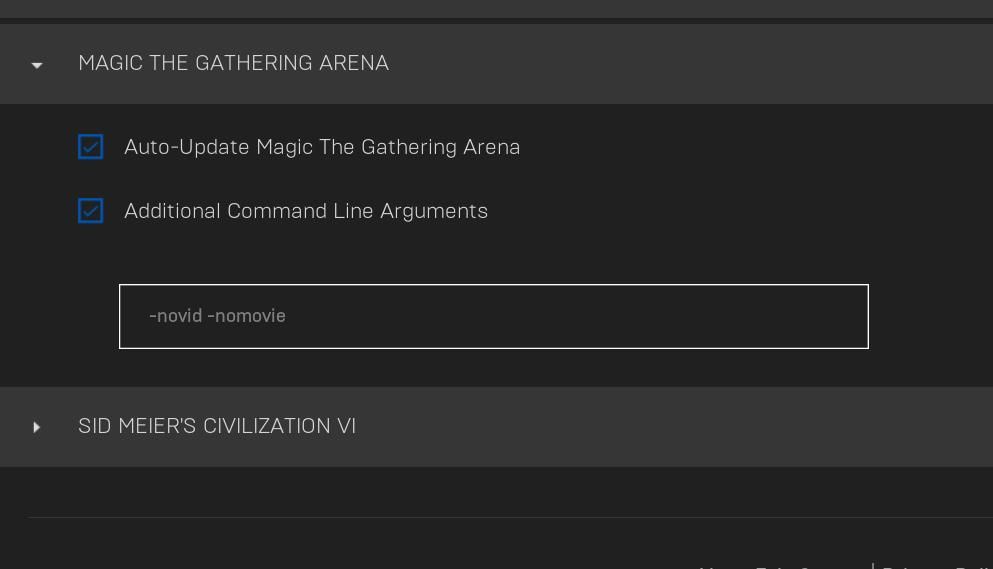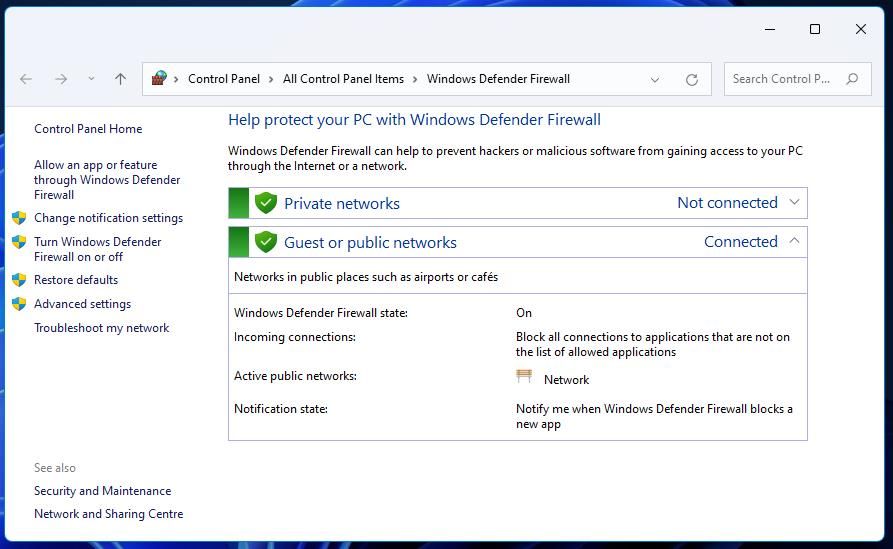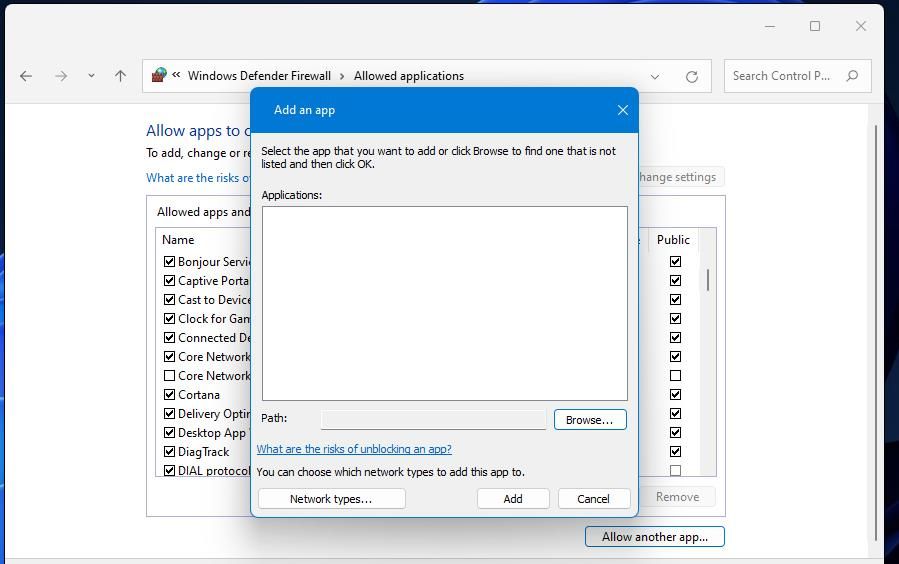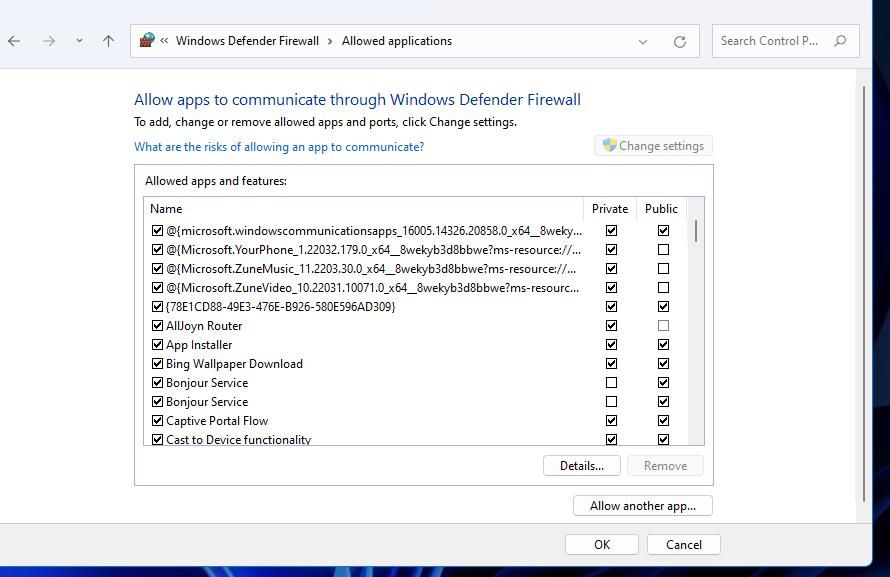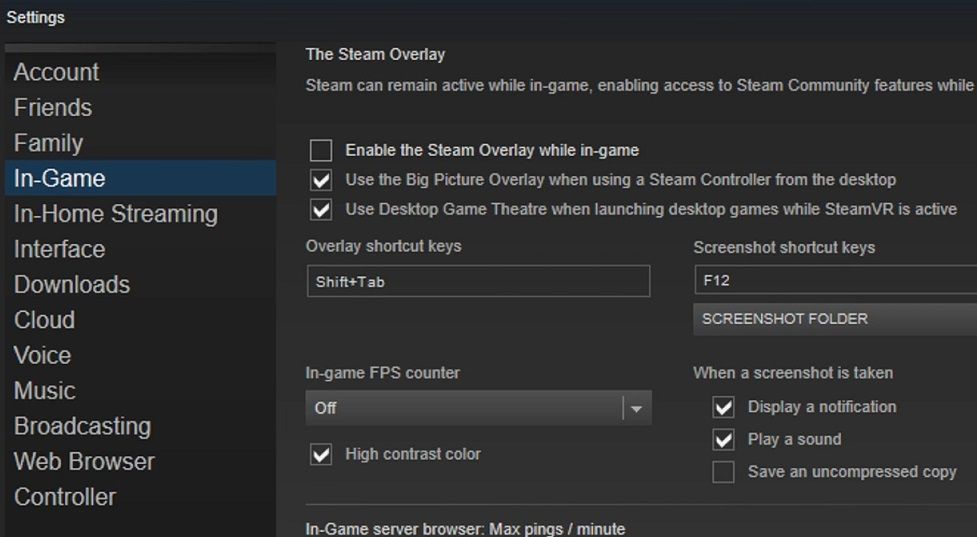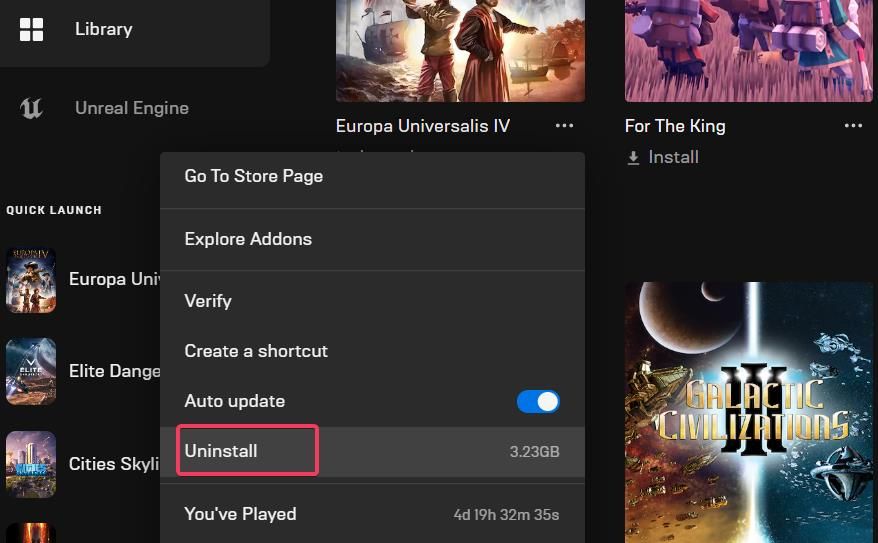Rocket League is among the most popular multiplayer titles on Epic Games Store after Fortnite. However, some players have reported on Reddit, Microsoft, Steam, and NVIDIA support forums that Rocket League doesn’t start for them. For those players, the game might not come up at all, start and then quickly close, or display an error message.
Players can’t get in on Rocket League’s vehicle soccer fun when that game doesn’t start. Are you among the players who need to fix a startup issue for that game? If you are, try applying these Windows 11/10 fixes for Rocket League not launching.
1. Adjust the Compatibility Settings
Some players have been able to fix Rocket League not launching by changing some compatibility settings for that game. They selected to run the game as administrator and in compatibility mode. This is how you can select both those compatibility settings for Rocket League.
- If you have a desktop shortcut for Rocket League, right-click it and select Properties. Players who don’t have such a shortcut will need to open Rocket League’s installation folder in Explorer and right-click the game’s EXE (executable) file to select Properties.
- Click the Compatibility tab to view its options.
-
Select the Run this program in compatibility mode for checkbox.
- Then choose Windows 8 on the platform drop-down menu.
-
Click Run this program as administrator to select that option’s checkbox.
- Press the Apply button to save the compatibility options as selected.
- Click the OK option to close the open window.
2. Verify Rocket League
Rocket League may not start on your laptop or desktop because some of its files need repairing. You can check if there are any file integrity issues for that game by scanning them with Epic Game’s Launcher Verify option. This how is how you can select that option in the Epic Games Launcher software:
- Open Epic Games Launcher, and click Library in that software.
- Press the ellipsis button under your Rocket League game.
-
Click Verify to start scanning Rocket League.
- Wait for Epic Games Launcher's verification scan to finish before closing the software.
Steam users can also verify Rocket League within that gaming client. To do so, right-click the Rocket League game within Steam and select Properties > Local Files. Press the Verify integrity of game files option to start the scan.
3. Rename the Rocket League Folder
Some Rocket League have said they’ve been able to kick-start that game by renaming its folder. A new folder will be recreated when you try to start Rocket League after renaming its folder. This is how you can rename the Rocket League folder in Windows 11/10:
- To open up the Explorer app for navigating directories, press Win + E.
- Then navigate to the Documents\My Games folder.
-
Right-click the Rocket League folder to select a Rename context menu option.
- Input Rocket League Old to be the folder’s new title, and press Enter to confirm.
4. Delete the Cache Folder
Another confirmed way to fix Rocket League not starting is to delete its cache folder. This fix will likely work if you need to fix a Runtime or NTDLL startup issue for the game. You can erase Rocket League’s cache folder in the following steps:
- Bring up Windows 11’s file manager with any method included in our guide for opening Explorer.
- Open the Documents\My Games\Rocket League\TAGame\Cache folder path.
-
Right-click the Cache folder to select Delete.
- Restart your Windows desktop or laptop before you try to start Rocket League again.
5. Erase the D3d9.dll File
A d3d9.dll file is a cited cause for Rocket League startup issues. Players have confirmed deleting that file can fix the game crashing. These are the steps for deleting the d3d9.dll file:
- First, click the taskbar’s File Explorer button to open Windows 11’s folder navigator.
- Open Rocket League’s installation folder.
- Then click the Binaries and Win32 folders to open them from there.
- Click the d3d9.dll file with your right mouse button to select a Delete option.
6. Start Rocket League With a Novid Parameter
Novid is a launch parameter with which you can disable intro sequences for games. You can set a novid parameter for Rocket Launcher by selecting an Additional command-line arguments option in Epic Games Launcher like this:
- Bring up Rocket Launcher’s Epic Games client software.
- Click the user profile button.
-
Select Settings on your user menu.
- Scroll down to the games, and double-click Rocket League to expand it.
-
Select the Additional Command Line Arguments checkbox to view the parameter text box.
- Input -novid -nomovie in the parameter box.
7. Add a Rocket League Exclusion to the Firewall
As Rocket League is an online multiplayer game, make sure Windows Defender Firewall isn’t blocking it. You might need to add a Rocket League exclusion to that firewall. This is how you can change the allowed app settings in Windows Defender Firewall:
- Open Windows Defender Firewall with a method in our guide for opening the WDF applet.
-
Click the Allow an app or feature through Windows Defender Firewall navigation option in the screenshot below.
- Select the Change settings option.
- If Rocket League isn’t already listed there, click Allow another app.
-
Click Browse to select the RocketLeague EXE (application) file in the game’s installation folder.
- Press Add to include the game in Windows Defender Firewall’s exclusion list.
-
Select the Public/Private checkboxes for Rocket League within the Allowed app window. |
- Finally, click OK to close the Allowed app settings.
8. Update the Driver for Your Graphics Card
Antiquated or faulty graphics drivers can generate widespread issues for Rocket Launcher and other games. Your PC’s video card needs to have the newest driver available for it to support all the latest graphical features. If your PC has an outdated graphics driver, we recommend updating it with a method in our “How to Update Your Graphics Drivers” guide.
9. Disable Steam’s Overlay Feature
It’s also recommended that Steam users disable that gaming client’s overlay feature, which can be another potential cause of launch issues for Rocket League. You can disable Steam’s overlay like this:
- Launch the Steam gaming client.
- Click the Steam menu and select Settings from there.
- Select In-Game on the Settings window that opens.
-
Then deselect the Enable the Steam Overlay while in-game checkbox.
- Disable the Use the Big Picture Overlay and Use Desktop Games Theater settings as well if they’re selected.
- Select OK to exit the settings.
10. Reinstall Rocket League
If Rocket League still isn't starting after you've applied many other potential solutions, a game reinstallation might be required. Reinstalling that game will replace its files and registry entries. These are the steps for reinstalling Rocket League with Epic Games Launcher.
- Bring up the Epic Games Launcher window.
- Select Library on the left of Epic Games Launcher.
- Click Rocket League’s ellipsis menu button.
-
Select Uninstall on the menu.
- Click the blue Uninstall button to confirm.
Steam users can also uninstall Rocket League within that gaming client. To do so, select Library near the top of Steam’s window. Then right-click Rocket League in the sidebar to select Manage > Uninstall.
Kick-Start Rocket League With Those Potential Fixes
As there are varied potential causes for Rocket League not starting, there are many possible fixes. So, we can’t entirely promise all players will be able to fix Rocket League not launching with the potential resolutions in this guide. However, there’s a good chance at least one will work for you because many players have confirmed the above solutions can kick-start Rocket League.