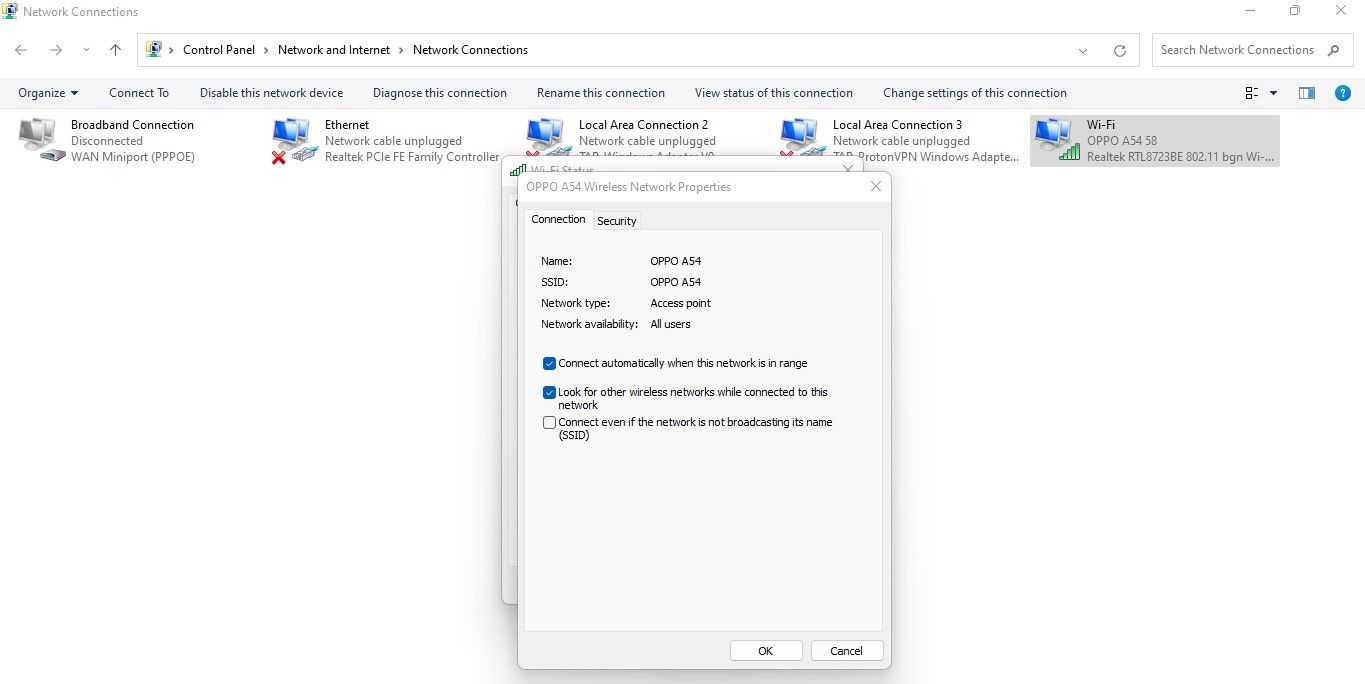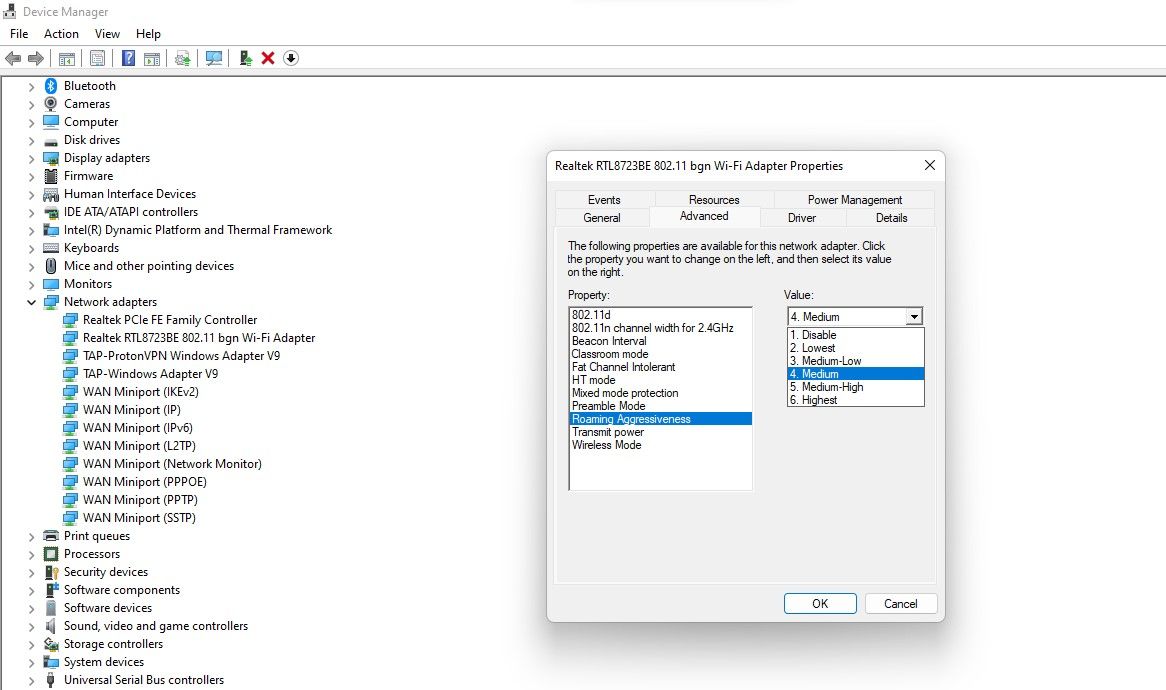We all wish to have access to the fastest internet connection possible, regardless of where we are. However, if you have access to multiple Wi-Fi networks where the signal strength constantly shifts as you move closer to a different access point, changing your Wi-Fi connection frequently is challenging. Thankfully, Windows offers a fantastic feature to help you with this.
When you enable this setting, Windows will automatically search for the best signal strength network and connect your computer to it. In this article, we will describe this feature and how you can change it in Windows.
What Is Roaming Aggressiveness?
Roaming aggressiveness refers to the rate at which your computer looks for another access point with a stronger signal. You can adjust its value to tell your device how aggressively it should roam to find a new access point with stronger signal strength than the one you were connected to earlier.
By setting a higher value, your computer will try to establish a better connection by searching for new access points more frequently but will drain the battery faster. A lower value, however, will keep you tied to one access point, and you won't have the opportunity to connect to a faster connection. Balancing it on the computer is therefore crucial.
This setting is more affected by the signal strength than by your proximity to a specific router. Thus, even if your Windows PC is close to an access point, but the signal strength of another access point is stronger, it will connect to that access point.
The Different Levels of Roaming Aggressiveness
Generally, we have five types of roaming aggressiveness levels to choose from; lowest, medium-low, medium, medium-high, and highest.
At the lowest level, the Wi-Fi adapter begins scanning when the signal strength is very low to establish a better connection. This aggressiveness increases as you increase the value. At the highest level, the adapter can still search for better access points even if your current access point has reasonable signal strength.
What Is the Best Level of Roaming Aggressiveness to Set?
There is no specific level of roaming aggressiveness that applies to all. The best value for you depends entirely on the environment you're sitting in and the types of access points you want to switch between. It's more of a hit-and-trial method to determine which option works best for you.
The roaming aggressiveness level might be set to medium by default, so you can experiment with different levels one at a time to see how well it works for you in establishing a good connection. Go for higher values if they work for you, but if they don't, go back to the default medium value.
Roaming Aggression: How Can It Help?
Roaming aggressiveness removes the need to manually change the Wi-Fi connection each time you move to another access point with better signal strength. If you set it up correctly, your computer will automatically perform a scan every time you move from one location to another and establish a better connection without any manual input on your part.
As a result, if your university or office has multiple access points and you need to switch spots throughout the day, you will find roaming aggressiveness very useful.
How to Change the Roaming Aggressiveness Level in Windows
Before changing the roaming aggressiveness value, we have to tweak another setting in the currently connected network's properties, allowing your Windows device to search for another wireless network even when already connected.
When disabled, the current connection might prevent the network adapter from searching for another network that provides a better connection. Here are the steps to make this change:
- Open the Control Panel app by typing "Control Panel" in the Windows search bar.
- Navigate to the Network and Sharing Center.
- In the left sidebar, click on Change adapter settings.
- Right-click on your current network connection and select Status.
- Click on the Wireless Properties box.
-
Check the box for "Look for other wireless networks while connected to this network."
That's it. By enabling this option, Windows can look for other available networks even when connected to an existing network.
Note: You may see this term as Roaming Sensitivity on some devices instead of Roaming Aggressiveness. Don't be confused when you see that.
The next step is to modify the roaming aggressiveness value so that your network adapter searches for the strongest access point at the frequency you wish to set. To do this, follow these steps:
- Right-click the Windows Start button and select Device Manager.
- Expand the category of Network adapters.
- Right-click on your network adapter and choose Properties from the context menu.
- Select Roaming Aggressiveness from the Property window.
- Select your preferred roaming aggressiveness level from the Value menu.
-
Click OK once selected.
As mentioned earlier, depending on your needs, you may need to experiment with different values until you decide on the one that works best for you. Therefore, experiment with different values until you find the best one.
The Downsides of Roaming Aggressiveness
Roaming aggressiveness is a handy setting to connect the device to the preferred network automatically, but it has two drawbacks:
- If the network strength fluctuates from time to time when you work, that can result in your connection being continually interrupted as the network adapter transitions to the new access point.
- With this increased load, your laptop battery will likely be drained quickly.
Can't See the Roaming Aggressiveness Setting?
For some reason, if you don't see roaming aggressiveness or even the Advanced tab in the Properties window, you may be looking at the wrong driver. You can resolve this issue by installing the relevant driver from the manufacturer's website. If it's already installed, consider updating the driver.
Get Connected to the Strongest Network Connection Available
Hopefully, you're now familiar with how roaming aggressiveness ensures that you're always connected to the fastest connection. Therefore, take advantage of it and enjoy the best connection. However, if it results in continuous interruptions and rapid laptop battery drain, either disable it entirely or keep it at the lowest value possible.
Maybe you haven't tried it yet, but you can boost your router's overall speed with minor tweaks. Changes such as automating the reboot schedule, upgrading the antennas, and changing the channel width will improve the router's speed more than you can imagine. So, give it a try!