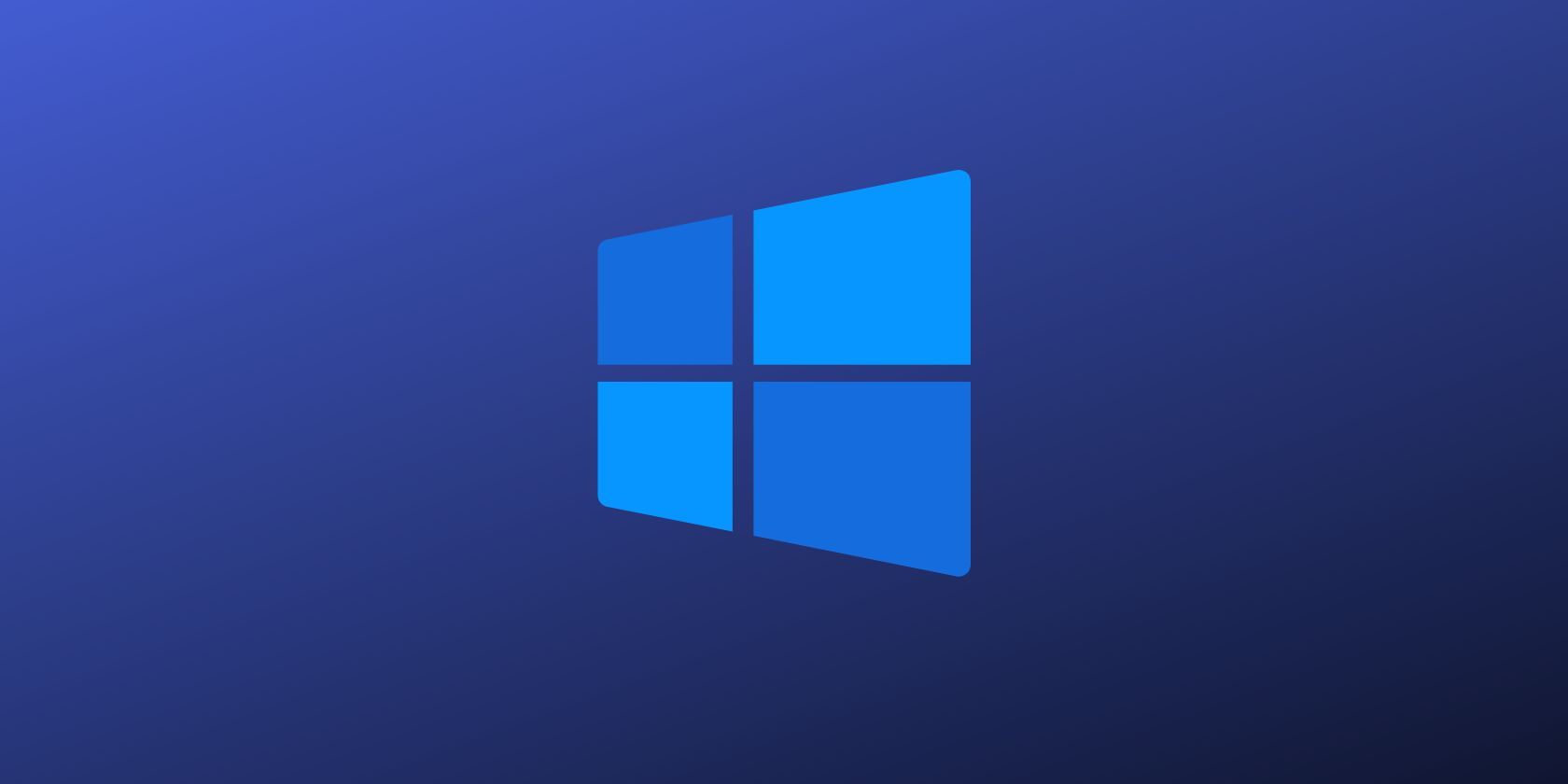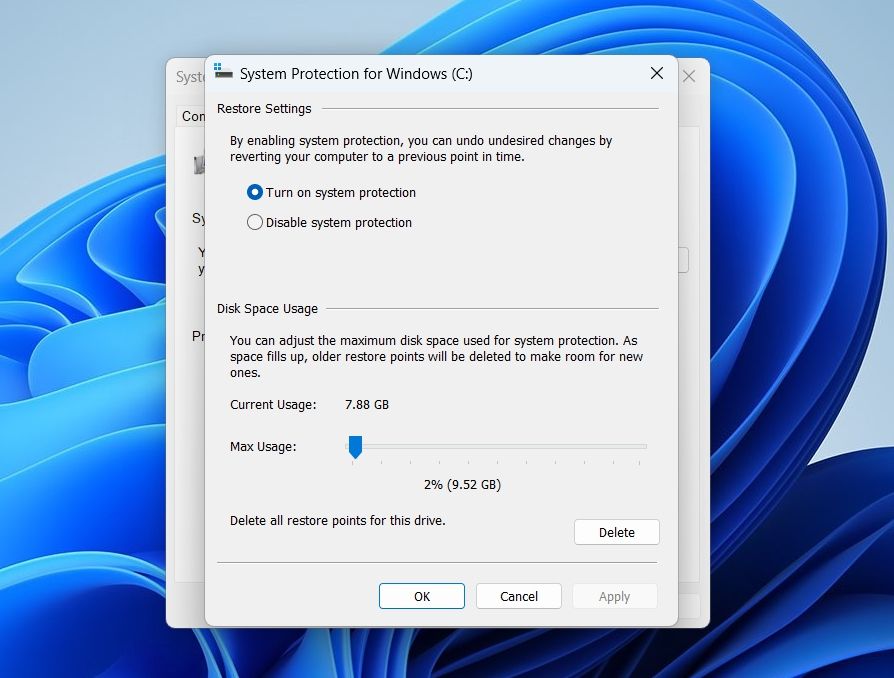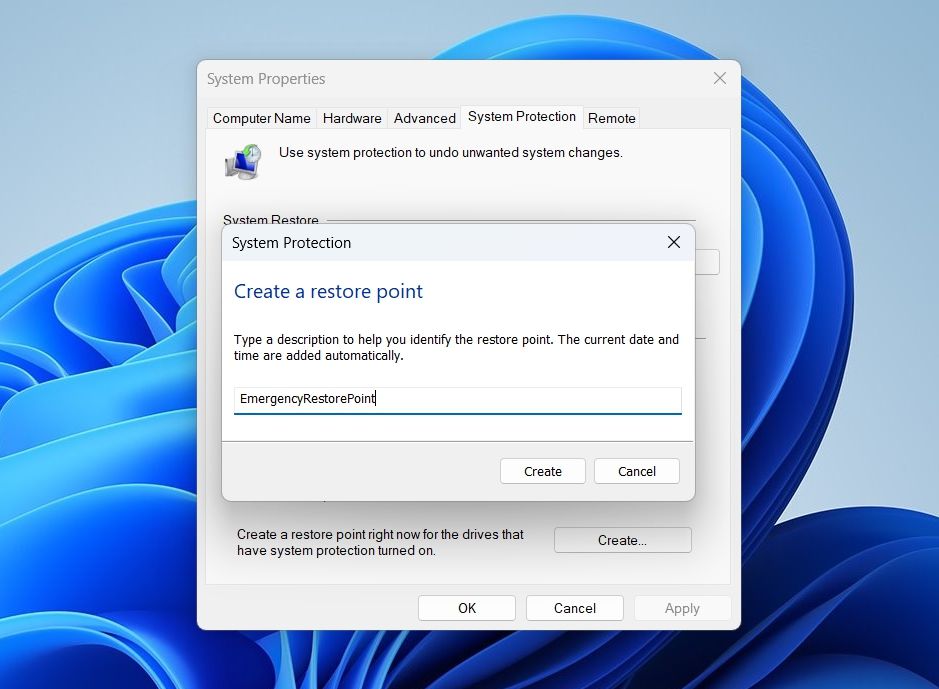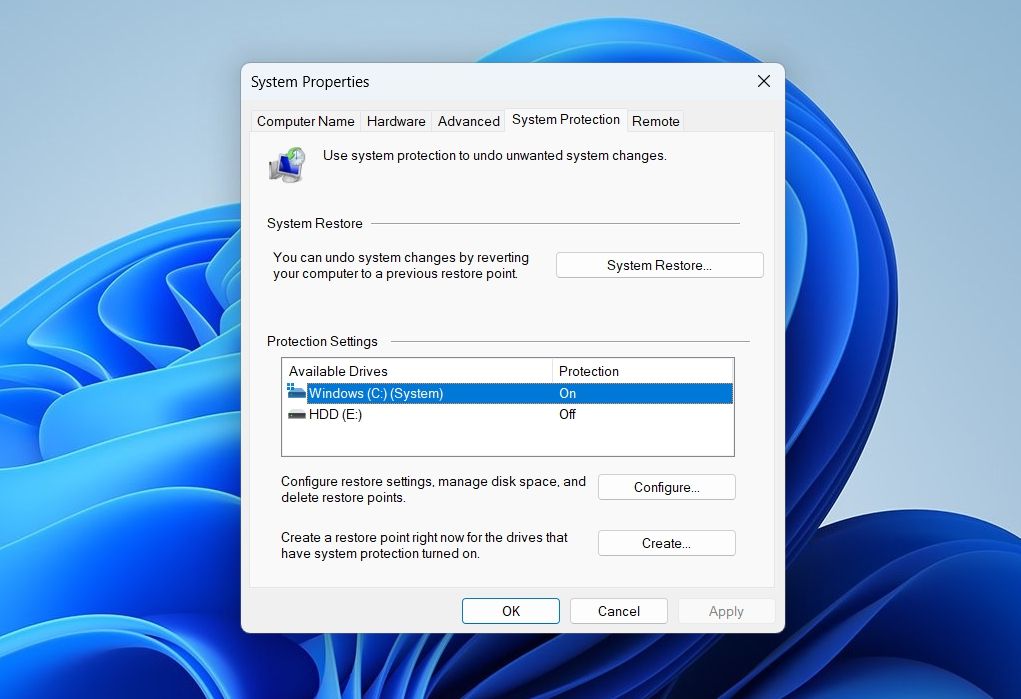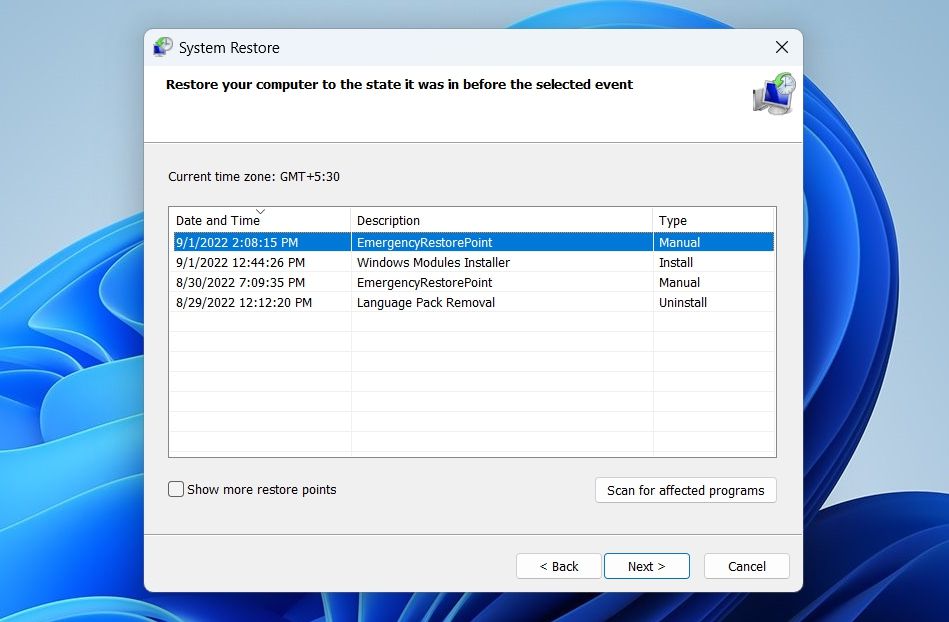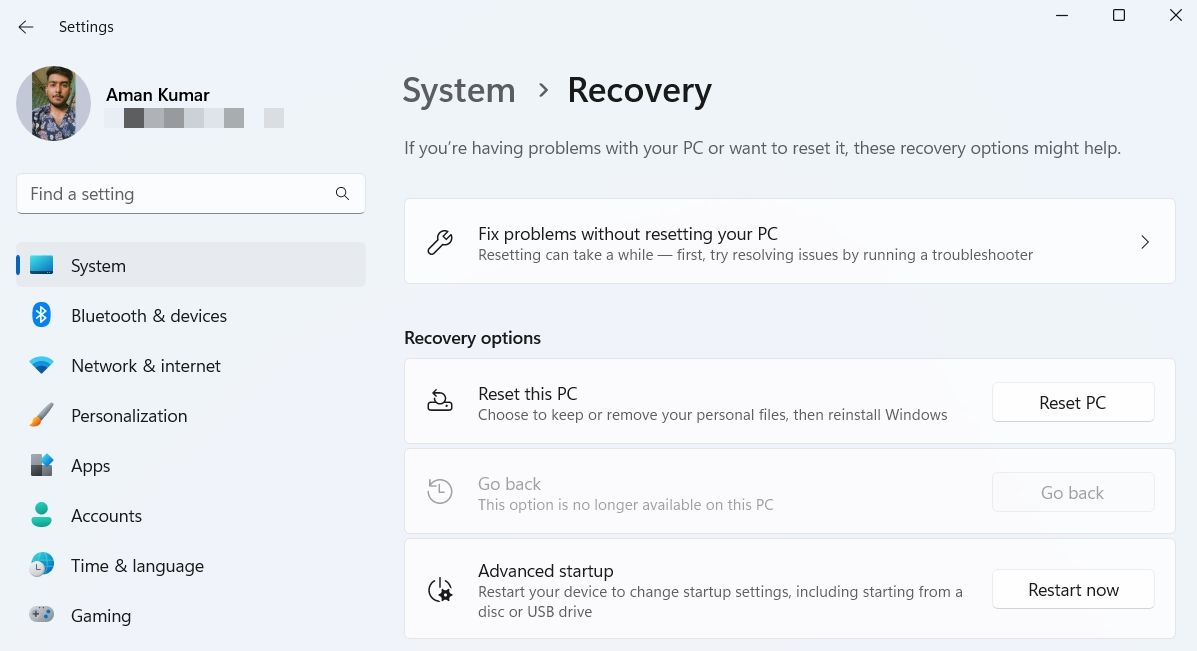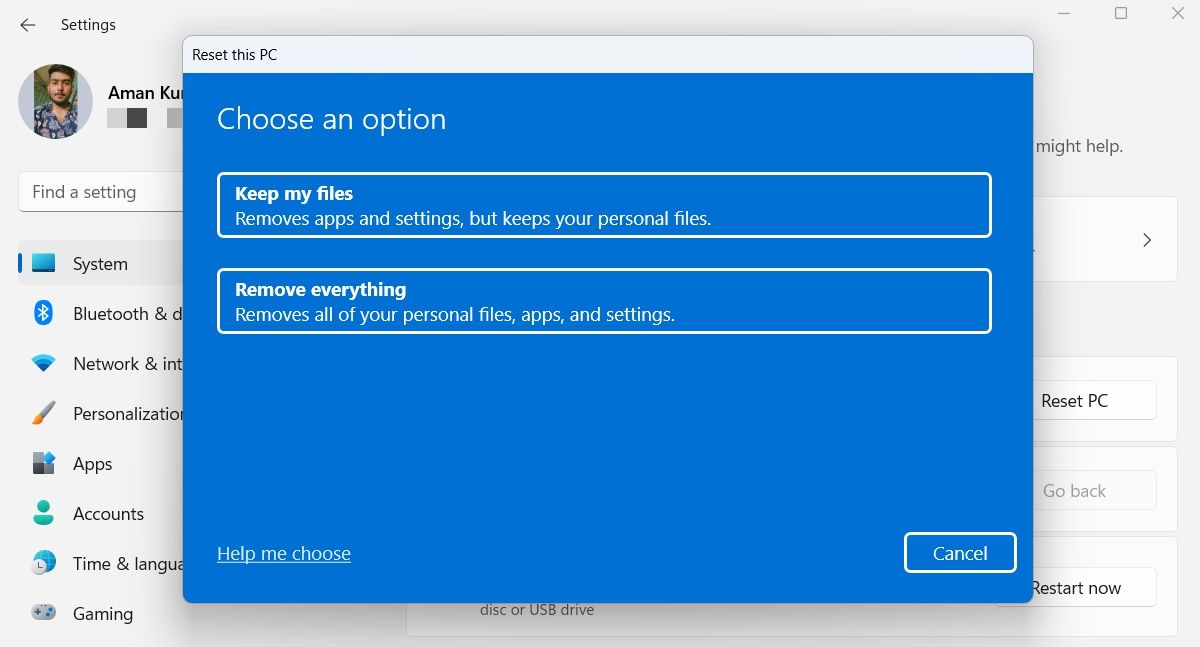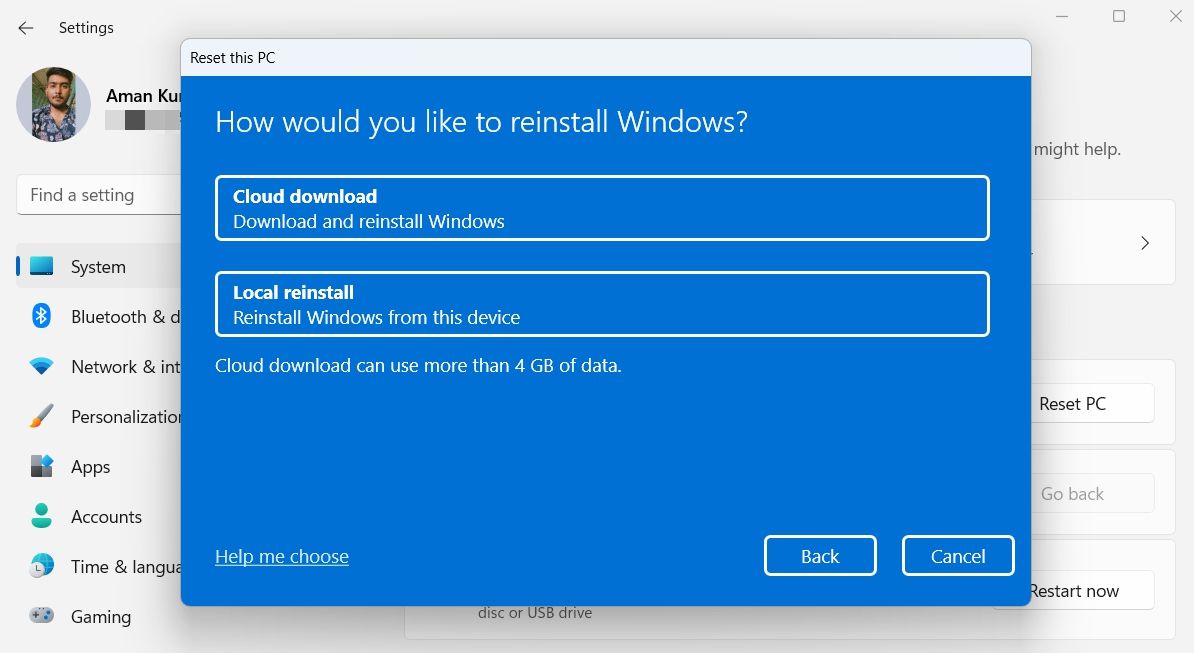Are you tired of facing different issues on your computer? Perhaps malware has disrupted your computer, or Windows may have just slowed down over time, seemingly by itself.
Thankfully, there are two Windows built-in utilities that can be helpful in this situation: Windows Reset and System Restore. But what's the exact difference between these two tools, and how can they solve common Windows issues? Let's find out.
What's the Difference Between System Restore and Windows Reset?
From fixing corrupt drivers on Windows to resolving malware infections, both System Restore and Windows Reset can easily solve all the major Windows issues. However, both these utilities have different ways to resolve the problem.
System Restore operates by undoing any changes and reverting your system to its last working state. This tool aims to solve problems by sending your PC "back in time" to a point when the error didn't exist. It's a great way to fix file corruption or repair the damage done by malware, as it reverts all your files to their pre-damaged state.
Windows Reset, on the other hand, clears all the custom settings and moves everything back to the default configuration. This is a good way to absolutely make sure that you're working with a clean slate once again. It's often the "nuclear option" for when nothing seems to have fixed the problem.
What Is System Restore, and When Should You Use It?
System Restore is an important Windows recovery utility that rolls back your PC to a previous state. If something has gone wrong with your computer, then System Restore can revert it back to a time when everything worked fine.
To better understand the feature, you can think of System Restore as a "time travel" button that reverts important files and system settings back to as they were when you created a restore point.
A restore point is a backup image of your computer on a given date and time. System Restore creates a restore point once per week containing crucial system files and the Windows registry. If anything goes wrong while installing an update, or if there's any kind of data corruption, System Restore repairs the environment and reverts the changes saved in the restore point.
How to Enable System Restore
In many computers, System Restore is enabled for only the main drive and not others. Whereas, in other computers, System Restore is not turned on for any drives.
If you don't want to lose your data, you must enable System Restore for at least your main drive. But you can enable it for other drives as well.
To enable System Restore for the main drive, open the Start Menu, type Create a restore point, and press Enter. Choose the main system drive, and click on Configure. Click the Turn on system protection option, adjust the Disk Space Usage slider (indicates the amount of disk space you want to allocate for system protection) per your need, and click OK.
How to Create a Restore Point
As aforementioned, Windows automatically creates restore points each week. But you can also create them manually whenever you want.
To create a restore point, open the Start Menu, type Create a restore point, and press Enter. Click the Create button, describe the restore point, and then click Create.
How to Use System Restore
Now that you have enabled System Restore and created a restore point, it's time to check out how to restore to the earliest restore point if your computer runs into an issue.
- Open the System Properties tab again.
-
Click the System Restore button.
- Click the Next button on the welcome page.
-
The following page will show the different restore points. Choose the restore point you want, click Next, and then Finish.
- Confirm your selection by clicking Yes to the prompt that appears.
The computer will now restart and begin the restoration process. Once it is complete, check whether it has resolved the issue you were facing or not.
The best thing about System Restore is that it automatically creates a restore point before initiating the restoration process. Thus, you can always revert changes by following the above steps and choosing the new restore point.
What Is Windows Reset, and When Should You Use It?
Windows Reset is another built-in utility that quickly restores Windows to its factory settings. It is the go-to option when the culprit is Windows-related and all other fixes are unable to solve the issue.
Whether you're facing high disk usage or the computer has become far slower than it once was, Windows Reset is your life saver. It's essentially a silver bullet for all kinds of frustrating issues.
So, when should you go with Windows Reset? Performing Windows Reset will erase all the installed applications and, in some situations, your data. Therefore, always consider Windows Reset as the last resort to solve an issue.
How to Perform a Windows Reset
As aforementioned, resetting Windows will configure all the settings to their default values, and in some cases, it can also wipe out all personal data. So, make sure to back up your data before going through the reset process.
- Open the Start Menu, type Reset this PC, and press Enter.
-
Click Reset PC.
-
In the following window, you will have two options to choose from: Keep my files or Remove everything.
- Keep my files option will erase everything from the system, excluding your files like documents and music. Remove everything option, on the other hand, will wipe out everything from the system, including your files and applications. As per your convenience, choose either of these options.
-
You will now have to choose how you want to reinstall Windows. There are two ways: Cloud download or Local reinstall.
- Local reinstall will reinstall Windows using files on your current system. While it saves you from downloading Windows from the internet, it can also fail if the Windows installation is corrupted. On the other hand, cloud download will download a fresh copy of Windows from Microsoft's official website. Again, choose either of these options as per your convenience.
- Next, follow the on-screen instructions to finish resetting your computer.
Deciding Between System Restore and Windows Reset
Windows Reset will definitely resolve your problem, but in order to do so, it will wipe out all the installed applications and custom settings. This can be really bad if you can't bear to lose application data. Therefore, when trying to fix a problem, you must first try restoring Windows before getting into the reset process.