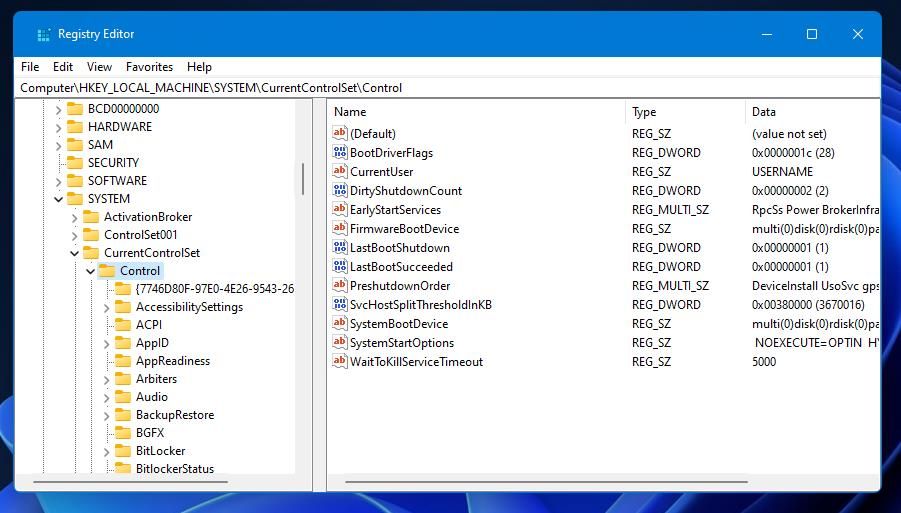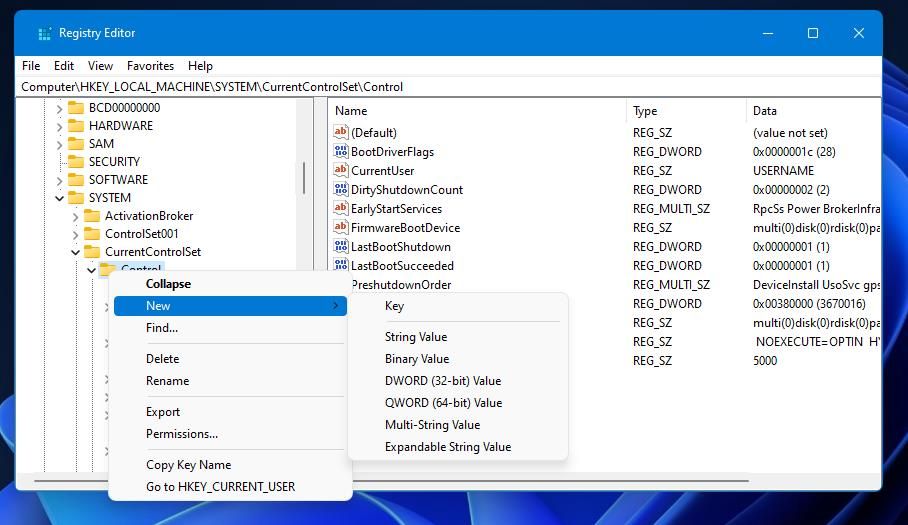PlayerUnknown’s Battlegrounds (PUBG) can sometimes fall foul of the TslGame.exe application Error. The error crashes PUBG regularly during startup or midway through a game. The error message usually provides further details that say, “the memory could not be read.”
A once-off occurrence is nothing to worry about, but a recurring TslGame.exe application error is a sign that something has gone wrong. As such, here is how you can fix the TslGame.exe application error crashing PUBG in Windows 10 and 11.
1. Set Steam to Launch With Administrator's Rights
To start with, try setting PUBG’s Steam gaming client to run with administrative rights (permissions). The TslGame.exe application error is less likely to occur when you’ve given the Steam launcher full system access by running it as administrator. You can set Steam to always start with elevated rights as follows:
- If there’s a Steam shortcut on your desktop, right-click its icon and select Properties. Alternatively, right-click the Steam EXE (application) file in its installation folder to select that option.
- Click the Compatibility tab to bring up the Run as administrator checkbox.
-
Select the checkbox for the Run this program as an administrator setting there.
- Press Apply and OK at the bottom of the Steam Properties window.
2. Verify the Integrity of PUBG's Files
PUBG’s TslGame.exe application error sometimes crops up due to corrupted game files. Verifying the integrity of PUBG's files will double-check the state of the game’s files and replace any that suffered corruption. Here is how you can verify PUBG’s files within Steam:
- Bring up your Steam software.
- Select Library to view that tab.
- Right-click the PUBG game and select Properties to view more options for it.
-
Click Local Files at the top of the window.
- Press the button for the Verify Integrity of Game Files option.
- Wait for Steam’s verification to do its scanning and update game files if necessary.
3. Disable the NVIDIA GeForce Experience Overlay
Are you playing PUBG with the NVIDIA GeForce Experience Overlay enabled? If so, disabling that overlay might fix the TslGame.exe application error for you. You can turn off the NVIDIA GeForce Experience Overlay feature in the following steps:
- First, open the GeForce Experience software by right-clicking the NVIDIA system tray icon and selecting it from there.
- Click the Settings button with the gear icon.
-
Turn off the In-Game Overlay option.
4. Update Your PC's Visual C++ Components
Another potential cause for the TslGame.exe application error is a missing or corrupted Visual C++ Redistributable package. You can fix that by updating (or repairing) Visual C++ components like this:
- Bring up the Microsoft Visual C++ Redistributable download webpage.
-
Click the X64 download link for the Visual Studio 2015-2022 components.
- Press Win + E to open whatever folder you downloaded the Visual Studio 2015-2022 pack to within File Explorer.
-
Double-click the VC_redist.x64.exe file to bring up the window shown directly below.
- Then select the Install or Repair option that’s available within the Microsoft Visual C++ 2015-2022 window.
5. Adjust Your PC's Virtual Memory Settings
The TslGame.exe application error, as the details state, is a memory management issue. As such, some users have been able to resolve this by modifying their PC's virtual memory settings. They achieved this by setting the paging file size to the recommended value in the Virtual Memory window.
Here is how you set a paging file size value to its recommended size:
- Press the Win + S keyboard key combination to enter a performance keyword within the search tool.
- Click Adjust the performance and appearance of Windows in the search results.
- Select Advanced on the Performance Options window.
-
Press the Change navigation option to view a Virtual Memory window.
-
Deselect the Automatically manage paging file size checkbox on that window if selected.
- Click the Custom size setting.
-
Enter the recommended paging size value specified near the bottom of the Virtual Memory window in the Initial size box.
- Multiply the recommended initial size value you entered by 1.5. Then enter that value in the Maximum Size box.
- Click the Virtual Memory window’s OK button, and then select Apply.
- Restart Windows 11/10 after adjusting the virtual memory settings.
6. Set Windows to Perform a Clean Boot
The TslGame.exe Application Error can arise because of insufficient system resources for PUBG. Clean-booting Windows 11 or 10 will free up RAM and other system resources for PlayerUnknown’s Battlegrounds by disabling background startup apps and services. You can perform a clean boot by adjusting boot options as follows:
- First, launch the System Configuration utility with a method in our guide for opening MSConfig.
-
Click the General tab if it’s not already open, and uncheck Load startup items to deselect that boot setting.
-
Select the Services tab and the Hide all Microsoft services option it includes.
- Press the Disable all button to uncheck the third-party startup service checkboxes.
- Select Apply to save the System Configuration settings.
- Click OK to close MSConfig, and select the dialog box’s Restart option.
7. Edit the Registry With Regedit
This potential solution for the TslGame.exe Application Error requires users to manually edit the registry to fix a memory management issue. We recommend that you back up the registry, or set a System Restore point, before applying it. Then edit the registry as follows:
- Bring up the Registry Editor with any method specified in our guide to opening Regedit.
-
Navigate to the HKEY_LOCAL_MACHINE\SYSTEM\CurrentControlSet\Control\Session Manager\Memory Management key in the Registry Editor.
- Double-click PoolUsageMaximum in the Memory Management key to open an Edit DWORD window. If you can’t see that DWORD, right-click the Memory Management key to select New > DWORD (32-bit) Value and name it PoolUsageMaximum.
- Input 60 within the data box, and click OK to confirm.
- Next, double-click the PagedPoolSize DWORD within Memory Management if it’s there. If that DWORD isn’t there, set up a PagedPoolSize DWORD by right-clicking Memory Management and selecting New and DWORD.
-
Enter ffffffff in the Value data box, and press the OK button. Note that Hexadecimal must be the selected Base setting for this DWORD.
-
Then open the HKEY_LOCAL_MACHINE\System\CurrentControlSet\Control registry key location in Regedit.
-
Right-click the Control key to view its context menu and select New and DWORD from there. Input RegistrySizeLimit for the new DWORD’s title.
- Double-click your new RegistrySizeLimit DWORD to open a Value data box for it.
- Make sure Hexadecimal is the selected Base setting. Then enter another ffffffff value inside the data box for the RegistrySizeLimit DWORD.
- Select OK to close RegistrySizeLimit’s Edit DWORD window.
8. Reinstall PUBG
The last troubleshooting step for the TslGame.exe Application Error is to uninstall and then reinstall PUBG. You might need to reinstall a fresh copy of PUBG to fix a file corruption issue. Our guide for reinstalling Steam games includes full instructions for how to reinstall PlayerUnknown’s Battlegrounds and other Steam titles.
Enjoy PUBG Again
Those are eight potential resolutions that will most likely get PUBG’s TslGame.exe Application Error crashing fixed for the majority of players. You can also contact PUBG's support service for more TslGame.exe Application Error fixes from the ticket submission page, but try applying those possible resolutions first. With that issue resolved, you can enjoy PUBG again without the game constantly crashing.


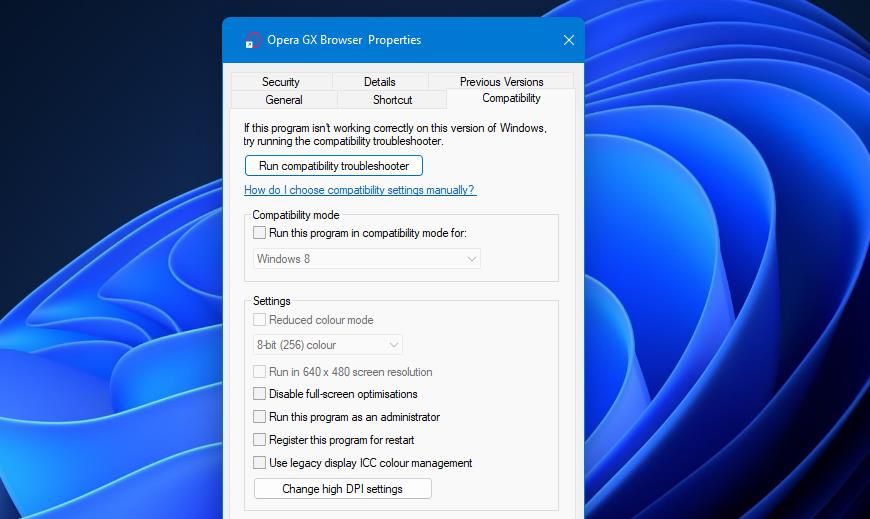
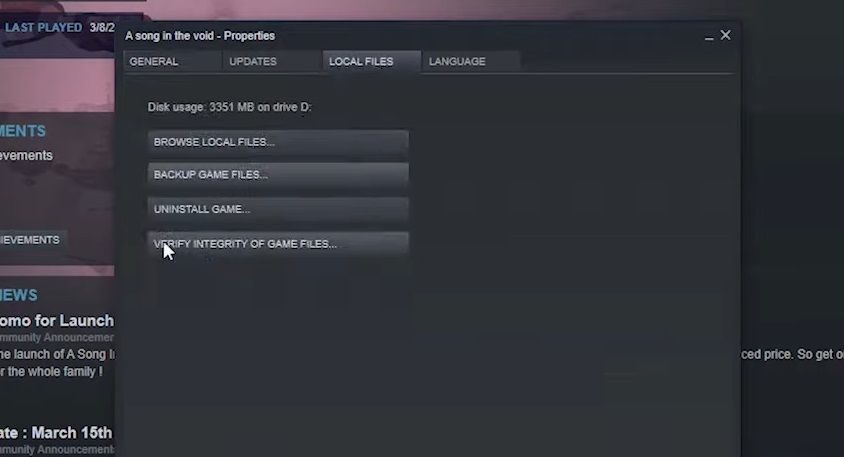
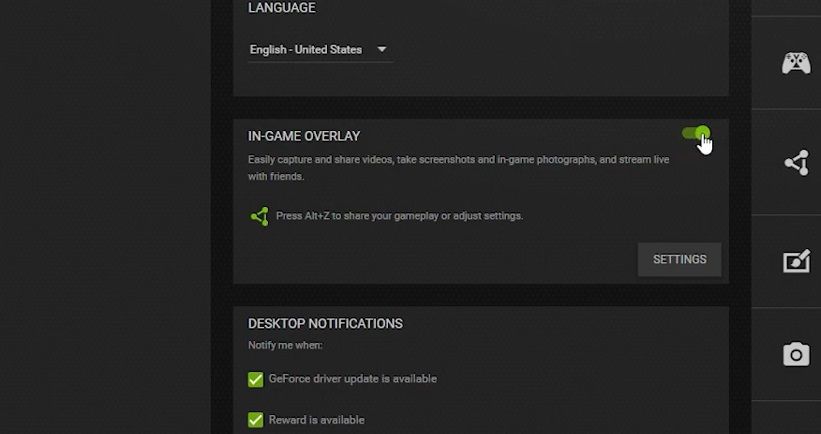
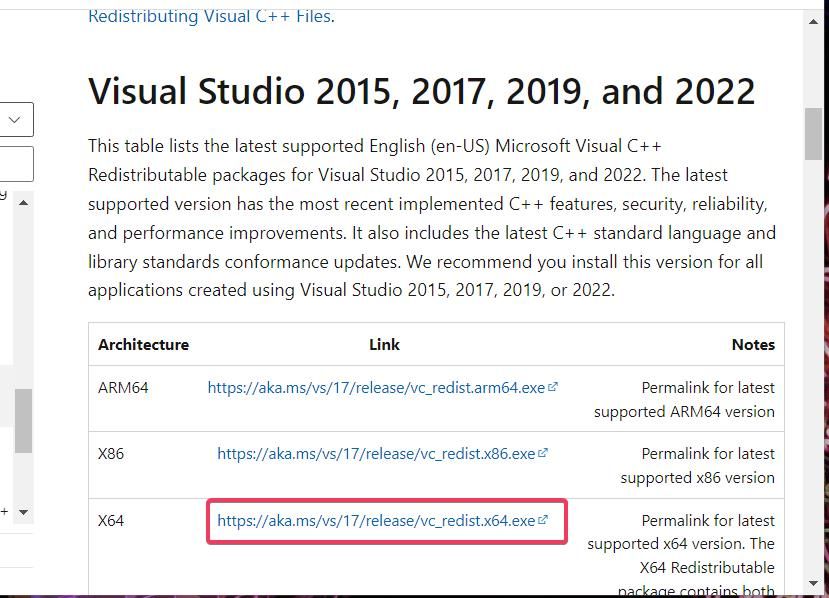
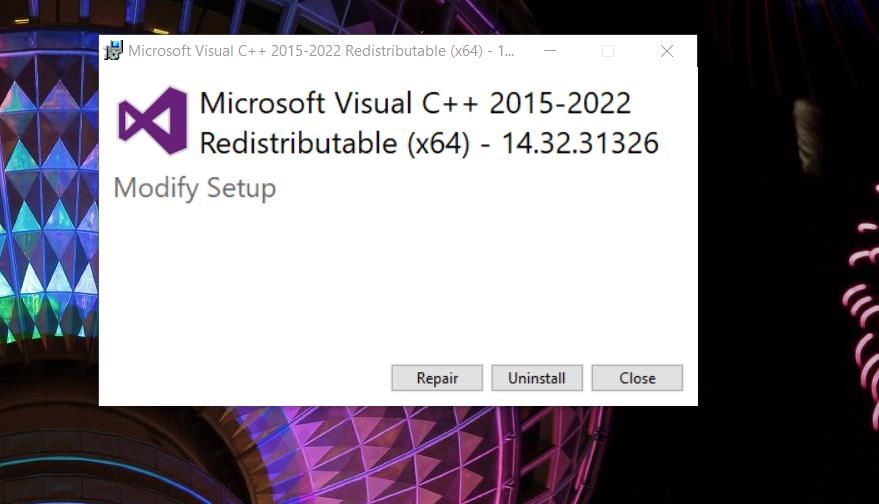
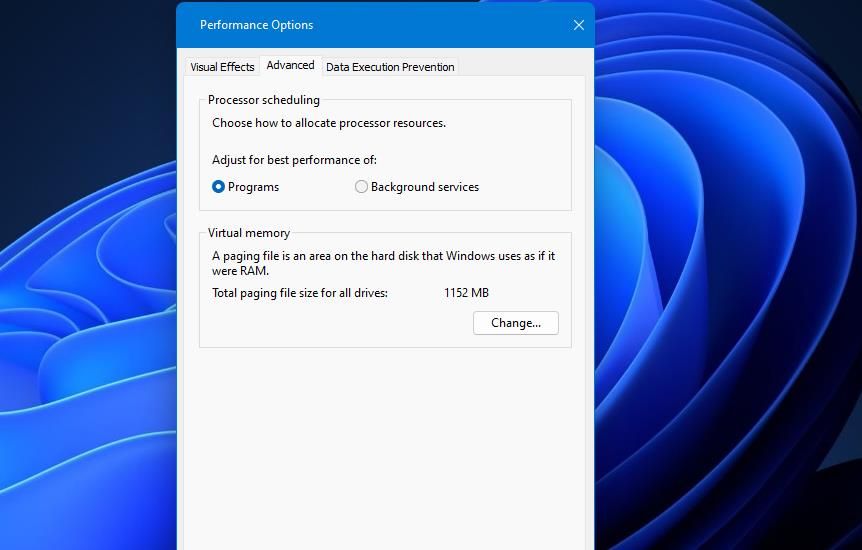
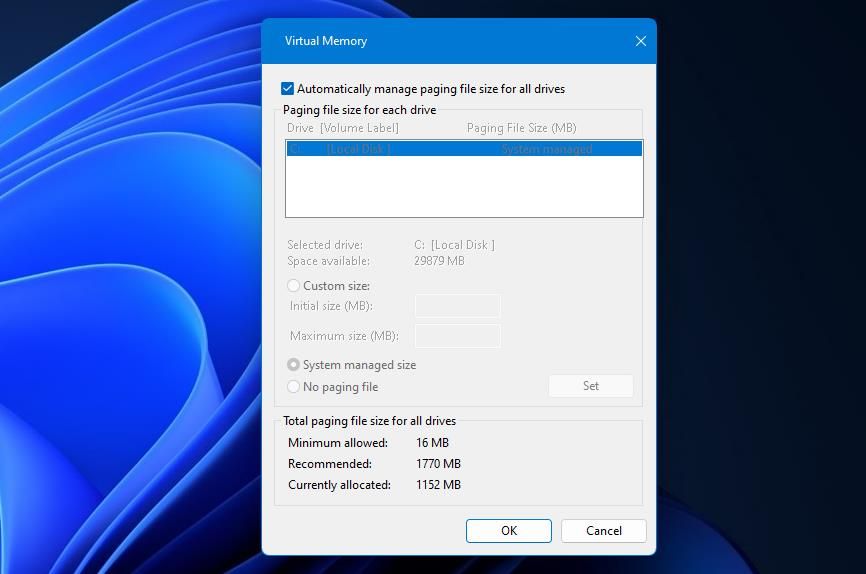
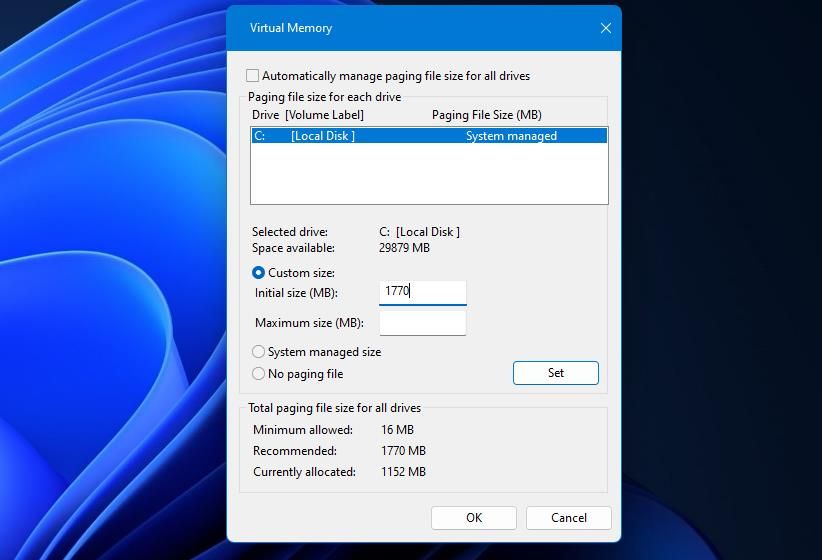
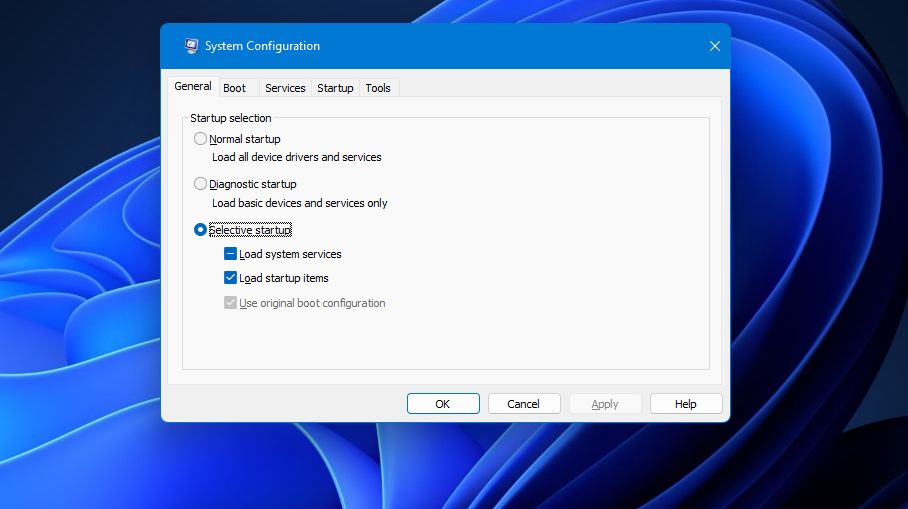
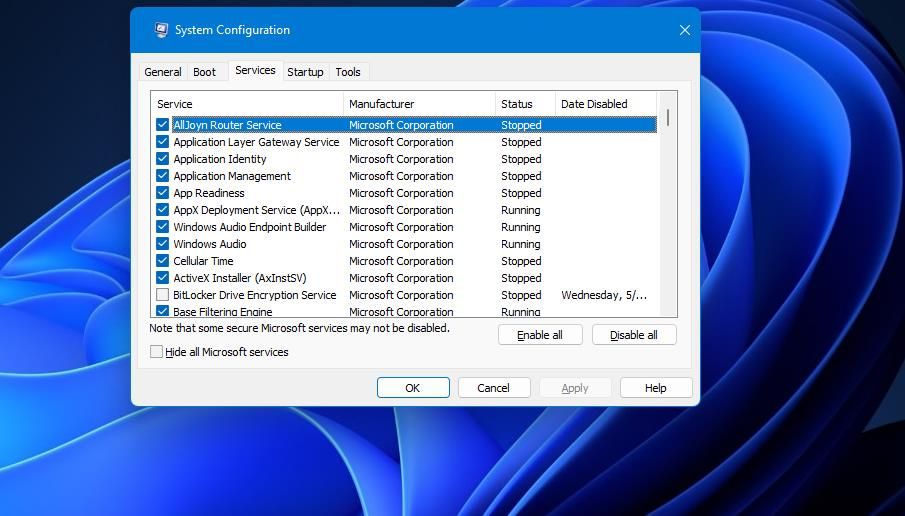
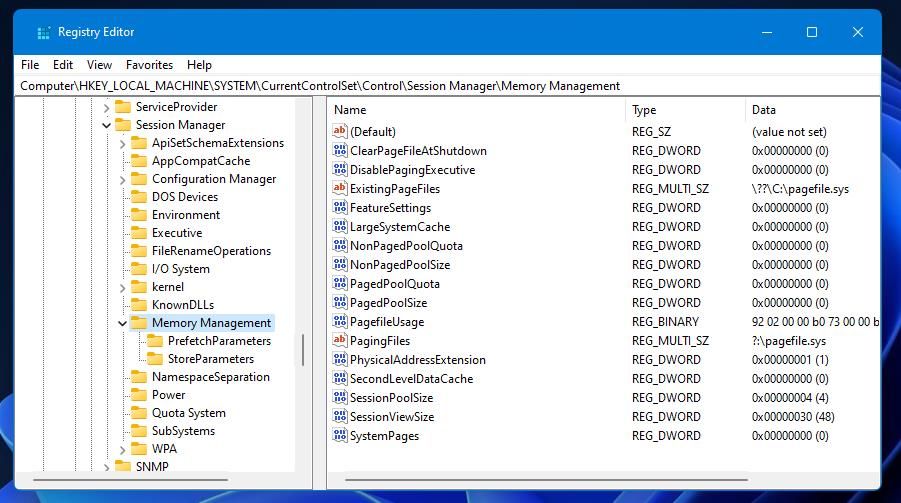
-value-1.jpg)