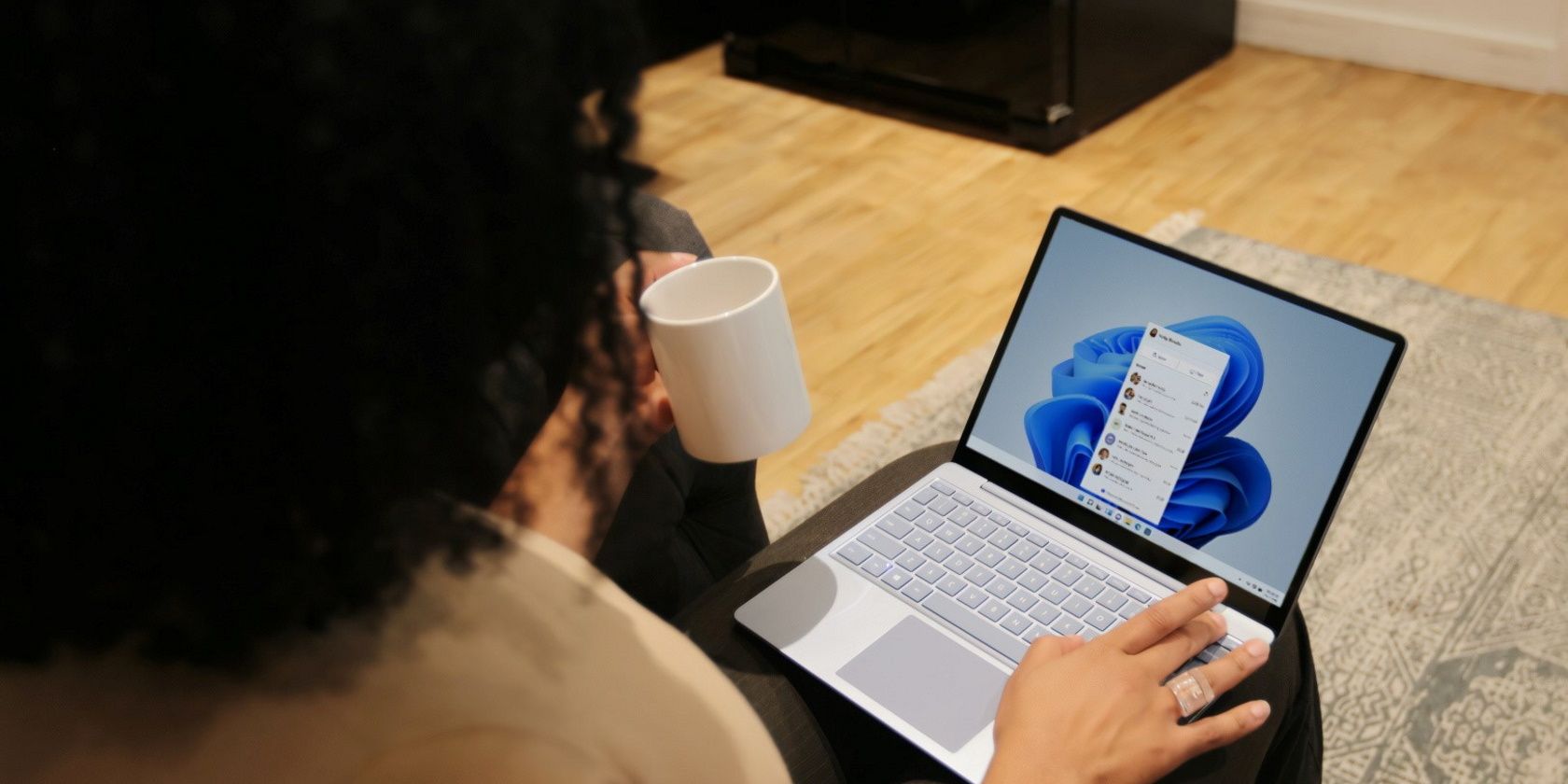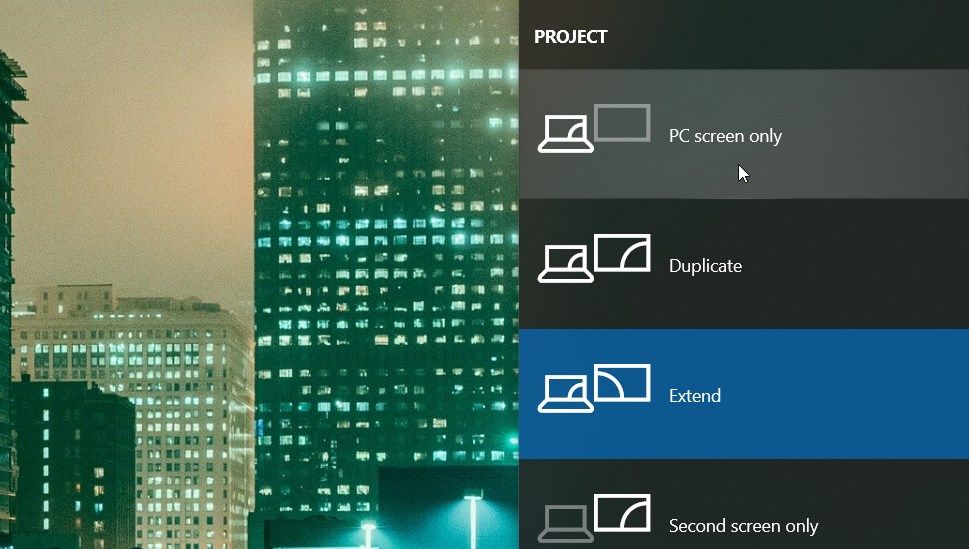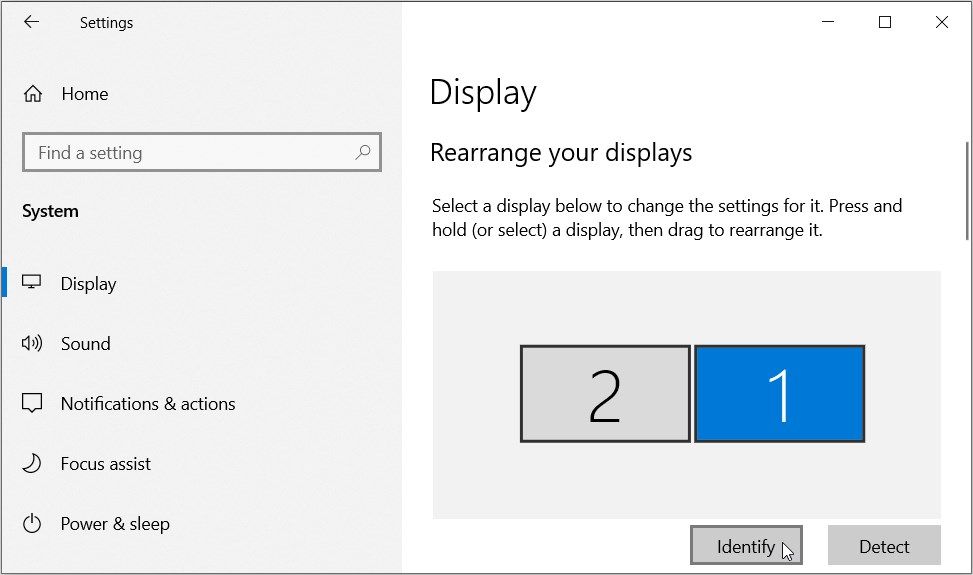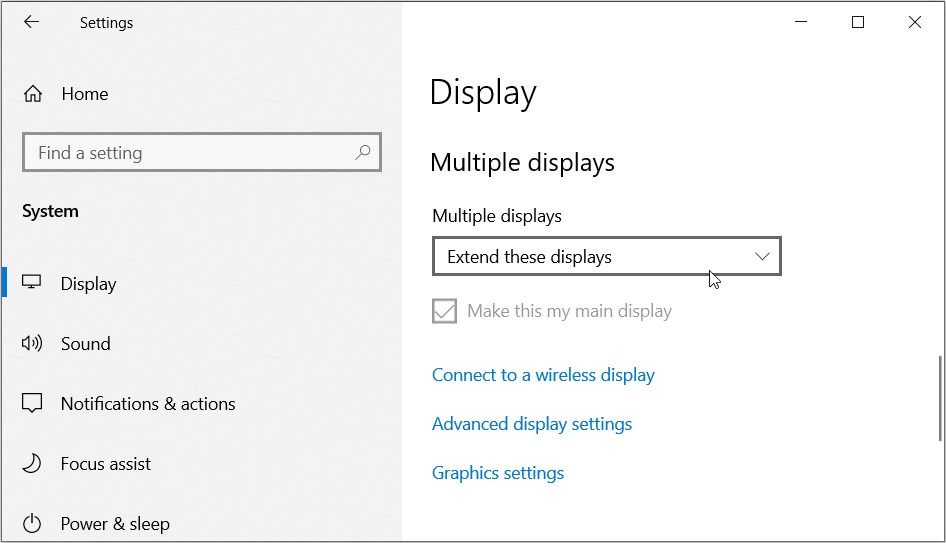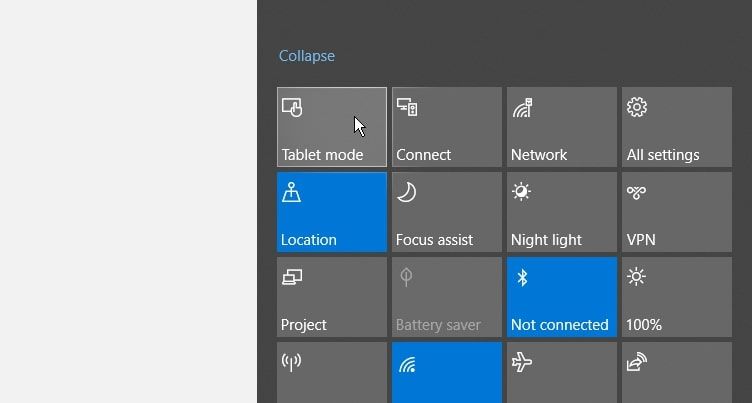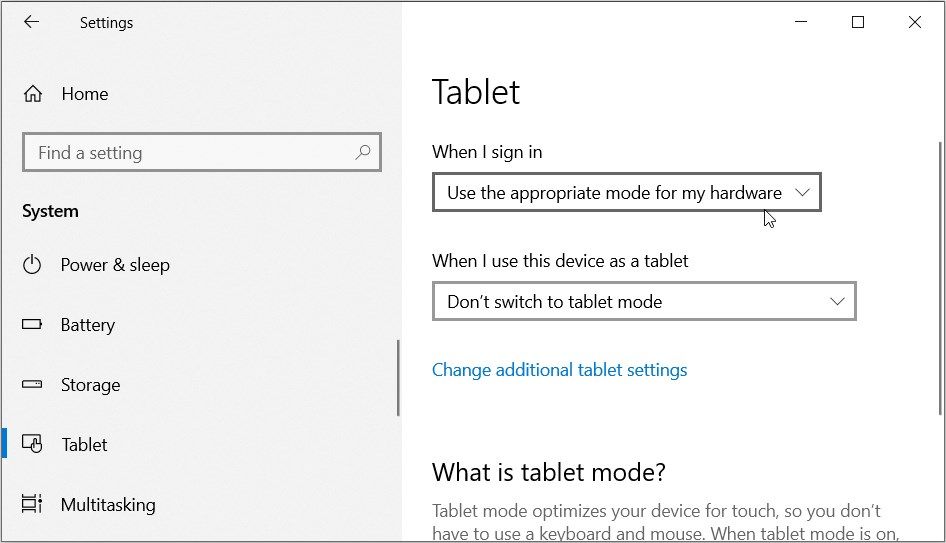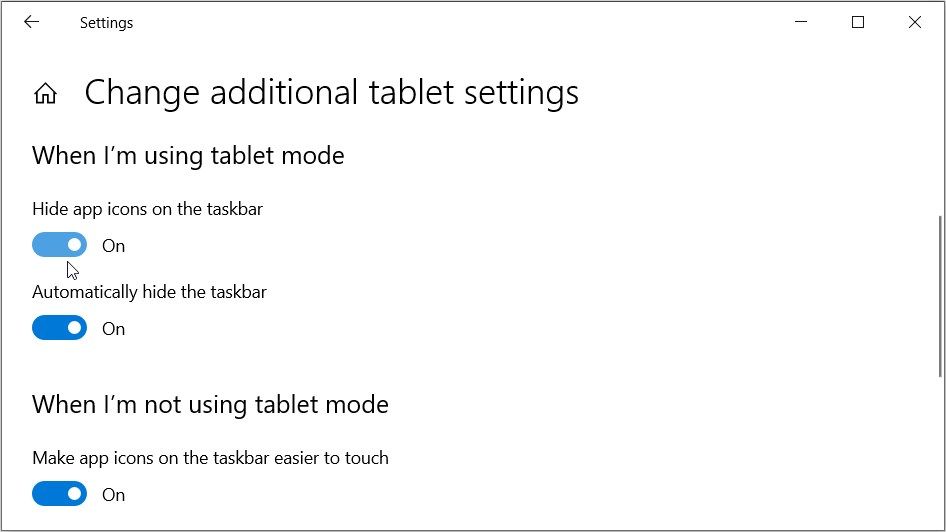You’ve just minimized a program on Windows, and now you want to re-open it. However, your device won’t allow you to maximize the program from the taskbar—no matter how many times you try.
If you're using multiple monitors, this issue might be coming from your cable connections. In some instances, this could be a system-related problem.
Now, let’s find out how you can fix your Windows device when it won't maximize programs from the taskbar.
1. Check the Cable Connections on Your Multi-Monitor Setup
This issue usually occurs when you’re using multiple monitors.
For example, let's say you've plugged in a video cable from an external display device into your PC. However, you forgot to plug the external device into the power supply source.
In this instance, your PC might read the external display device, but you won’t see anything that’s displayed on that monitor. To resolve the problem, you'd have to ensure that your "multi-monitor" cables are connected properly.
2. Display Active Programs Using the Cascade Windows Option
The “Cascade windows” option makes it easy for you to view all the active programs on your Windows device.
When you click on the option, your device pops up all the programs that are currently running. That way, you can minimize your programs—one at a time—while looking for the app that you couldn't re-open from the taskbar.
To use the “Cascade windows” option, right-click on a blank space on the taskbar and then select Cascade windows.
Next, minimize all the programs you don’t need and only leave the one you've been struggling to re-open.
3. Configure the Display Settings
If the issue is caused by external display devices, try tweaking these settings:
- Press Win + P to open the multi-monitor display settings.
- Pick any relevant option from the list and see if that helps.
If this doesn’t resolve the problem, try configuring some other display settings as follows:
- Press Win + I to open the system settings.
- Select System from the options and then select Display on the left-hand side pane.
- Configure the settings under the Rearrange your displays option.
Scroll down, click the Multiple displays drop-down menu, and then select your preferred option.
Next, click the Advanced display settings option towards the bottom of the screen. From there, click the Choose display drop-down menu and select a relevant option. Finally, click the Refresh rate drop-down menu and select the relevant option.
Close the system settings and restart your device to apply these changes.
4. Restart the Windows File Explorer
In some instances, you could bump into this display issue if you’re running multiple File Explorer windows. To resolve the problem, close a few active programs and then restart the Windows File Explorer.
Here are the steps you need to follow:
- Press Win + X to open the Quick Access Menu.
- Select Task Manager from the menu items.
- Finally, right-click on Windows Explorer and then select Restart.
If the issue persists, close File Explorer using the Task Manager and then reopen the tool manually. Here are the steps you need to follow:
- Open the Task Manager using the previous steps.
- Right-click on Windows Explorer and then select End task.
- Finally, open File Explorer manually by clicking its taskbar icon. Alternatively, type File Explorer in the Windows search bar and then select the Best match.
5. Configure the Tablet Mode Settings
If you're using a Windows touchscreen device, then you've probably enabled Tablet Mode. This feature spares you the effort of using a physical keyboard and a mouse.
However, Tablet Mode might sometimes interfere with basic functionalities such as minimizing and maximizing apps. So, disabling this feature could help resolve the issue at hand.
- To get started, touch the Notification Center icon in the bottom-right corner of the screen.
- Next, press the Tablet mode widget to disable this feature (the color should be gray when the tool is disabled).
From there, you can configure the Tablet Mode settings to avoid further problems. Here are the steps you need to follow:
- Press Win + I to open the system settings.
- Select System and then click on Tablet in the left-hand side pane.
- Next, click the When I sign in drop-down menu and select the relevant option. From there, click the When I use this device as a tablet option and select your preferred option.
Click the Change additional tablet settings option at the bottom part of the screen and then follow these steps:
- Locate the When I’m using tablet mode option. Next, turn off the Hide app icons on the taskbar and the Automatically hide the taskbar buttons.
- Now, locate the When I’m not using tablet mode option. From there, turn on the Make app icons on the taskbar easier to touch option.
Finally, close the system settings and restart your device to apply these changes.
6. Restore Windows to a Previous State
The System Restore feature could also help you tackle the issue at hand. This tool restores your PC to its previous state and helps get rid of system-related issues.
Here’s how you can use the System Restore tool to tackle this problem:
- Type Create a Restore Point in the Start Menu search bar and select the Best match.
- Navigate to the System Protection tab and then click System Restore.
- Press Next and then select Show more restore points.
- Select a restore point from the list and then click Next. Finally, click Finish and wait for the process to complete.
7. Update Your Windows Device
If you’re still struggling to resolve this issue, then maybe it’s time to update your Windows device. Here's the best part: updating your PC could help tackle this "display" problem and other system-related issues too!
Here are the steps for updating your Windows device:
- Press Win + I to open the system settings.
- Select Update & Security from the options and then click on Windows Update on the left-hand side pane.
- Finally, click the Check for updates button on the right-hand side and then follow the on-screen instructions.
Maximize Any Program From the Taskbar With Ease
It’s annoying when you’re suddenly unable to re-open the programs that are minimized to the taskbar. However, if you apply the tips we’ve covered, you should be able to easily maximize any app on the taskbar.
If the solutions don’t help, try troubleshooting the taskbar and see if that helps.