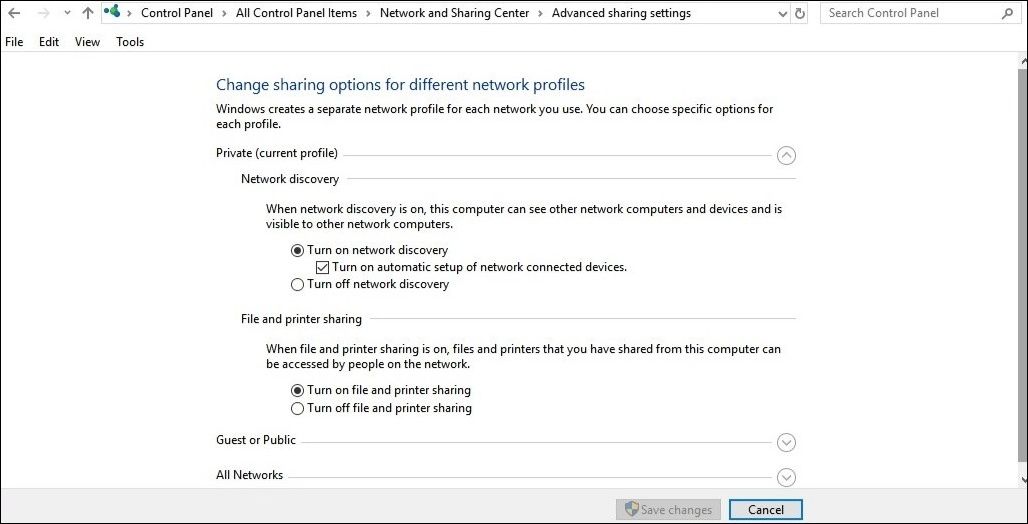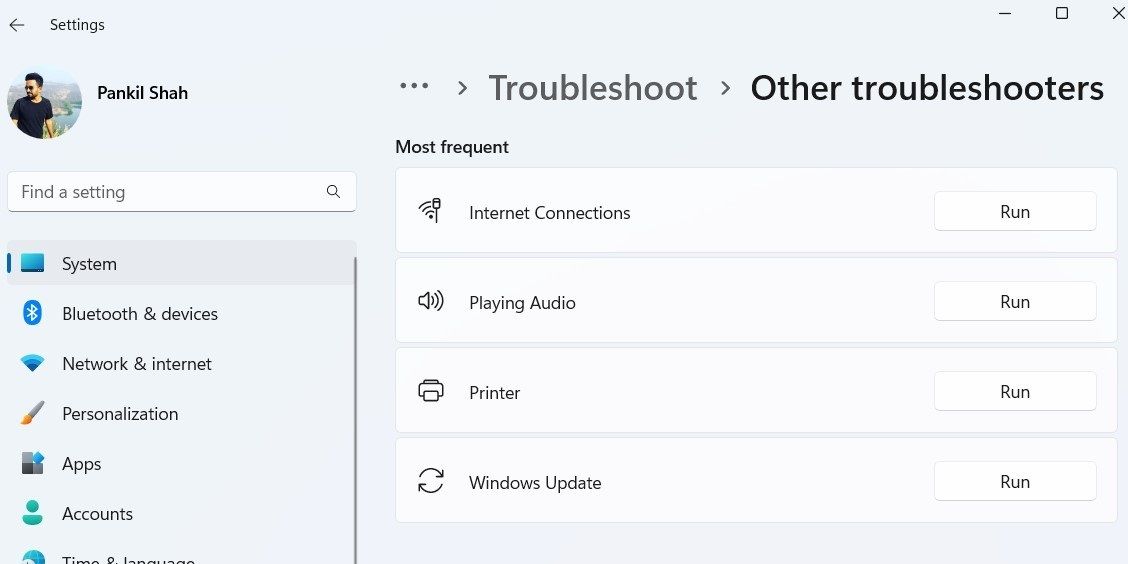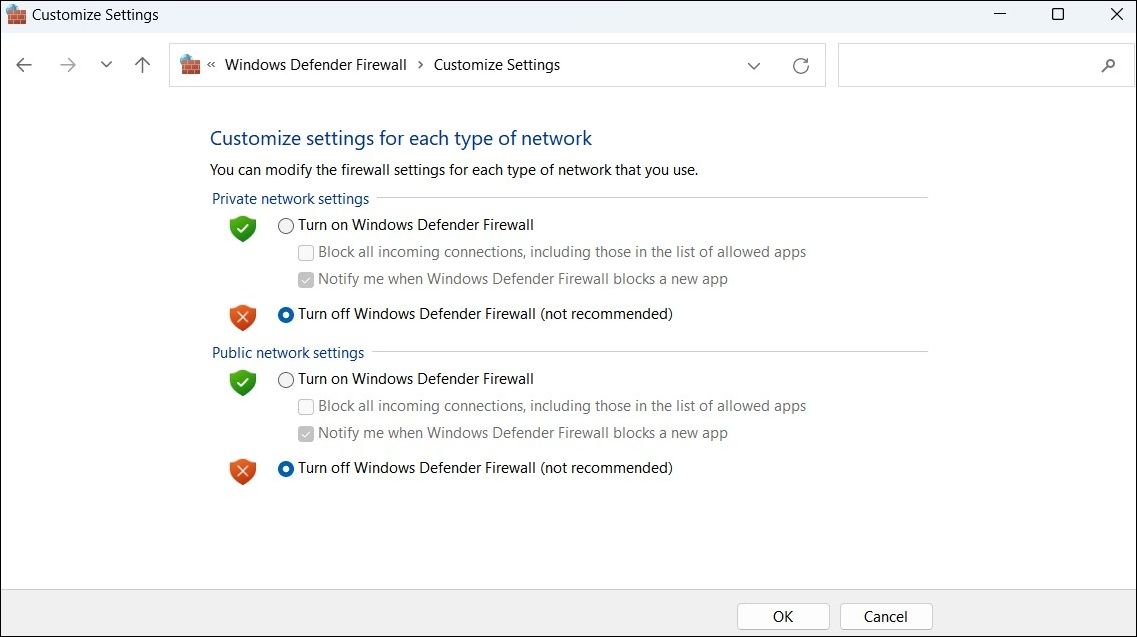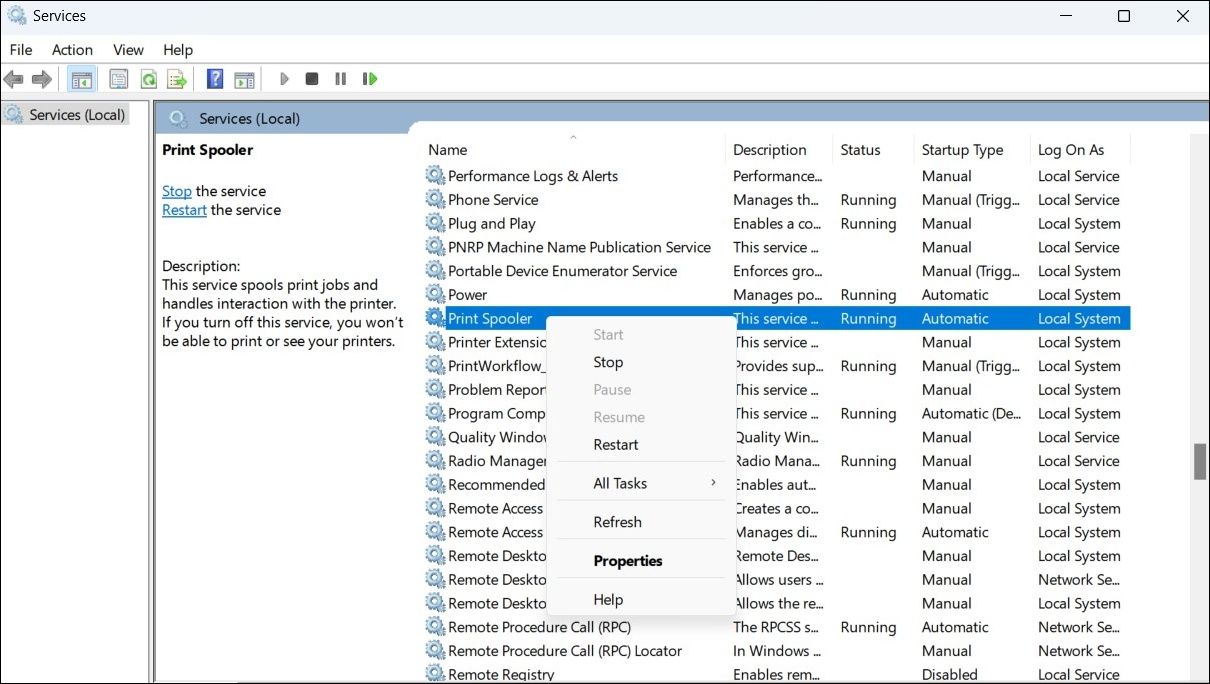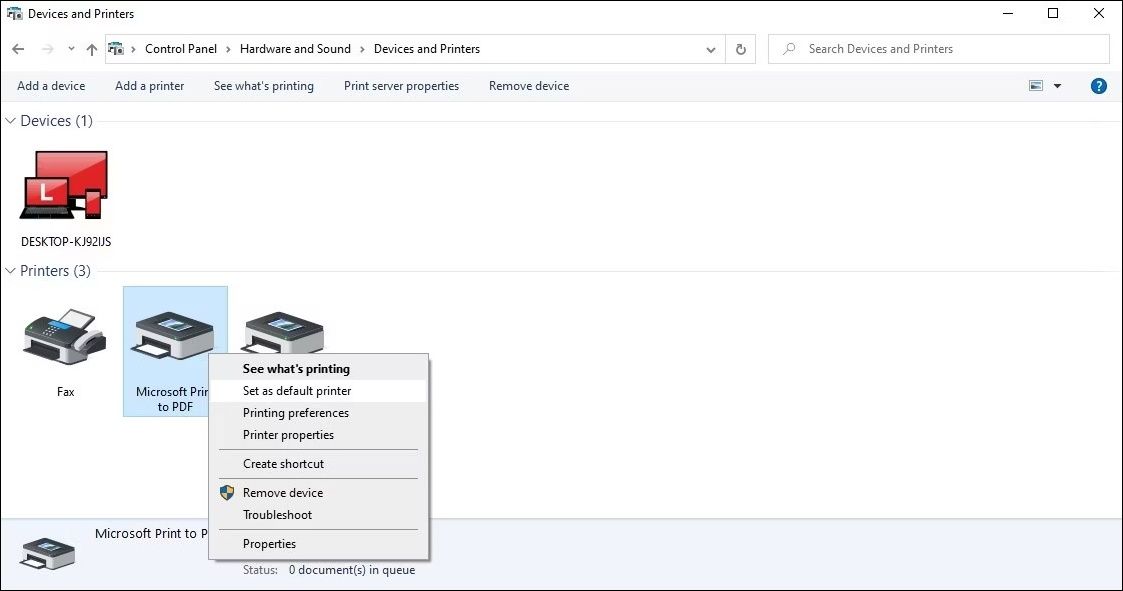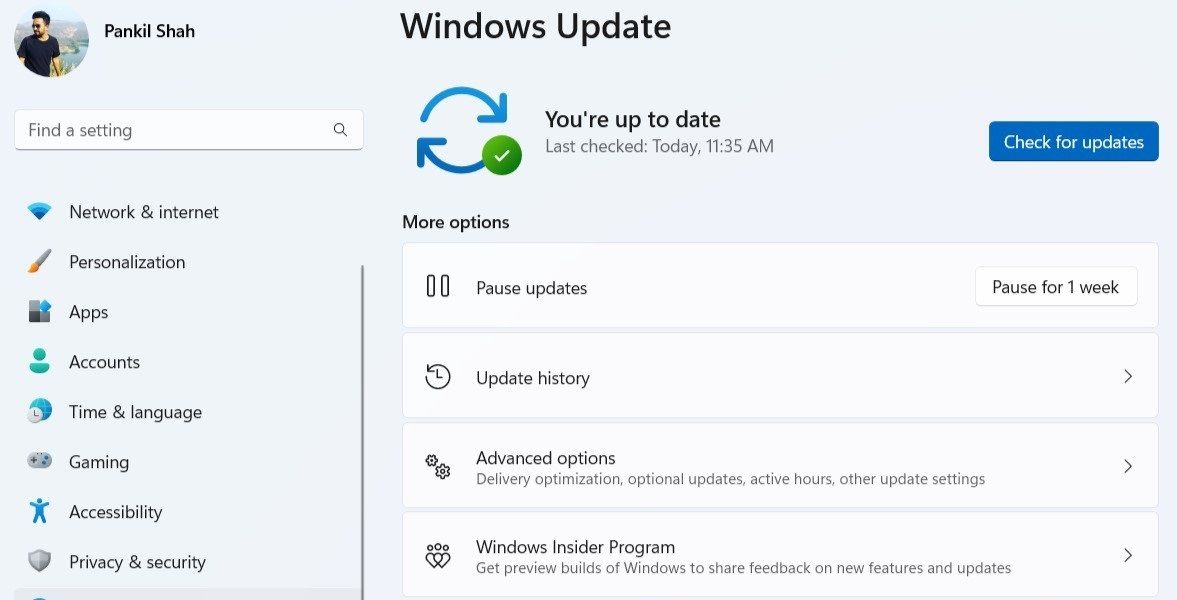Windows makes it simple to share a printer with multiple PCs on a local network. While that’s convenient, sometimes, you might run into strange issues or errors while sharing or accessing a shared printer.
Fortunately, it’s possible to fix such annoying issues. These are the various solutions you need to try to fix printer-sharing issues on Windows.
1. Make Sure Printer Sharing Is Enabled
This may seem obvious, but it's still worth double-checking that printer sharing is enabled on your computer. Here’s how you can go about it.
- Press Win + R to open the Run dialog box.
- Type control in the Open field and press Enter.
- In the Control Panel window, use the drop-down menu in the top right corner to select Large icons.
- Click on Network and Sharing Center.
- Select the Change advanced sharing settings link from the left pane.
- Under File and printer sharing, select Turn on file and printer sharing.
-
Click the Save changes button.
2. Run the Printer Troubleshooter
Both Windows 10 and Windows 11 include troubleshooters to assist you with common system-level issues. And if you're having issues with printing, running the printer troubleshooter is your best shot.
- Open the Start menu and click the gear icon to launch the Settings app.
- In the System tab, select Troubleshoot.
- Click on Other troubleshooters.
-
Click the Run button next to Printer.
The printer troubleshooter will now open and scan your system for any issues. Wait for the troubleshooter to do its stuff and then see if the issue is fixed.
If you like to know more about these handy built-in troubleshooters, check out our guide to every troubleshooter in Windows 11.
3. Turn Off Windows Firewall
There's a good chance that Windows Firewall is blocking your shared printer and causing problems. To check for this possibility, temporarily disable Windows Firewall on your computer and then try to access the printer again.
- Follow our guide on how to open the Windows Defender Firewall Control Panel applet to get the settings open.
- Select Turn Windows Defender Firewall on or off from the left pane.
- Select Turn off Windows Defender Firewall under public and private network settings.
-
Click OK to save the changes.
4. Restart the Print Spooler Service
The Print Spooler service is responsible for handling all print jobs on Windows. If there is a problem with this service, printer sharing may not work, and you may encounter various errors. In most cases, you can fix the Print Spooler service not running by restarting it:
- Press Win + S to open the search menu.
- Type services in the text box and press Enter.
-
Scroll down and find Print Spooler in the list. Right-click on it and select Restart.
5. Remove and Re-Add the Printer
Next, you can try removing the printer that’s not working and re-adding it. This should help fix any issues caused by incorrect setup.
- Press Win + R to open the Run dialog box.
- Type control printers in the box and press Enter.
- In the Devices and Printers window, right-click on your printer and select Remove device from the context menu.
-
Click Add a printer button at the top and setup the printer using its IP address or hostname.
If this doesn't work, check out how to force delete or uninstall a printer on Windows for more methods
6. Install the Latest Windows Updates
Several forum users reported issues with the printer-sharing feature shortly after a Windows update. If the issue is caused by a bug, it shouldn’t take long before Microsoft fixes it. Hence, it’s a good idea to check for any pending system updates if the above solutions don’t work.
Press Win + I to open the Settings app and head to the Windows Update section. Download and install any pending updates and see if the issue is resolved.
Fixing Printer Sharing Problems on Windows
One or more fixes in this guide should help you with printer sharing issues on your Windows computer. However, if none of the solutions work, consider contacting the printer manufacturer and following their suggested fixes to resolve the problem.