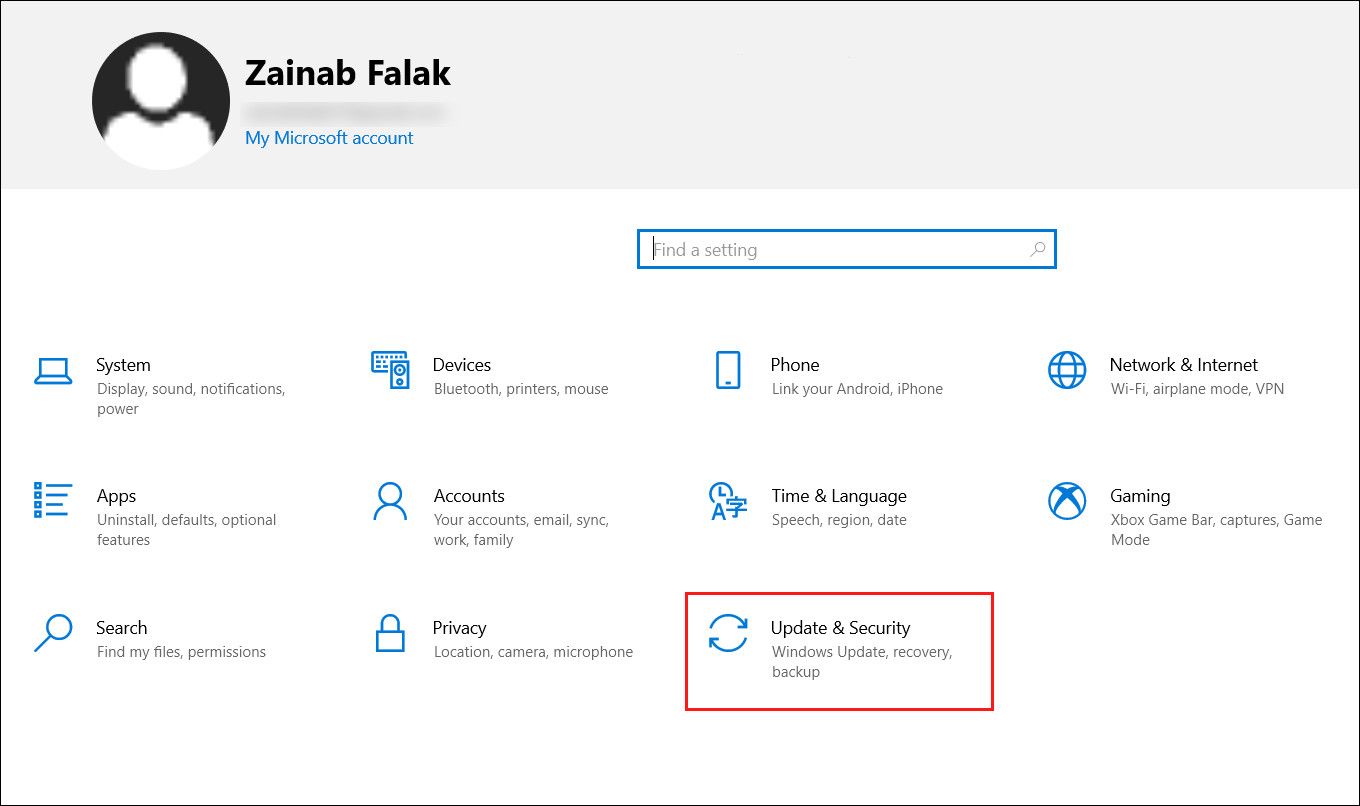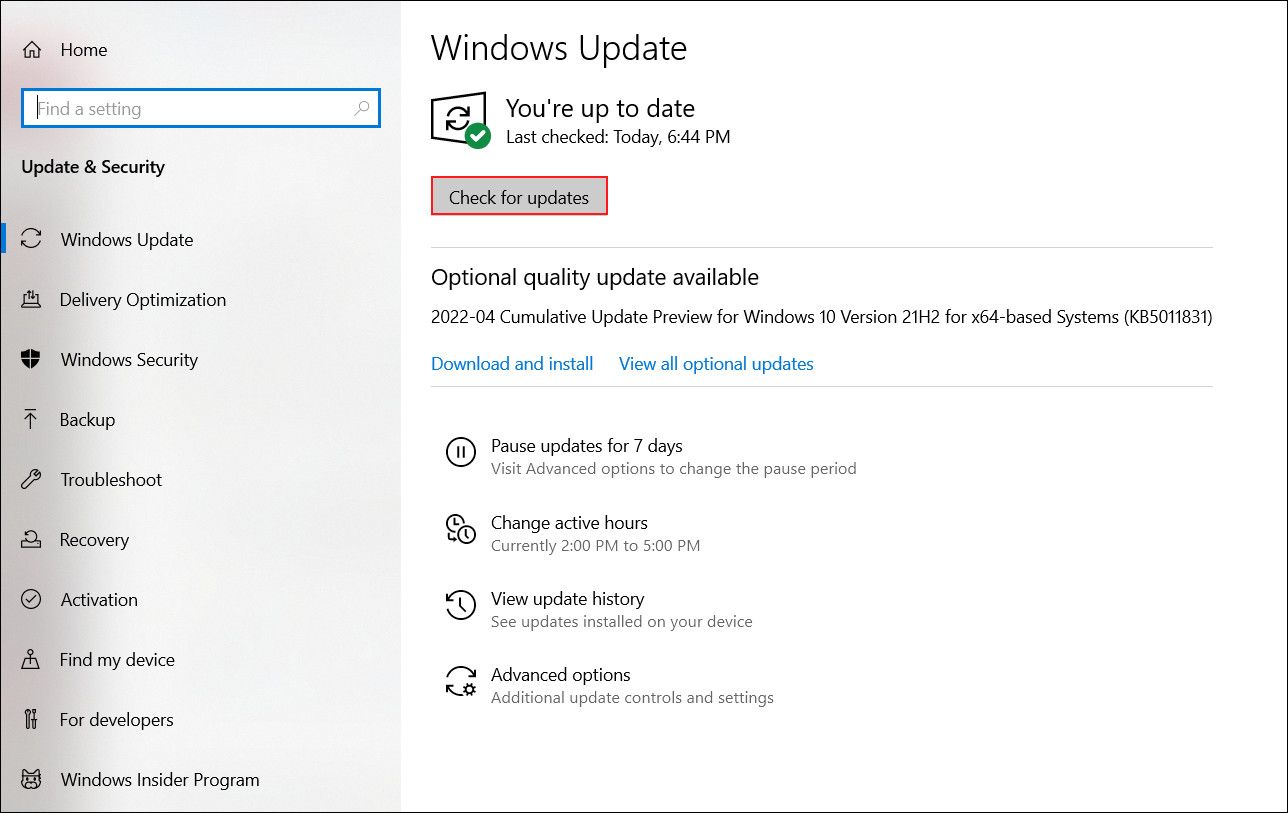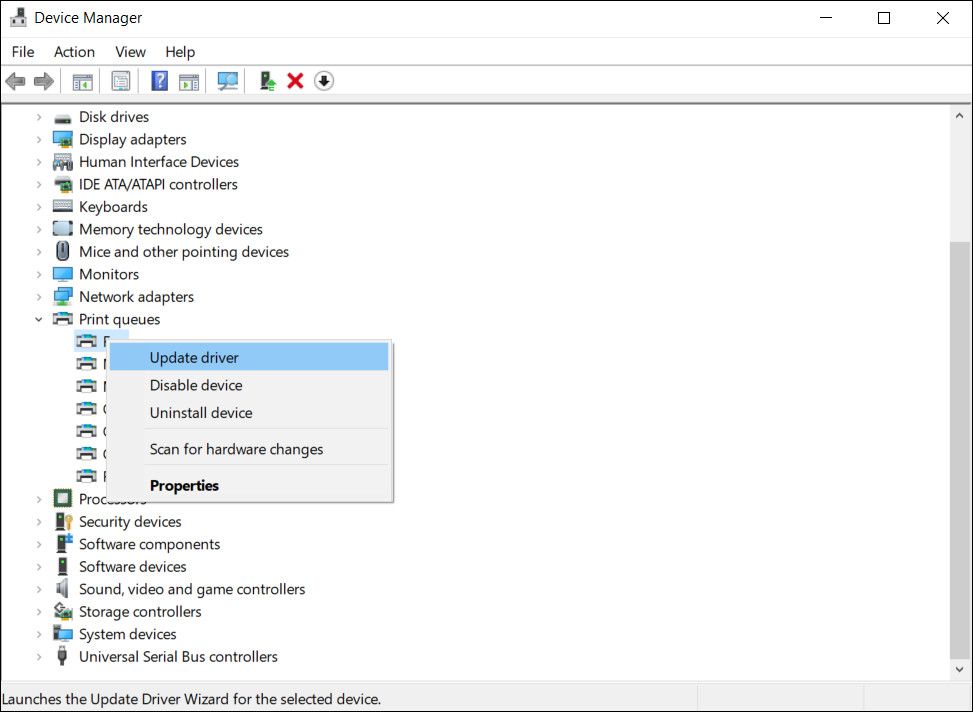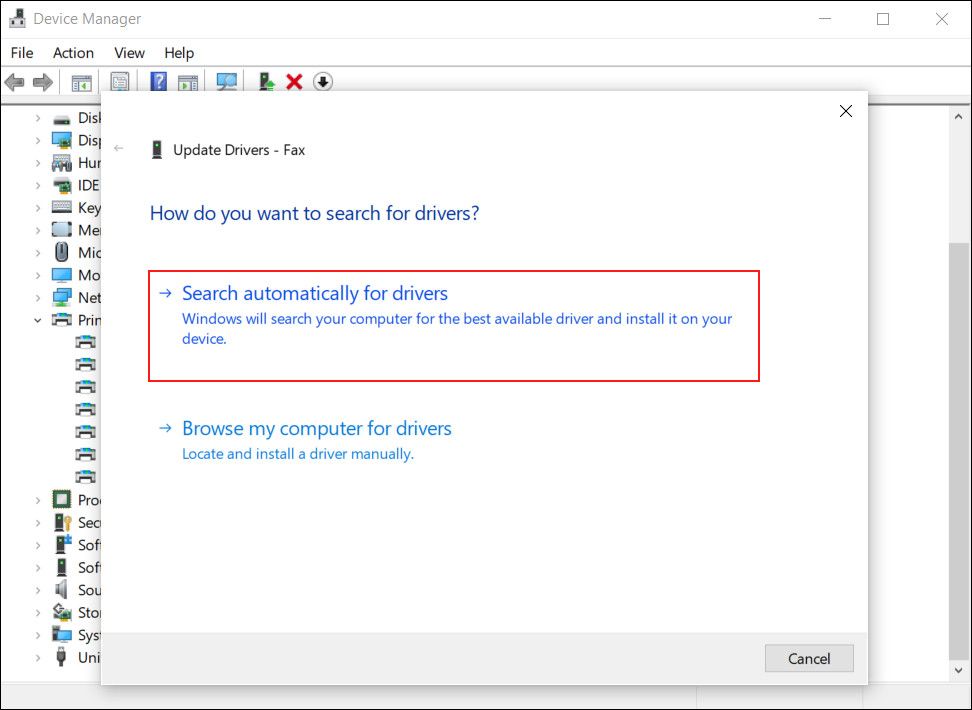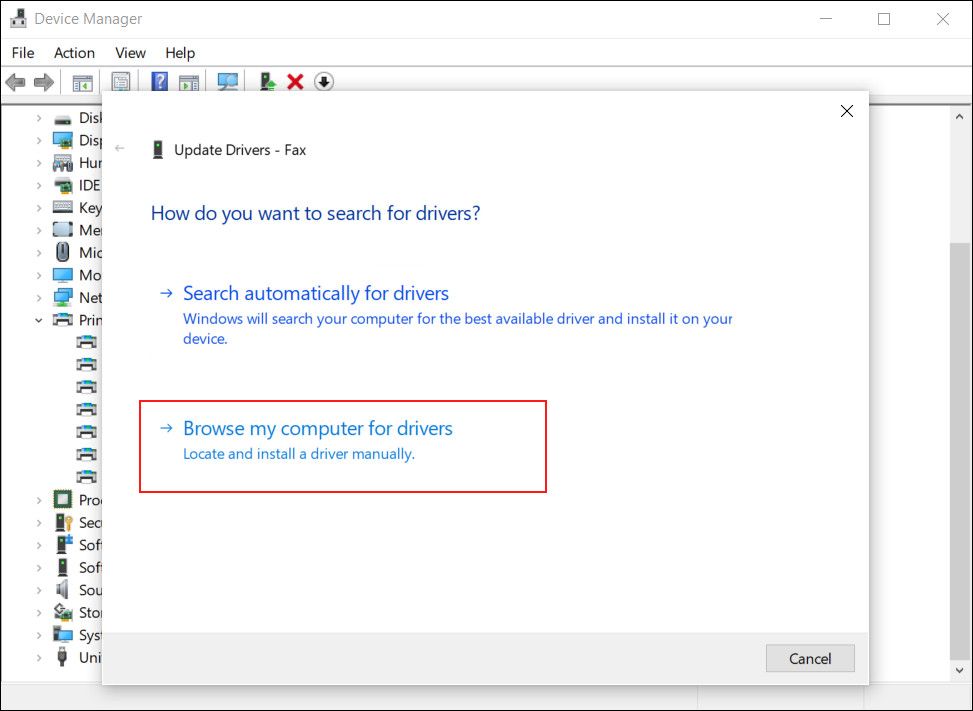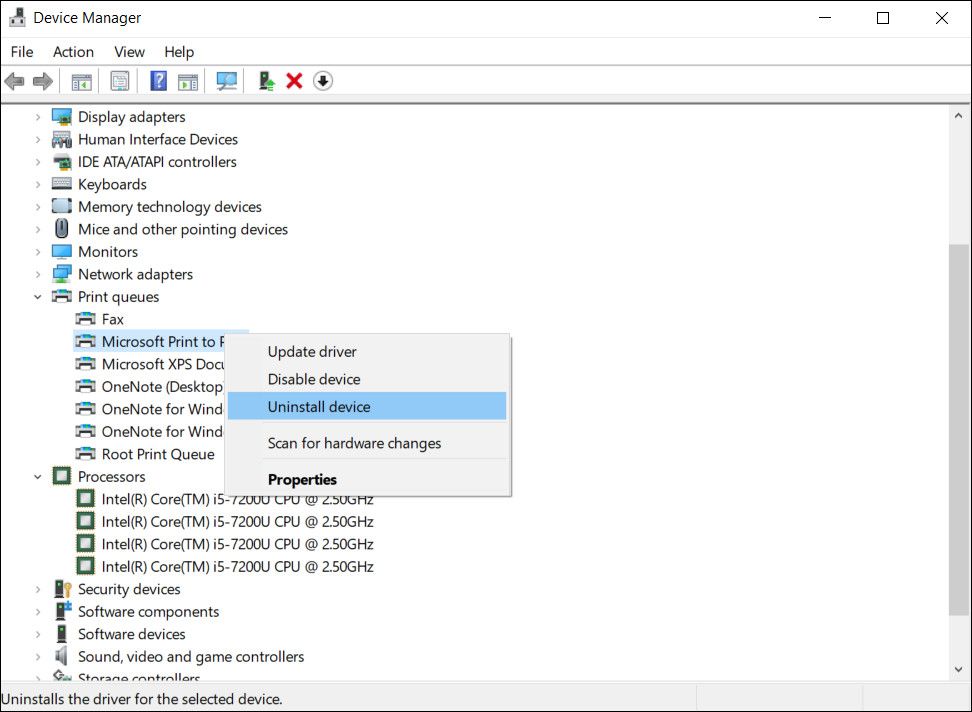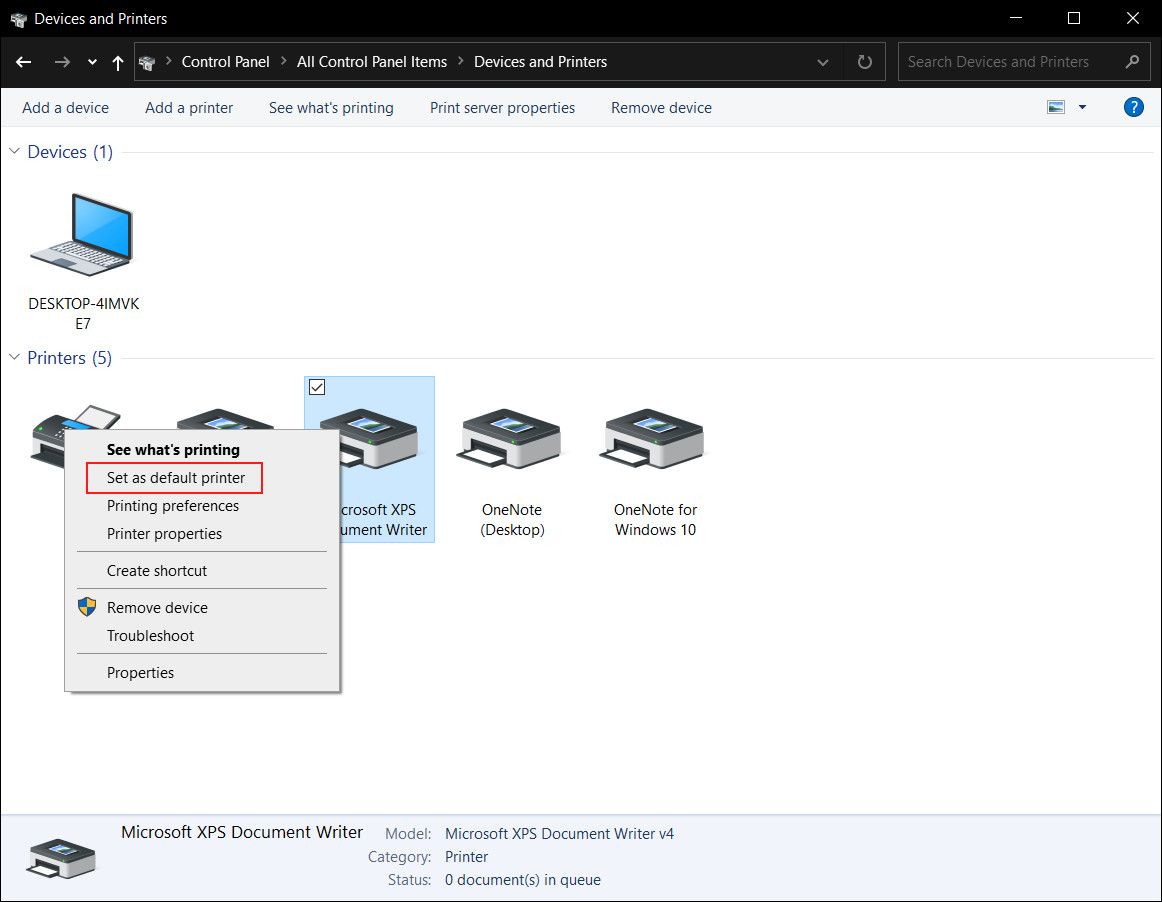Windows makes it reasonably easy to add a printer and use it, but there are times when it does not perform as it should, usually when you need it most. An example of such an issue is Windows failing to detect the installed printer drivers, which typically happens when the printer driver is incompatible with the system or has become corrupt.
Listed below are several effective troubleshooting methods for dealing with this issue, which will get your printer up and running in no time.
1. Install the Latest Windows Updates
If your operating system cannot identify the printer's driver, then the first thing that you should do is check Windows for the pending updates and install them.
When you run an outdated version of your operating system, can cause incompatibilities with your drivers, especially if you update the drivers without also updating Windows. This can then result in errors like the one we're trying to fix now.
The solution to this is simple, as all that you need to do is install the latest updates via Windows Settings. Follow the steps below to do so:
- Press Win + I to open Windows Settings.
-
Click on Updates & Security in the following window.
-
Then, choose Windows Update from the left pane and click on Check for Updates button on the right side of the window.
- If the system shows any pending updates, install them one by one.
- Finally, restart your PC and check if Windows can now identify the printer driver.
Other than installing the latest Windows updates, running the built-in Windows troubleshooter can also resolve any corruption issues within your system that may be causing problems with your drivers. The troubleshooter is a free utility that comes with both Windows 10 and 11 that you use to select the problem you are facing by scanning the system for potential causes and recommending fixes accordingly.
2. Update the Printer Driver
If your operating system is already up-to-date, then it might be your printer driver that has become incompatible with your system due to being outdated or corrupt. There can be quite a few reasons as to why this happened. However, as we mentioned in the method above, issues like these can be resolved by updating the driver.
Here is how you can update your printer driver on Windows:
- Press Win + R to open a Run dialog.
- Type devmgmt.msc in the text field and click Enter. This should launch the Device Manager utility.
- In the following window, expand the Print queues section.
-
Right-click on the targeted driver and select Update driver from the context menu.
-
Now, click on Search automatically for driver software and once the updates are found, follow the on-screen instructions to install them.
In case the system cannot find any available updates, then you can try to update the driver manually. For this, you will have to first download an updated version of your driver from the manufacturer's website and then install it via Device Manager.
If this scenario is applicable, proceed with these steps:
- Open your default browser and navigate to your printer manufacturer's website.
- Download the latest compatible printer driver from there.
- Then, launch Device Manager and expand Print queues.
- Right-click on the targeted printer and choose Update driver.
-
In the following window, click on Browse my computer for driver software.
- Navigate to the location where you installed the latest driver software and select the file.
- Now wait for the update process to complete and then check if doing so fixed the error.
If an outdated driver was the culprit behind this issue, the steps above should resolve the problem. Make sure you keep your drivers up to date in the future. In case your find using the Device Manager a bit complicated, you can try using automatic driver software to make the process painless and quick.
3. Reinstall Your Printer
Another solution that worked for users was removing their printer from the system and the device, uninstalling the printer driver, and then reconnecting the printer. When you reconnect your printer to the PC, Windows will automatically install the default printer driver, hopefully resolving the error in the process.
Follow these steps to proceed:
- Type Printers & scanners in Windows search and click Open.
- In the following window, click on your targeted printer and choose Remove device.
- Click Yes in the confirmation prompt.
- Once done, type Device Manager in Windows search and click Open.
- Expand the Print queues section and right-click on the targeted printer.
-
Choose Uninstall device from the context menu and follow on-screen prompts to proceed.
- Then, head back to the Control Panel and this time, click on Uninstall a program.
- Select all the printer applications and right-click on them.
- Choose Uninstall.
- Once you have done all this, disconnect your printer from the device. If it is a wired connection, remove the wires and if you are using a wireless printer, disconnect it from the router.
- Then, restart your PC and reconnect your printer device. If you are having trouble adding your printer back to your Windows device, follow the steps in our guide on how to add wired and wireless printers to Windows.
- After the printer is successfully installed back, open Control Panel and navigate to Devices and Printers section.
-
Right-click on your printer and choose Set as default printer.
You can now try using the printer and see if performing the steps above made a difference.
If this solution worked for you, we recommend that you immediately create a driver backup on your system. This will help you revert to the current working state of the driver if anything goes wrong in the future.
Get Your Printer Up and Running
Without a working driver, the hardware devices connected to your operating system will not function properly or at all. We hope that the troubleshooting methods above helped you identify the cause of the printer driver being unavailable and fixed the issue as well.