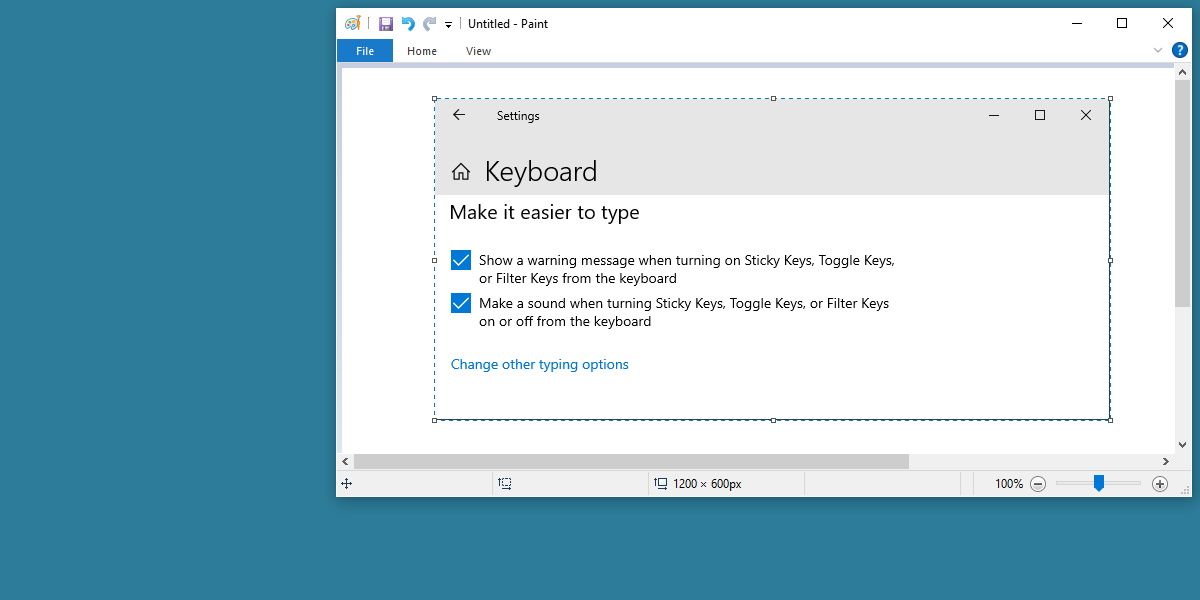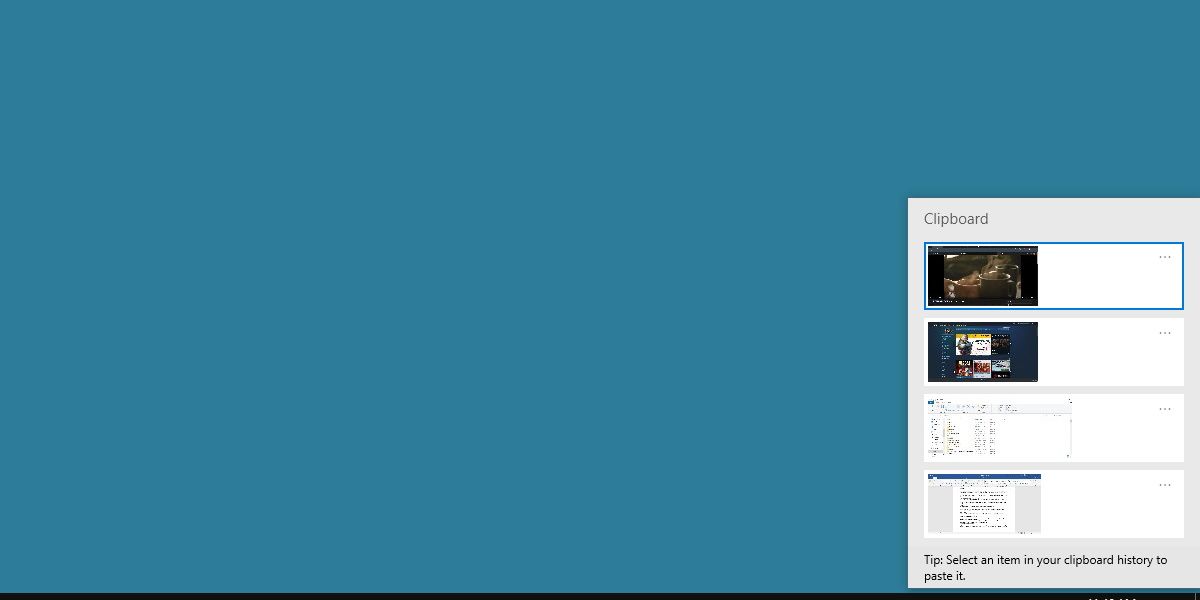Windows comes packed with powerful tools out of the box. One of the handiest features of Windows is Print Screen, the iconic screen capture utility that is often replaced immediately by other programs.
While extra features can be desirable for power users, did you know that Print Screen can just about cover all your basic screen capturing needs? No extra programs are required, not even Microsoft's official Snipping Tool. Here are three great modifiers you can use to make Print Screen an even faster and more useful tool.
1. How to Capture Single Windows or Individual Monitors With Print Screen
By default, Print Screen will capture your entire screen (multiple monitors included) in a single screenshot. This isn't the most precise screengrab if you want to direct focus on a specific area.
However, did you know that pressing Alt + Print Screen will capture the currently active window and nothing else?
Additionally, Ctrl + Print Screen will capture the currently active monitor.
2. How to Save a Print Screen Image Instantly
Usually, when you use Print Screen to take a screenshot, you need to paste the image into an image program and save it manually. However, did you know that Print Screen can instantly save a screen capture to a folder in your Pictures?
Hitting the Win + Print Screen will save the entire screen to your Pictures folder, within a subfolder called Screenshots.
3. How to View Print Screen's Clipboard History
In the past, Print Screen could only log a single picture onto your clipboard, requiring you to paste and save every screenshot after taking it. If you took two screenshots without saving the first, the second would overwrite the first.
With modern Windows, that's no longer the case. Each Print Screen capture will be stored in your Clipboard History, accessible by hitting Win + V.
Clipboard History can store up to 25 entries, and with most modern chat applications or image websites allowing direct image uploads from the clipboard, you can sometimes skip saving the image entirely.
Powerful Tools Without the Fuss
While much can be said for third-party apps that allow additional features, many overlook the powerful functions that are inherent to Windows. If you're a casual user and only need basic screenshots, Print Screen can do more than you give it credit for.